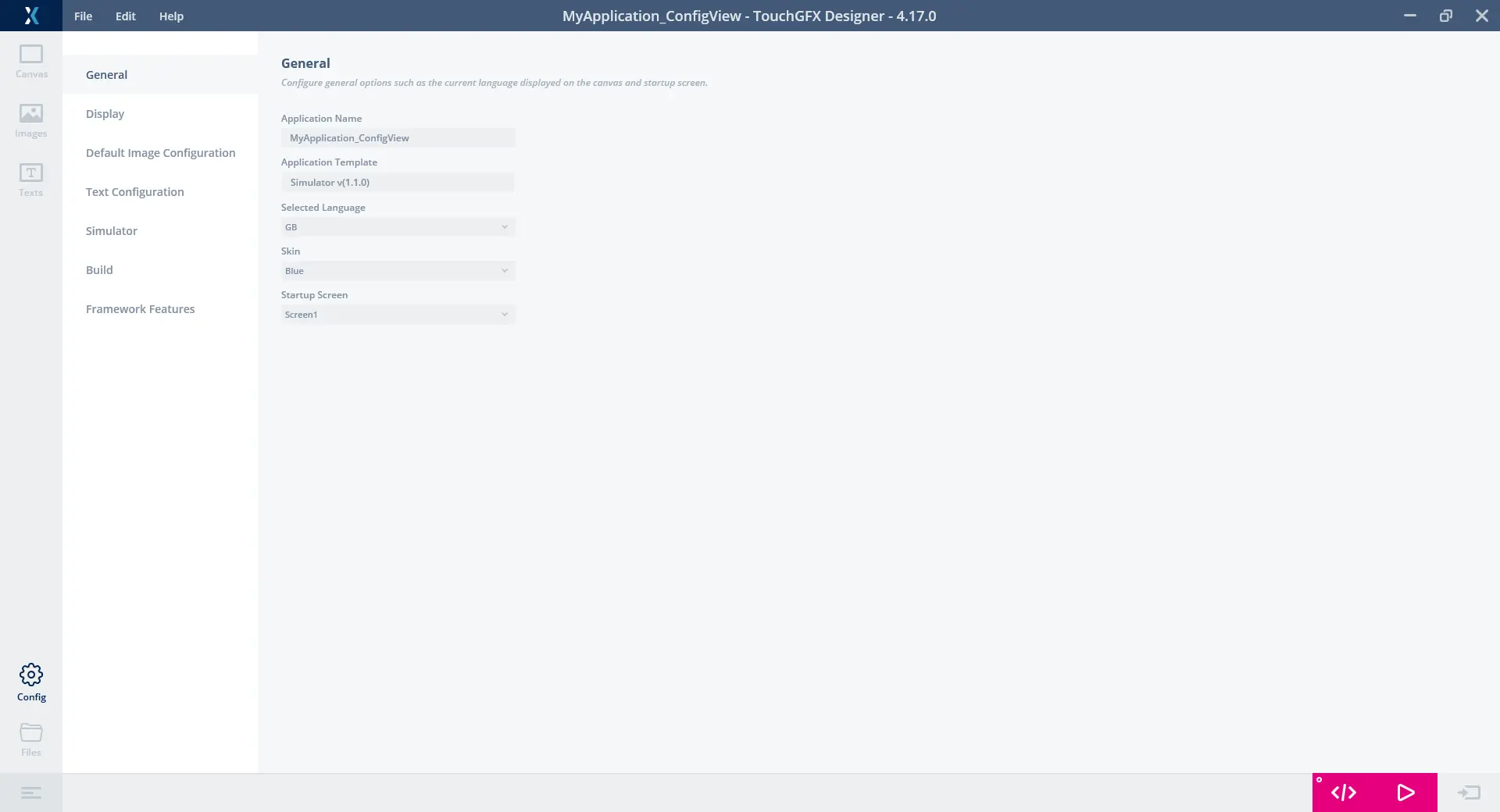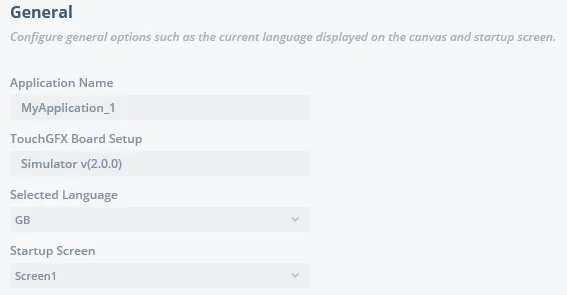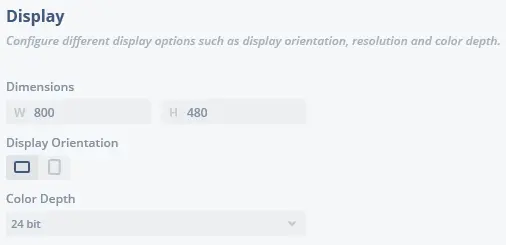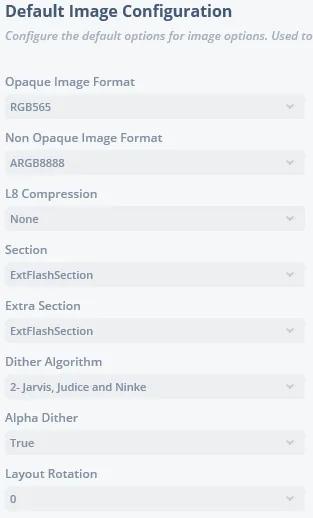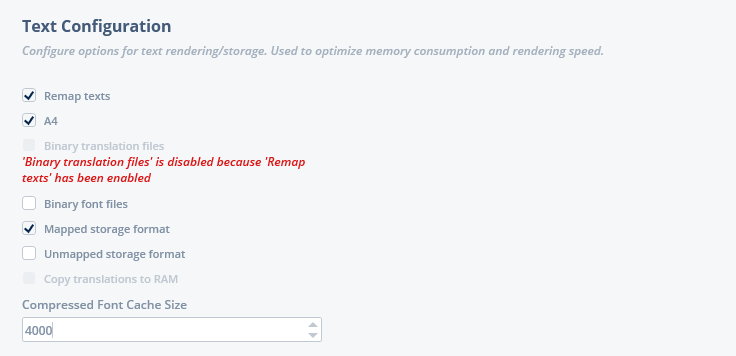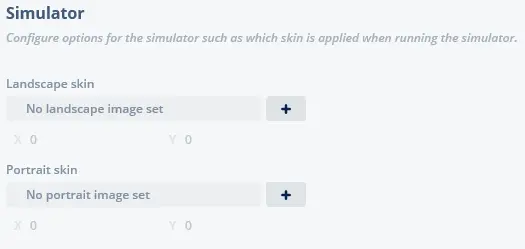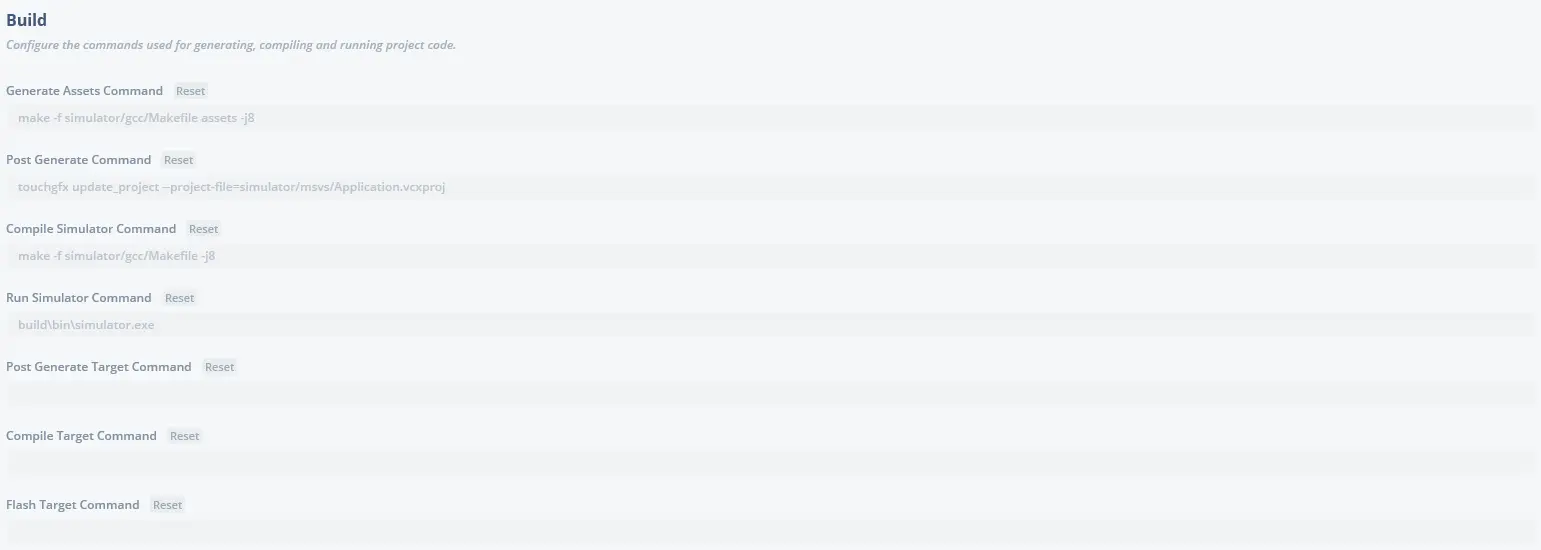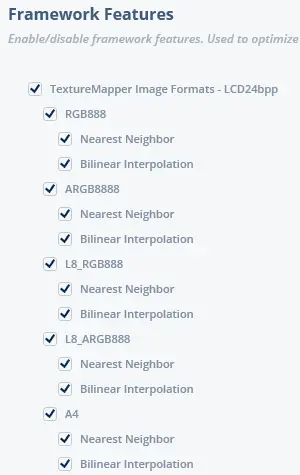Config View
In the Config View various settings affecting the project can be configured in the following sections: General, Display, Default Image Configuration, Text Configuration, Simulator, Build and Framework Features.
General
Application Name
Application name is a readonly field, displaying the name that was chosen for the application when it was created.
TouchGFX Board Setup
This field shows the TouchGFX Board Setup the application was created with, if this information is not available 'N/A' will be displayed.
If this information is available, the name of the TouchGFX Board Setup will be displayed along with the version.
Selected Language
This dropdown contains the languages configured in the Texts View, and selects which language should be displayed at startup of the project.
Startup Screen
This dropdown contains all the screens that have been added to the project, and selects which screen to display at startup of the project.
Display
In this section the settings for the Display can be configured.
Dimensions
The size of the display can be set through the W(width) and H(height) properties. However if the size has been configured by the TouchGFX Board Setup, configuration of the size will be disabled.
Display Orientation
The orientation of the display can be toggled between Landscape and Portrait orientations. This will also affect how images used in a project are converted to cpp files.
Color Depth
This dropdown contains the color depths that are available to a project. These are determined by the TouchGFX Board Setup used to create a project.
Default Image Configuration
In this section the default configuration used for images in a project can be set. These settings will affect all images in the project, unless they are overwriten in the Images View
Opaque Image Format
This dropdown sets which format images that have only opaque pixel data should be generated with. The available image formats in this dropdown depend on the selected color depth of the project.
Non Opaque Image Format
This dropdown sets which format images that have non-opaque pixel data should be generated with. The available image formats in this dropdown depend on the selected color depth of the project.
Section
This dropdown sets the location where image data should be stored on the target hardware. The available sections in this dropdown depend on the TouchGFX Board Setup that the project was created with.
Extra Section
When using L8 image formats you can choose to store the color table in a different section using this dropdown. The available sections in this dropdown depend on the TouchGFX Board Setup that the project was created with.
Dither Algorithm
This dropdown sets the dithering algorithm used for images.
- No dither: no dithering is applied to the image. This is the setting with the highest performance since no alteration is made. However, depending on the image, the quality of the image may also degrade visually at lower color depths.
- Floyd-Steinberg: diffuses the error to neighboring pixels, resulting in fine-grained dithering but sacrificing sharpness.
- Jarvis, Judice and Ninke: diffuses the error to pixels one step further away compared to Floyd-Steinberg, resulting in coarser dithering but a sharper image. The slowest of the 3 error-diffusion dithering algorithms.
- Stucki: based on minimized average error dithering but faster and cleaner.
Alpha Dither
This dropdown sets whether or not to use the dither algorithm through the alpha channel.
Layout Rotation
This dropdown specifies the rotation of the image data when generated. If the screen orientation is changed, use this to correctly render images in the new orientation.
Text Configuration
In this section options for text rendering and storage can be configured by checking the boxes that fit your project's needs.
Remap texts
This option defines whether or not translations that are identical should be remapped.
Remapping texts will combine identical translations and suffixes across all languages, typographies and alignments, resulting in a reduced footprint.
This option is mutually exclusive with the option 'Binary translation files'
A4
This option defines whether or not the horizontal pixel data of glyphs byte are aligned into an A4 format.
This only affects typographies that are configured as 4bpp
Binary translation files
This option defines whether or not the translations in a project should be moved into binary files that can be loaded at runtime.
This option is mutually exclusive with the option 'Remap texts'
Binary font files
This option defines whether or not the font files in a project should be moved into binary files that can be loaded at runtime.
Mapped storage format
This option defines if the font files in a project should be output in mapped storage format.
Use this format if you store your font data in memory mapped flash (internal or external).
Unmapped storage format
This option defines if the font files in a project should be output in unmapped storage format.
Use this format if you store your font data in non-memory mapped flash
like a SPI or EMMC flash. A "Flash Reader" implementation must be
provided to TouchGFX to read the font data. This is often used on
smaller micro controllers like STM32G0/C0/U0.
Copy translations to RAM
This option defines if translations are copied to RAM on language change. This feature allows you to store translations in non-memory mapped flash and thereby save some internal flash. The flash reader will be used to copy the translations for a single language to RAM when the current language changes. Remember to update the linker script.
Compressed Font Cache Size
TouchGFX requires a buffer if you use compressed bitmap fonts. If the buffer is not big enough to hold the biggest compressed character, the TouchGFX Designer will report an error during code generation.
Further reading
Further reading
Further reading
Further reading
Simulator
In this section, a skin can be added to the Simulator when running it. A skin can be added for both Landscape and Portrait orientated projects. The X and Y properties determine the position of the simulator on the skin.
Caution
Below is a demonstration of a simulator running with a skin.
When a simulator runs with a skin, the standard window controls are hidden. To close the simulator press Esc
Build
In this section the commands that are executed when pressing 'Run Simulator', 'Run Target' and 'Generate Code', can be overwritten.
To overwrite a command, simply write any command in the text boxes. To reset a command, if it has been overwritten, press the 'Reset' label next to the name of the Command.
Generate Assets Command
This command is usually set up to generate text and image assets, and is executed after TouchGFX Designer has generated the code.
Post Generate Command
This command is usually used to update various project files. The built-in touchgfx update_project commandline tool supports updating the following project files:
- Visual Studio (.vcxproj)
- Keil (.uvprojx)
- IAR (.ewp & .ipcf)
- STM32CubeIDE (.project & .cproject)
- STM32CubeMX (.ioc)
However, any command that needs to be executed after code generation can be written here.
Compile Simulator Command
This command executes the compilation of a project for the simulator, usually by executing the Makefile generated by TouchGFX Designer.
Run Simulator Command
This command executes the startup of the simulator.exe.
Post Generate Target Command
This command is usually used to update various project files, mostly STM32CubeMX (.ioc) project files.
However, any command that needs to be executed after code generation can be written here.
Compile Target Command
This command executes the compilation of a project for the target hardware.
Flash Target Command
This command executes the flashing of a project to the target hardware.
Flash Target Internal Command
This command executes the flashing of a project to the target hardware when the Flash Internal option is enabled.
Framework Features
In this section features in the framework, specifically which image formats the Texture Mapper widget supports, can be enabled/disabled. This can be used for optimizing the code size a project takes up on the target hardware.
The available options displayed in this section depend upon which color depth has been chosen for the project. In the image below the image formats for a 24 bit color depth Texture Mapper is shown.