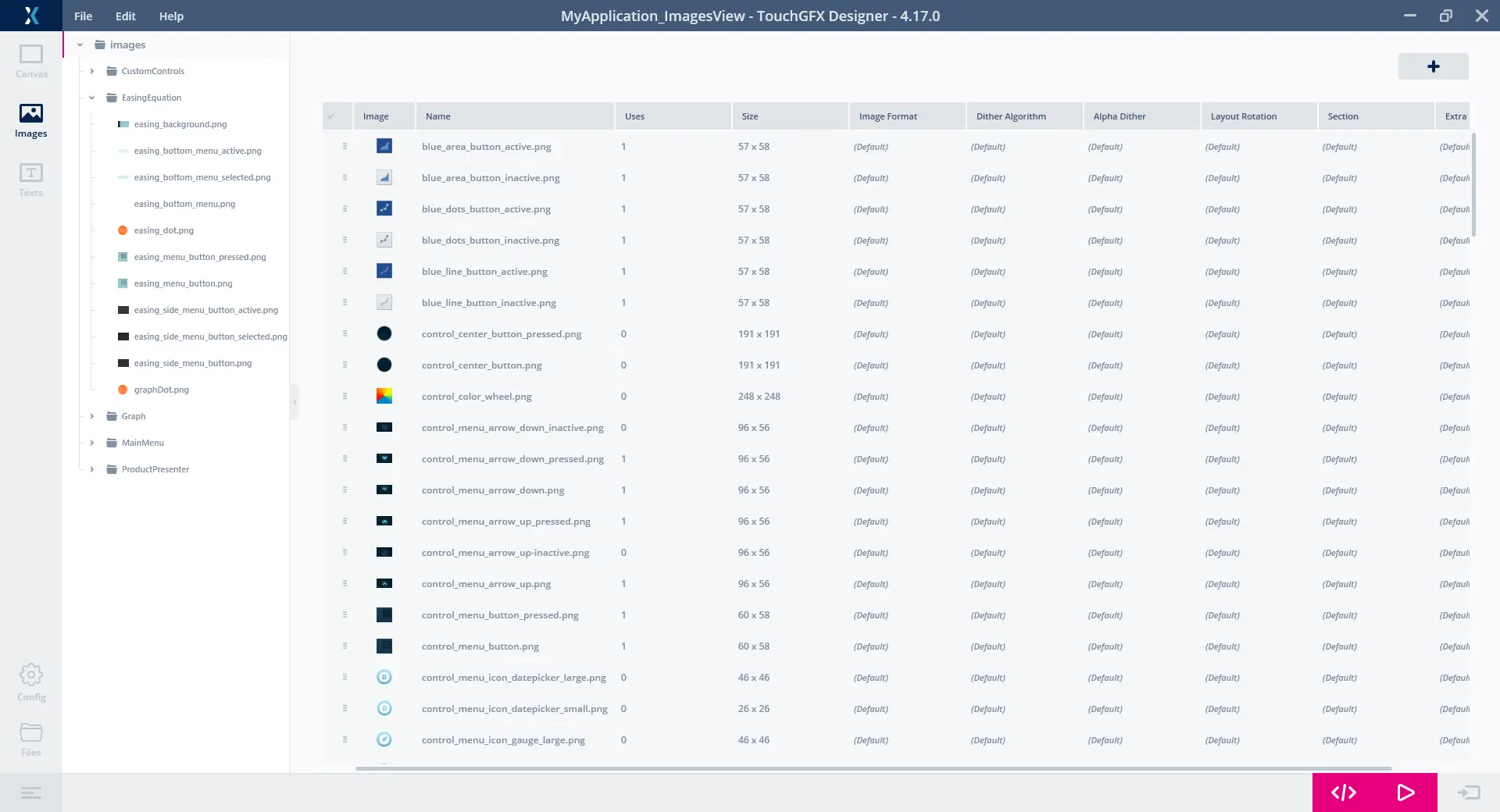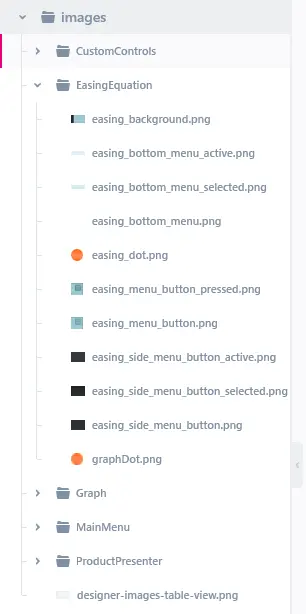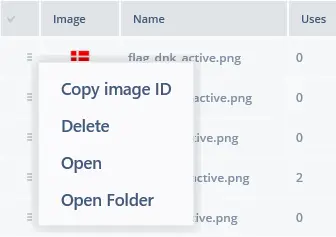图像视图
“图像视图”用于管理TouchGFX应用中使用的图像 (位于assets\images 文件夹)。 它包含2部分:树视图(左侧)、表视图(右侧)。
树视图
树视图提供应用中的图像及相关文件夹的总览。 可通过拖放网格分割条来修改树视图的宽度。
您可以添加图像到assets\images 文件夹,方法是点击带“+”的蓝色按钮,或者将图像从文件管理器直接拖放到树视图中。 加入到assets\images 文件夹中图像将会自动显示在图像管理器中。
点击文件夹节点,该文件夹中的图像(点击根文件夹“images”将显示应用中的所有图像,包括子文件夹中的图像)将显示在表视图中。
点击图像节点还将在表视图中显示同一文件夹下的其他图像,选中它可在右侧属性视图中修改其属性。
点击文件夹旁边的>/V形标记将展开/折叠文件夹。
点击树视图边线的>/<形标记将展开/折叠树视图。
表视图
表视图显示当前选中的文件夹中的图像列表,其中不同列对应图像的相应属性。
通过选中图像行第一列中的复选框,可选中一行或多行图像。 属性修改将应用于所有选中图像。
如果单元格的值变为灰色时,表示使用了默认值。 如果图像设置了明确的属性值,例如将默认图像格式值修改为ARGB8888,单元格将变暗。 默认值可在“配置视图”中设置。
图像:
图像预览。 将鼠标悬停在图像预览上将显示全尺寸预览。 点击预览将在.png图像关联的默认应用(如paint.net)中打开图像。
名称:
文件夹中图像的名称。
使用次数:
图像的使用次数。
尺寸:
图像的宽度和高度。
图像格式:
图像的格式。 可用选项因硬件支持的内容而异。
抖色算法:
用以设置对选中图像使用的抖色算法。
- 0 - 不抖色: 对图像不使用抖色算法。 由于不使用图像处理,所以该设置性能最高。 然而,当色深较低时可能会看到图像质量下降,这具体取决于图像本身。
- 1 - 弗洛伊德-斯坦伯格算法: 将误差扩散于相邻像素,细粒度抖色,但会牺牲清晰度。
- 2 - 贾维斯, 朱迪斯和尼克算法: 与弗洛伊德-斯坦伯格算法相比,会将误差进一步扩散到更远像素,因此抖色更粗糙,但图像更清晰。 是3种误差扩散抖色算法中最慢的一种。
- 3 - 斯塔基算法:基于最小平均误差抖色,但更快更清晰。
Alpha抖动:
设置是否通过alpha通道使用抖动算法。
布局旋转:
图像使用的抖色算法。 可用选项随工程选定的色深而变化。
存储区:
图像在目标硬件上的存储位置。 可用区域取决于创建工程时使用的TouchGFX板设置。
额外存储区:
在使用L8图像格式时,您可以选择将颜色表存储在另一个存储位置。 可用区域取决于创建工程时使用的TouchGFX板设置。
使用表视图左侧第一个单元格中的复选框可选中多行图像。 该单元格还包含一个下拉菜单,其中有四个选项:
- 复制图像ID
复制可在代码中引用的图像的ID - 删除
删除相关文件夹中的图像 - 打开
在.png图像关联的默认应用中打开图像 - 打开文件夹
在文件浏览器中打开包含图像的文件夹
右键单击图像相应行,也可以打开此下拉菜单。