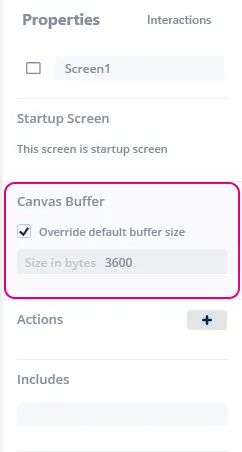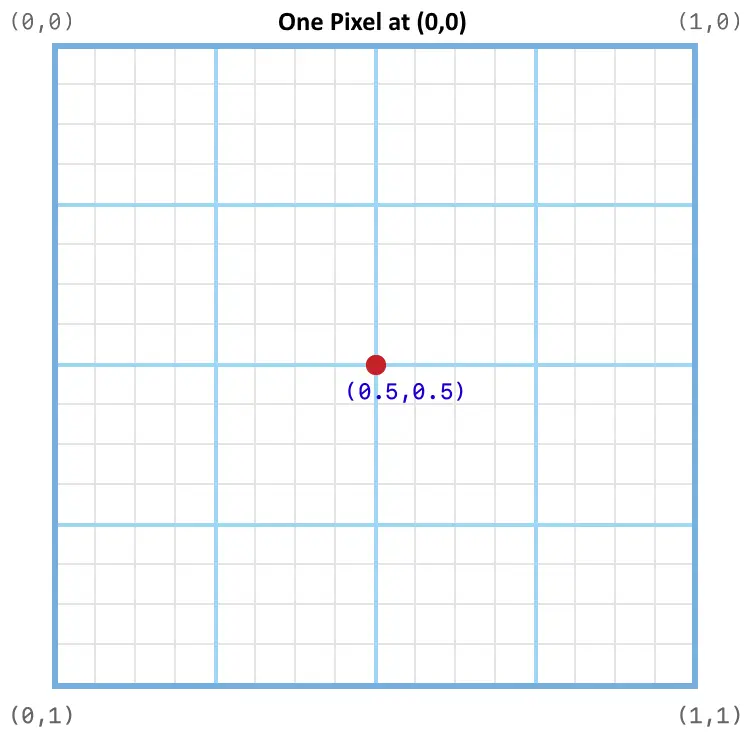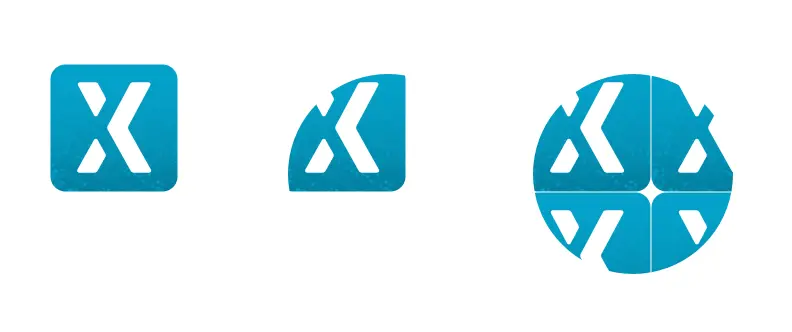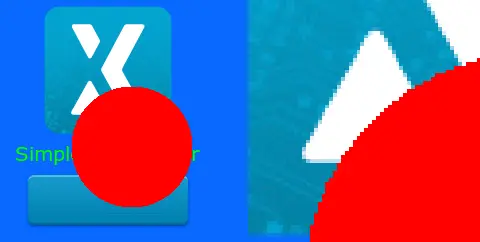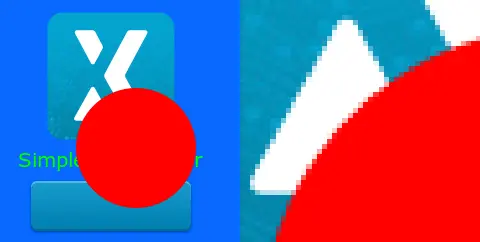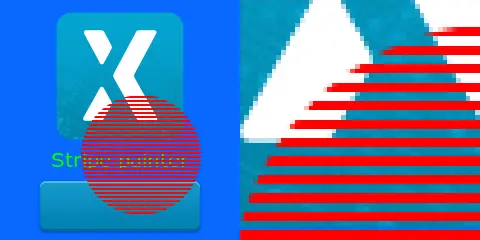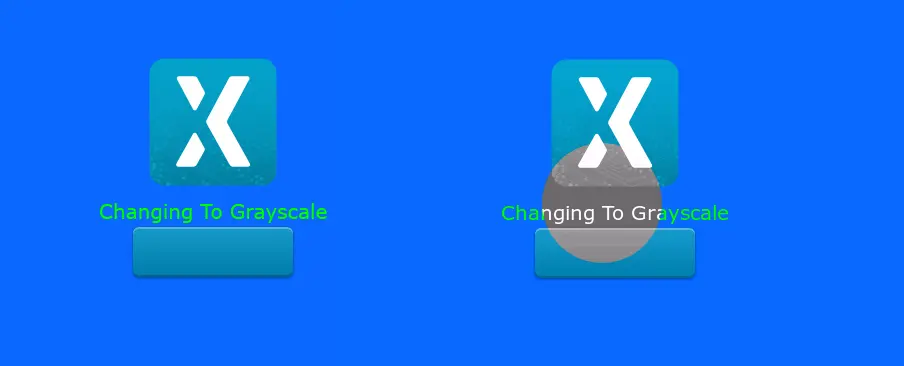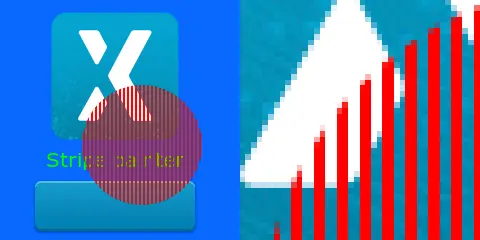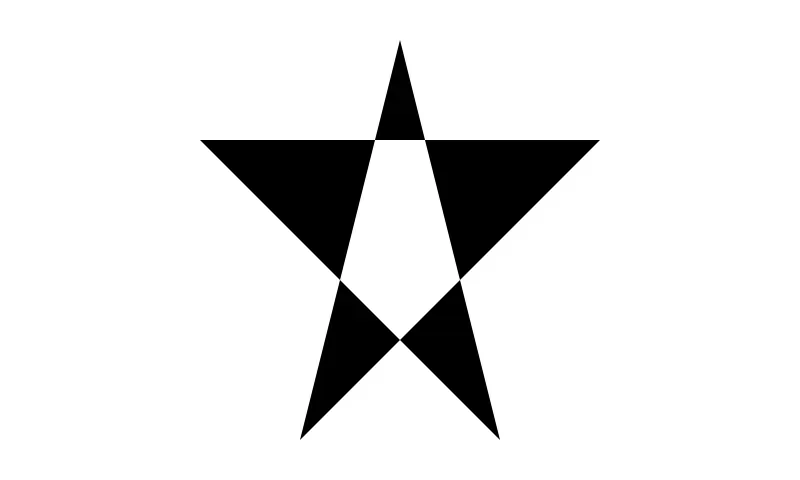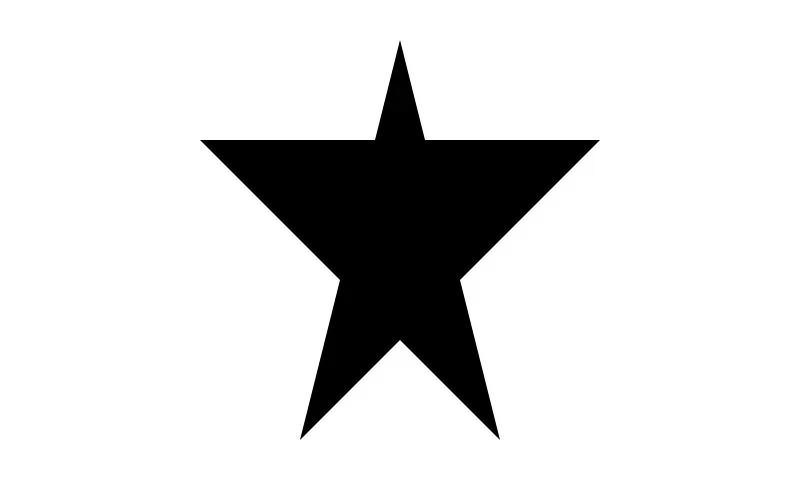Canvas Widgets
Canvas Widget和Canvas Widget Renderer是強大的多功能TouchGFX外掛程式,在使用相對較小的存儲空間的同時維持高性能,可提供平滑、抗鋸齒效果良好的幾何圖形繪製。 但是,渲染幾何圖形必然是成本非常高的操作,如不小心使用,可能容易對微控制器的資源造成壓力。
Canvas Widget Renderer(以下簡稱CWR)是一種通用圖形API,為像素提供優化繪製,自動消除最多餘的繪製。 TouchGFX使用CWR繪製複雜的幾何圖形。 通過Canvas Widget定義幾何圖形。 TouchGFX支持許多Canvas Widget,但是就像普通小部件一樣,您可以創建自己的自訂Canvas Widget來滿足您的需求。 Canvas Widget定義要通過CWR繪製的圖形的幾何形狀,而圖形中每個像素的實際顏色則由相關Painter類定義。 同樣地,TouchGFX自帶許多Painter,但是您可以創建自己的自訂Painter來滿足您的需求。
使用Canvas小工具
TouchGFX中其他小部件的大小是自動設置的。 例如,點陣圖小部件將自動獲取包含的點陣圖的寬度和高度。 因此,對點陣圖小工具使用setXY()就足以將點陣圖放到顯示器上。
Canvas Widget沒有默認大小,其值既可以自動確定,也可以一開始就設置。 不僅要注意位置,還要正確地確定小部件的大小,否則Canvas Widget的寬度和高度將為零,並且不會在顯示器上繪製任何內容。
因此,不使用setXY(),而是用setPosition()來放置Canvas Widget並確定其大小。 另請參見下文Custom Canvas Widget部分關於如何創建和使用Custom Canvas Widget的範例。
在設置了Canvas Widget的位置和大小後,可以在其內部繪製幾何圖形。 坐標系統將使 (0, 0) 位於小部件(不是顯示器)的左上角,X軸向右延伸且Y軸向下延伸。
TouchGFX Designer中也支援Canvas Widget,可簡化使用,可自動計算記憶體需求和自動分配記憶體。
TouchGFX Designer之中可用的Canvas小工具:
通過TouchGFX Designer使用這些小部件時,可通過顯示小部件在執行時間的狀態,並簡化放置和大小調整。
存儲空間分配和使用
為了生成反鋸齒效果良好的複雜幾何圖形,需要額外的存儲空間。 為此,CWR必須具有專門分配的記憶體緩衝區,以便在渲染過程中使用。 CWR與TouchGFX的其餘部分一樣,沒有動態記憶體空間分配。
TouchGFX Designer中的記憶體空間分配
在向螢幕的畫布添加小部件時,會自動生成記憶體緩衝區。 緩衝區大小基於螢幕寬度,計算公式為 (寬度 × 3) × 5。 但是,這並非是所有情況下的理想緩衝區大小。 因此,可以重寫緩衝區大小,如下圖所示。
Note
使用者程式碼中的記憶體空間分配
如果您沒有使用TouchGFX Designer為使用Canvas小工具的螢幕分配記憶體緩衝區,就必須手動設定緩衝區。 建議您在Screen::setupScreen方法中進行此項設定。
請以私人成員的身分將此新增至螢幕類別定義:
private:
static const uint16_t CANVAS_BUFFER_SIZE = 3600;
static uint8_t canvasBuffer[CANVAS_BUFFER_SIZE]
然後在ScreenView.cpp的setupScreen()方法中,可新增下列程式行用於設定緩衝區。
void ScreenView::setupScreen()
{
...
CanvasWidgetRenderer::setupBuffer(canvasBuffer, CANVAS_BUFFER_SIZE);
...
}
在ScreenView.hpp的解構函數~ScreenView()之中,可新增下列程式行用於重設緩衝區。
virtual ~ScreenView()
{
touchgfx::CanvasWidgetRenderer::resetBuffer();
}
需要的CWR存儲空間的量取決於要在應用中繪製的最大圖形大小。 但是,您可以保留比最複雜形狀所需記憶體空間更少的記憶體。 為了應對這種情況,CWR將圖形繪製分割成較小的影像緩衝區,在這種情況下,由於有時需要不止一次地渲染圖像,因此渲染時間稍長。 在模擬器模式下運行時,可以更細微地調查存儲空間消耗並進行微調。 只需向main.cpp中添加以下函數:
CanvasWidgetRenderer::setWriteMemoryUsageReport(true);
現在,無論繪製操作何時結束,CWR都將報告(在控制台上列印)所需存儲空間的量。 對於canvas_widget_example,可以是“CWR requires 3604 bytes”(第一個繪製操作),然後是“CWR requires 7932 bytes(4328 bytes missing)”(第二個繪製操作)。 儘管顯示CWR沒有足夠存儲空間(本例中為4328個位元組缺失),應用程式仍正常運行。 這是因為CWR檢測到可用於完成一次複雜繪製操作的存儲空間太少。 為此,它將繪製操作分割成兩項獨立的繪製操作,可以很好地繪製圖形,但需要更多時間渲染。
因此,設置正確的記憶體緩衝區大小是在存儲空間與性能(渲染時間)之間取得平衡。 好的起始值通常約為3000,但使用上述技巧通常可以找到更優的值。 如果形狀過於複雜,且分配的記憶體緩衝區太小,則部分形狀將不會繪製(將省略部分垂直像素線條),有可能完全不會繪製任何內容。 在任何情況下,渲染時間都會增加許多。
這意味著如果您希望以最快速度渲染CWR繪圖,您需要請求分配全部的記憶體空間。 但如果能夠接受更長的渲染時間,縮小記憶體緩衝區就完全沒問題。
CWR坐標系統
TouchGFX中的坐標系統通常用於定址像素,以便在顯示器上定位點陣圖。 點陣圖、文字和其他圖形元素都位於坐標系統中,其中 (0,0) 是左上角像素,X軸向右延伸,Y軸向下延伸。 在CWR中,能夠使用整數定址像素是不夠的,儘管在某些特殊情況下可能足夠,但在一般情況下遠遠不夠。 為了演示這一點,假設有一個線寬為1的圓,必須被精確地嵌入一個5x5像素的方塊中。 這個圓形的中央必須位於(2.5, 2.5),且半徑必須為2 (線條由圓周兩側繪製0.5),因此中央座標需要使用分數。 類似地,如果圓應嵌入一個6x6像素的方塊,則中心必須位於 (3, 3),半徑必須是2.5,因此半徑需為小數。
這種新的圖形繪製座標定址方式意味著 (0,0) 處圖元的中心的CWR座標為 (0.5, 0.5)。 因此,包含螢幕左上角像素的方塊的輪廓如下:(0,0) -> (1,0) -> (1,1) -> (0,1) -> (0,0).
儘管起初看起來令人困惑,但很快會發現這是十分自然的。 點陣圖的坐標系統定址像素,Canvas Widget的同一坐標系統定址像素之前和之上的間隙。
由於圓形這種形狀通常需要移動半個像素以便讓中央置於正確位置,因此函數Circle::setPixelCenter()會將圓心置於特定像素中央,亦即比指定座標往右及往下半個像素。
Custom Canvas Widgets
實現Custom Canvas Widget需要用下列函數實現新的類:
virtual bool drawCanvasWidget(const Rect& invalidatedArea) const;
virtual Rect getMinimalRect() const;
drawCanvasWidget()必須繪製需要繪製的任何自訂小部件,並且getMinimalRect()應在包含幾何圖形的小部件中返回實際矩形。
Note
getMinimalRect() 的原因在於可以在其小部件內部到處移動幾何圖形,並且當形狀變為僅使最小可能區域無效時,改變小部件的大小和重新定位小部件通常都不切實際。 函數 getMinimalRect() 的虛擬實現可能只 返回rect;,這是小部件的大小,但這會導致被Canvas Widget覆蓋的整個區域的重新繪製,而不只是包含幾何圖形的Canvas Widget的一部分。 幾何圖形通常只佔據Canvas Widget的一小部分。
Canvas Widget全部使用Canvas類,它如上文所述壓縮Canvas Widget Renderer。 CWR有許多自動應用的優化,儘管知道幾何圖形與無效區域有關,避免無效區域之外的不必要繪製,始終是一種提升性能的好方法。
在10x10方塊內部粗略實現一個菱形方塊,結果可能像這樣:
#include <touchgfx/widgets/canvas/CanvasWidget.hpp>
#include <touchgfx/widgets/canvas/Canvas.hpp>
using namespace touchgfx;
class Diamond10x10 : public CanvasWidget
{
public:
virtual Rect getMinimalRect() const
{
return Rect(0,0,10,10);
}
virtual bool drawCanvasWidget(const Rect& invalidatedArea) const
{
Canvas canvas(this, invalidatedArea);
canvas.moveTo(5,0);
canvas.lineTo(10,5);
canvas.lineTo(5,10);
canvas.lineTo(0,5);
return canvas.render(); // Shape is automatically closed
}
};
Note
getMinimalRect() 返回到正確矩形,否則螢幕上的圖形可能是錯誤的。為了在顯示器看見Diamond10x10,必須將繪圖器傳送至方塊以設定色彩。 請於下一節深入瞭解繪圖器的更多內容。 另外,必須正確地放置Diamond10x10並調整其大小。 結果可能像這樣:
在標頭檔中宣告
Diamond10x10 box;
PainterRGB565 myPainter; // For 16bpp displays
在程式碼之中, setupScreen()應該要有類似以下的內容:
myPainter.setColor(Color::getColorFromRGB(0xFF, 0x0, 0x0));
box.setPosition(100,100,10,10);
box.setPainter(myPainter);
add(box);
Painter
繪圖器定義一個配色方案,用於填充‘Canvas Widget’物件,因此繪圖器需要使形狀可見。 繪圖器可以為所有像素提供單一顏色(例如PainterRGB565),或者從提供的點陣圖中複製每個像素(例如PainterRGB565Bitmap)。 由於繪圖器會直接將像素寫入影像緩衝區,因此選取的繪圖器必須符合影像緩衝區或動態點陣圖的格式。 TouchGFX提供的繪圖器面向所有支援的顯示器,專門用於純色或點陣圖繪製。
繪圖器類別
下表列出TouchGFX之中可用的繪圖器。 您以TouchGFX Designer使用Canvas小工具時,Designer將會選擇正確的繪圖器,但如果您是自行編寫使用Canvas小工具的程式碼,就必須自己選擇適當的繪圖器。
| 影像緩衝區格式 | 色彩繪圖器 | 點陣圖繪圖器 |
|---|---|---|
| BW | PainterBW | PainterBWBitmap |
| GRAY2 | PainterGRAY2 | PainterGRAY2Bitmap |
| GRAY4 | PainterGRAY4 | PainterGRAY4Bitmap |
| ABGR2222 | PainterABGR2222 | PainterABGR2222Bitmap |
| ARGB2222 | PainterARGB2222 | PainterARGB2222Bitmap |
| BGRA2222 | PainterBGRA2222 | PainterBGRA2222Bitmap |
| RGBA2222 | PainterRGBA2222 | PainterRGBA2222Bitmap |
| RGB565 | PainterRGB565 | PainterRGB565Bitmap、PainterRGB565L8Bitmap |
| RGB888 | PainterRGB888 | PainterRGB888Bitmap、PainterRGB888L8Bitmap |
| ARGB8888 | PainterARGB8888 | PainterARGB8888Bitmap、PainterARGB8888L8Bitmap |
| XRGB8888 | PainterXRGB8888 | PainterXRGB8888Bitmap、PainterXRGB8888L8Bitmap |
點陣圖繪圖器支援各種點陣圖格式:
| 繪圖器 | 支援的點陣圖格式 |
|---|---|
| PainterBWBitmap | BW、BW_RLE |
| PainterGRAY2Bitmap | GRAY2 |
| PainterGRAY4Bitmap | GRAY4 |
| PainterABGR2222Bitmap | ABGR2222 |
| PainterARGB2222Bitmap | ARGB2222 |
| PainterBGRA2222Bitmap | BGRA2222 |
| PainterRGBA2222Bitmap | RGBA2222 |
| PainterRGB565Bitmap | RGB565、ARGB8888 |
| PainterRGB565L8Bitmap | L8_RGB565、L8_RGB888、L8_ARGB8888 |
| PainterRGB888Bitmap | RGB888、ARGB8888 |
| PainterRGB888L8Bitmap | L8_RGB565、L8_RGB888、L8_ARGB8888 |
| PainterARGB8888Bitmap | RGB565、RGB888、ARGB8888 |
| PainterARGB8888L8Bitmap | L8_RGB565、L8_RGB888、L8_ARGB8888 |
| PainterXRGB8888Bitmap | RGB565 (無透明度)、RGB888、ARGB8888 |
| PainterXRGB8888L8Bitmap | L8_RGB565、L8_RGB888、L8_ARGB8888 |
格狀點陣圖
由點陣圖繪製像素的繪圖器,會將點陣圖置於Canvas小工具的左上角。 形狀像素若位在點陣圖尺寸之外就不會繪製。
點陣圖繪圖器可加以設定,透過重複小工具(格狀)的方式覆蓋整個形狀。
若要啟用格狀,請在繪圖器呼叫setTiled(bool)方法:
PainterRGB888Bitmap bitmapPainter;
...
bitmapPainter.setBitmap(touchgfx::Bitmap(BITMAP_BLUE_LOGO_TOUCHGFX_LOGO_ID));
bitmapPainter.setTiled(true);
Designer之中無法啟用格狀。
客製繪圖器
雖然TouchGFX提供一組預先定義的繪圖器類別,涵蓋大部分的使用案例情境,但您還是可以實作客製繪圖器。
本節將提供幾項範例作為參考,協助您激發靈感。 範例僅適用於16bpp RGB565。 如果要用於其他影像緩衝區格式,就必須進行些微修改。
客製繪圖器只是AbstractPainter類別的子類別。 適用於16bpp (RGB565)影像緩衝區的繪圖器,可使用AbstractPainterRGB565類別作為超級類別。 適用於24bpp (RGB888)影像緩衝區的繪圖器,可使用AbstractPainterRGB888作為超級類別。
這些超級類別屬於抽象類別。 客製繪圖器類別必須實作以下方法:
virtual void paint(uint8_t* destination, int16_t offset, int16_t widgetX, int16_t widgetY, int16_t count, uint8_t alpha) const = 0;
Destination指向影像緩衝區的開始位置(小工具的左側邊緣)。
Offset是指第一個像素的位置,要距離此開始位置多少像素。
widgetX、widgetY為第一個像素相對於小工具的座標(於影像緩衝區座標系統提供)。
Count是以指定alpha繪製的像素數量。
Canvas小工具將多次呼叫此方法,因此實作paint的速度是非常重要的, 但如果Canvas小工具並未經常更新,這項考量就沒那麼重要。
色彩繪圖器
最簡單的繪圖器只會將固定色彩寫入至影像緩衝區。 以下是其實作方式:
#include <touchgfx/widgets/canvas/AbstractPainterRGB565.hpp>
using namespace touchgfx;
class RedPainter : public AbstractPainterRGB565
{
public:
virtual void paint(uint8_t* destination, int16_t offset, int16_t widgetX, int16_t widgetY, int16_t count, uint8_t alpha) const
{
uint16_t* framebuffer = reinterpret_cast<uint16_t*>(destination) + offset; // Address of first pixel to paint
const uint16_t* const lineend = framebuffer + count; // Address of last pixel to paint
const uint16_t redColor565 = 0xF800; // Full red in RGB565
do
{
*framebuffer = redColor565;
} while (++framebuffer < lineend);
}
};
請記得要建立繪圖器的執行個體,並將其指派至您的Canvas小工具。 將繪圖器類型的成員新增至您的類別:
Circle myCircle;
RedPainter myPainter;
在程式碼之中, setupScreen()應該要有類似以下的內容:
...
myCircle.setPainter(myPainter);
...
以上的RedPainter類別會忽略Alpha參數。 這樣會讓邊緣粗糙(無Alpha混合),因為所有像素都變成完全紅色。 我們可略微更新程式碼加以改進,在需要時使用Alpha參數進行混合:
#include <touchgfx/widgets/canvas/AbstractPainterRGB565.hpp>
using namespace touchgfx;
class AlphaRedPainter : public AbstractPainterRGB565
{
public:
virtual void paint(uint8_t* destination, int16_t offset, int16_t widgetX, int16_t widgetY, int16_t count, uint8_t alpha) const
{
uint16_t* framebuffer = reinterpret_cast<uint16_t*>(destination) + offset; // Address of first pixel to paint
const uint16_t* const lineend = framebuffer + count;
const uint16_t redColor565 = 0xF800; // Full red in RGB565
do
{
if (alpha == 0xFF)
{
*framebuffer = redColor565; // Write red to framebuffer
}
else
{
*framebuffer = alphaBlend(redColor565, *framebuffer, alpha); // Blend red with the framebuffer color
}
} while (++framebuffer < lineend);
}
};
函數alphaBlend混合了兩個RGB565像素與提供給第一個像素的Alpha。 函數是由超級類別AbstractPainterRGB565提供。 現在此程式碼讓圓形擁有平順邊緣:
WidgetX及WidgetY參數可用於限制繪製特定區域。 以下範例的繪圖器僅在每隔一條的水平線條進行繪製。 WidgetY用於控制:
#include <touchgfx/widgets/canvas/AbstractPainterRGB565.hpp>
using namespace touchgfx;
class StripePainter : public AbstractPainterRGB565
{
public:
virtual void paint(uint8_t* destination, int16_t offset, int16_t widgetX, int16_t widgetY, int16_t count, uint8_t alpha) const
{
if ((widgetY & 2) == 0)
{
return; // Do not draw anything on line 0,1, 4,5, 8,9, etc.
}
uint16_t* framebuffer = reinterpret_cast<uint16_t*>(destination) + offset;
const uint16_t* const lineend = framebuffer + count;
if (alpha == 0xFF)
{
do
{
*framebuffer = 0xF800;
} while (++framebuffer < lineend);
}
else
{
do
{
*framebuffer = alphaBlend(0xF800, *framebuffer, alpha);
} while (++framebuffer < lineend);
}
}
};
變更影像緩衝區
本節的繪圖器並未將特定內容繪製到影像緩衝區,而是將影像緩衝區變為灰階。 其中的方法是由繪圖器讀取影像緩衝區之中的像素值(由小工具寫入,位於Circle背景)、擷取綠色元件、依此建立灰色(紅色、綠色及藍色的值相同),然後將其寫回影像緩衝區。
這種讀取及修改影像緩衝區的原則,可用於開發許多類似技巧。
#include <touchgfx/widgets/canvas/AbstractPainterRGB565.hpp>
#include <touchgfx/Color.hpp>
using namespace touchgfx;
class GrayscalePainter : public AbstractPainterRGB565
{
public:
virtual void paint(uint8_t* destination, int16_t offset, int16_t widgetX, int16_t widgetY, int16_t count, uint8_t alpha) const
{
uint16_t* framebuffer = reinterpret_cast<uint16_t*>(destination) + offset;
const uint16_t* const lineend = framebuffer + count;
do
{
const uint8_t green = Color::getGreenFromRGB565(*framebuffer) & 0xF8; // Keep only 5 bits of the green
const uint16_t color565 = LCD16bpp::getNativeColorFromRGB(green, green, green);
if (alpha == 0xFF)
{
*framebuffer = color565;
}
else
{
*framebuffer = alphaBlend(color565, *framebuffer, alpha);
}
} while (++framebuffer < lineend);
}
};
位於旋轉顯示的客製容器
如果您的應用程式使用旋轉顯示,客製容器程式碼就必須將此列入考量(如果在繪圖中使用座標的話)。
以下是搭配使用旋轉顯示的StripePainter:
圖像、文字及按鈕已由TouchGFX引擎旋轉,不過我們發現條紋目前與文字垂直,但其實應該是要保持平行。 線條並沒有旋轉。
問題在於影像緩衝區並未旋轉,所以繪圖器就依序在位址繪製(影像緩衝區中的像素),而線條的方向則與之前相同(未旋轉)。
如果要修正以上問題,可使用WidgetX決定要不要繪圖。 widgetX及widgetY參數於影像緩衝區座標系統中提供。 這代表如果我們在顯示中往下,widgetX就會變大,並對應至顯示座標系統之中的y。
#include <touchgfx/widgets/canvas/AbstractPainterRGB565.hpp>
#include <touchgfx/Color.hpp>
using namespace touchgfx;
class StripePainterRotate90 : public AbstractPainterRGB565
{
public:
virtual void paint(uint8_t* destination, int16_t offset, int16_t widgetX, int16_t widgetY, int16_t count, uint8_t alpha) const
{
uint16_t* framebuffer = reinterpret_cast<uint16_t*>(destination) + offset;
const uint16_t* const lineend = framebuffer + count;
if (alpha == 0xFF)
{
do
{
if (widgetX++ & 2)
{
*framebuffer = 0xF800;
}
} while (++framebuffer < lineend);
}
else
{
do
{
if (widgetX++ & 2)
{
*framebuffer = alphaBlend(0xF800, *framebuffer, alpha);
}
} while (++framebuffer < lineend);
}
}
};
現在條紋的方向正確:
填充規則
Shape小工具可選擇兩種填充規則:Fill-Non-Zero (填充非零環繞數)或Fill-Even-Odd (填充奇偶)。 Fill-Non-Zero (填充非零環繞數)規則為預設規則。 以下兩張圖說明兩種填充規則之間的差異:
Even-Odd (奇偶)規則會跨越偶數(在此為零或二)的邊緣,因此不會繪製您可由外部接觸的像素。
Non-Zero (非零環繞數)規則會在通往像素的路徑上,由左至右計算邊緣數量,並減去由右至左的邊緣數量。 如果計算結果非零,就會繪製像素。
填充規則可在程式碼輕鬆設定:
touchgfx::Shape<5> shape1;
....
shape1.setFillingRule(Rasterizer::FILL_EVEN_ODD);