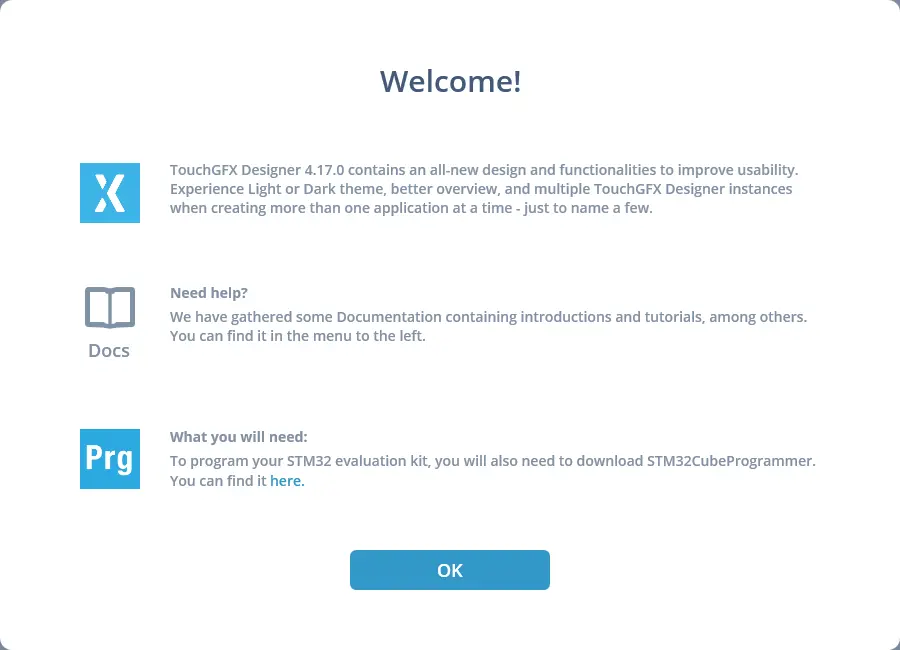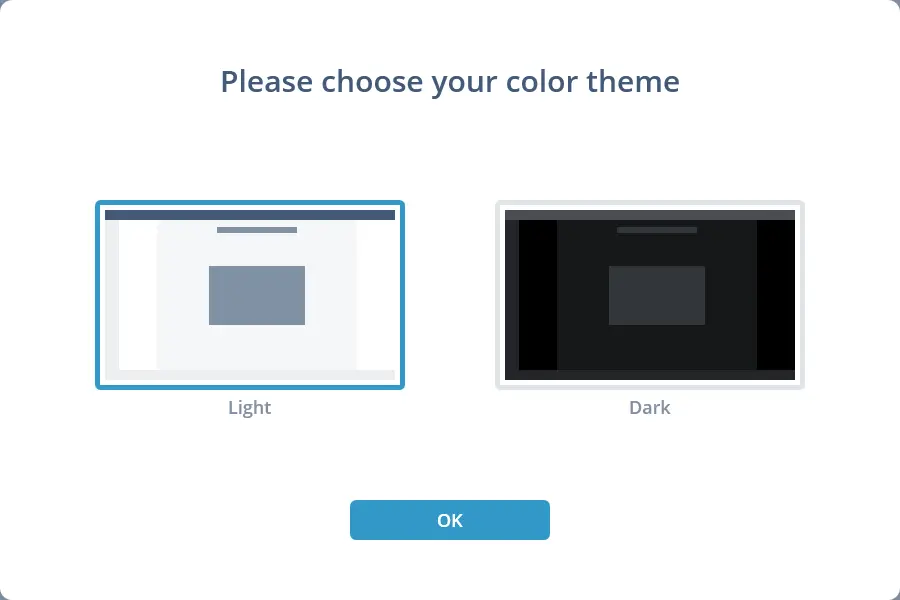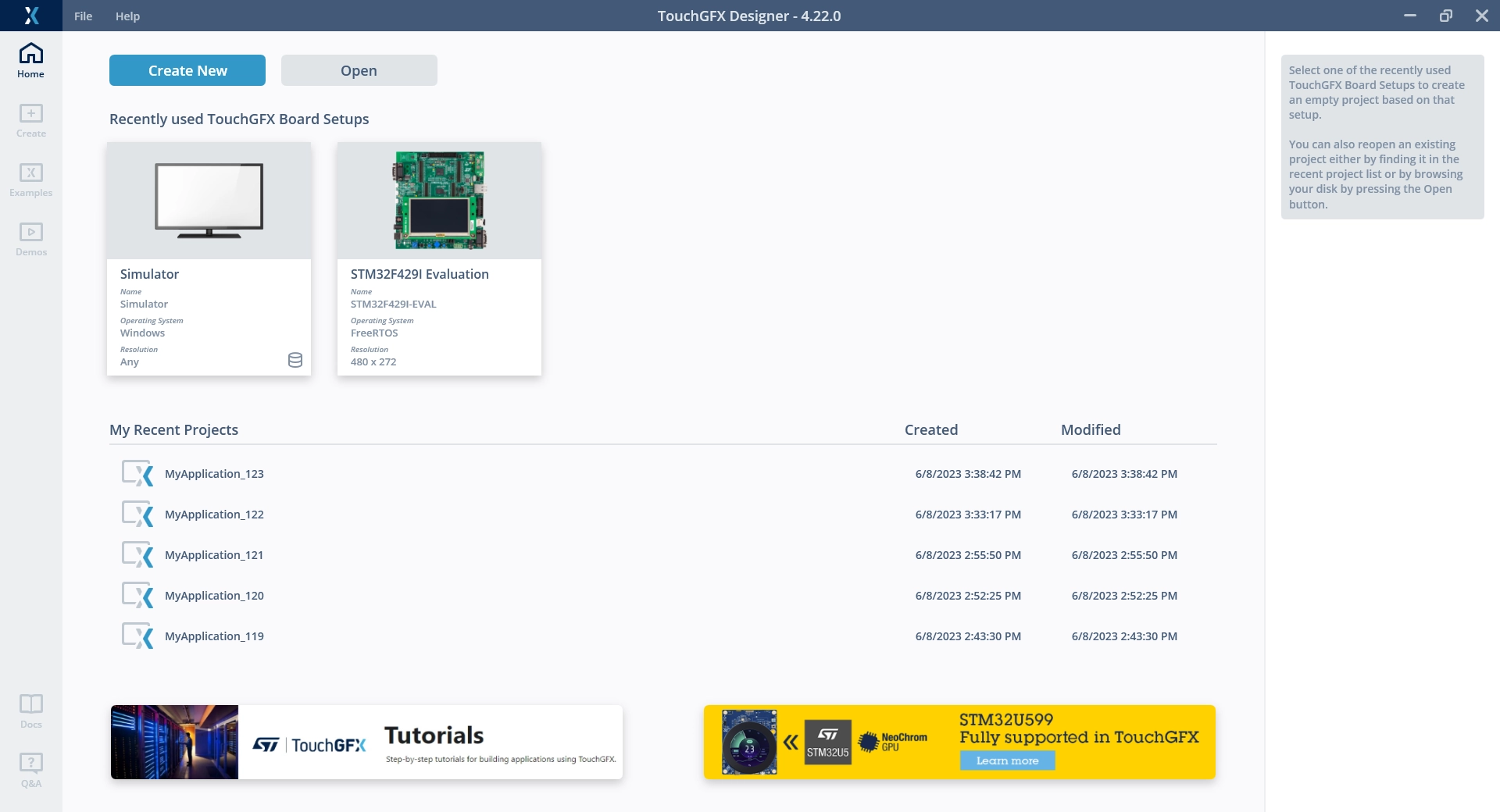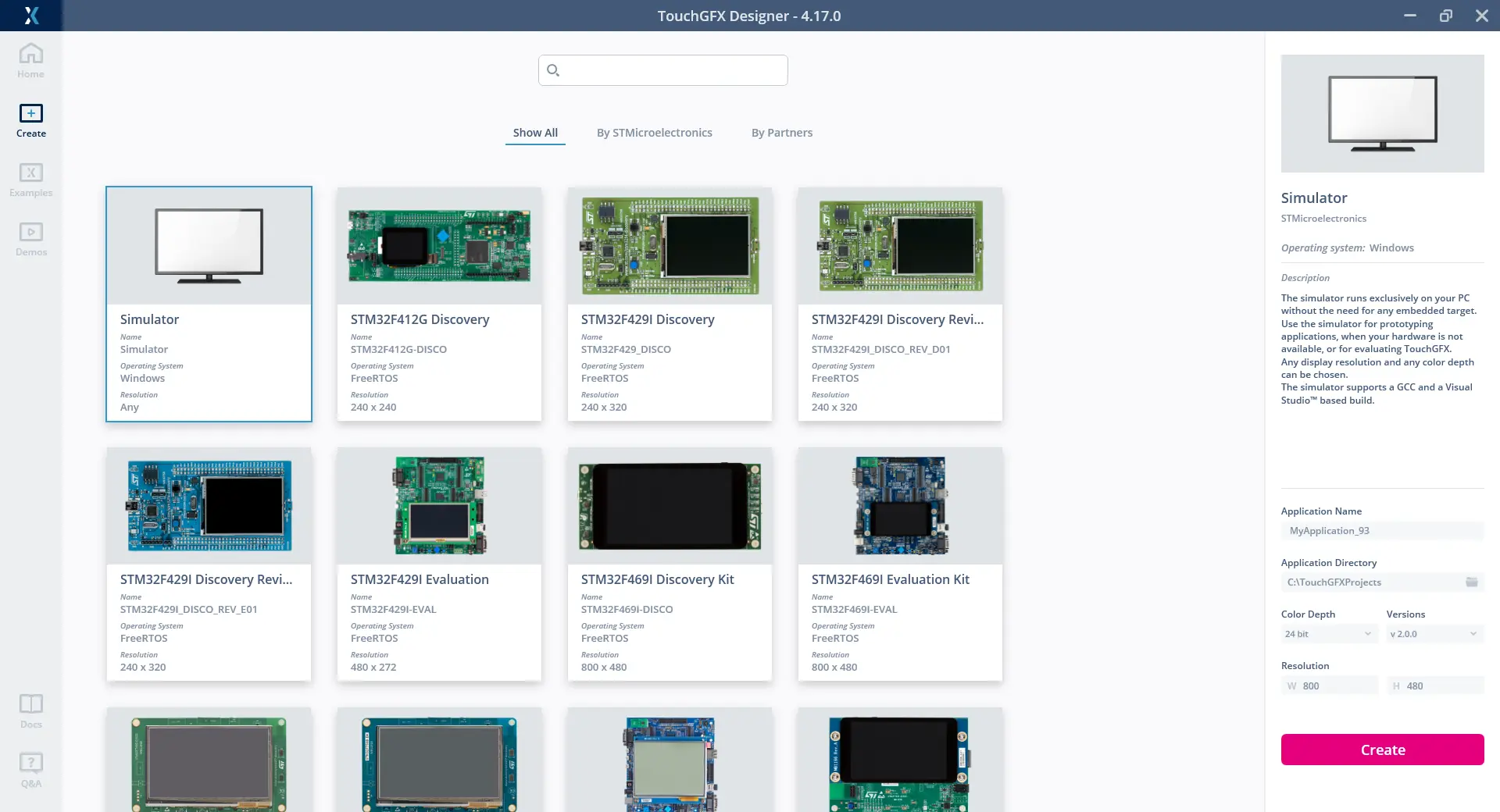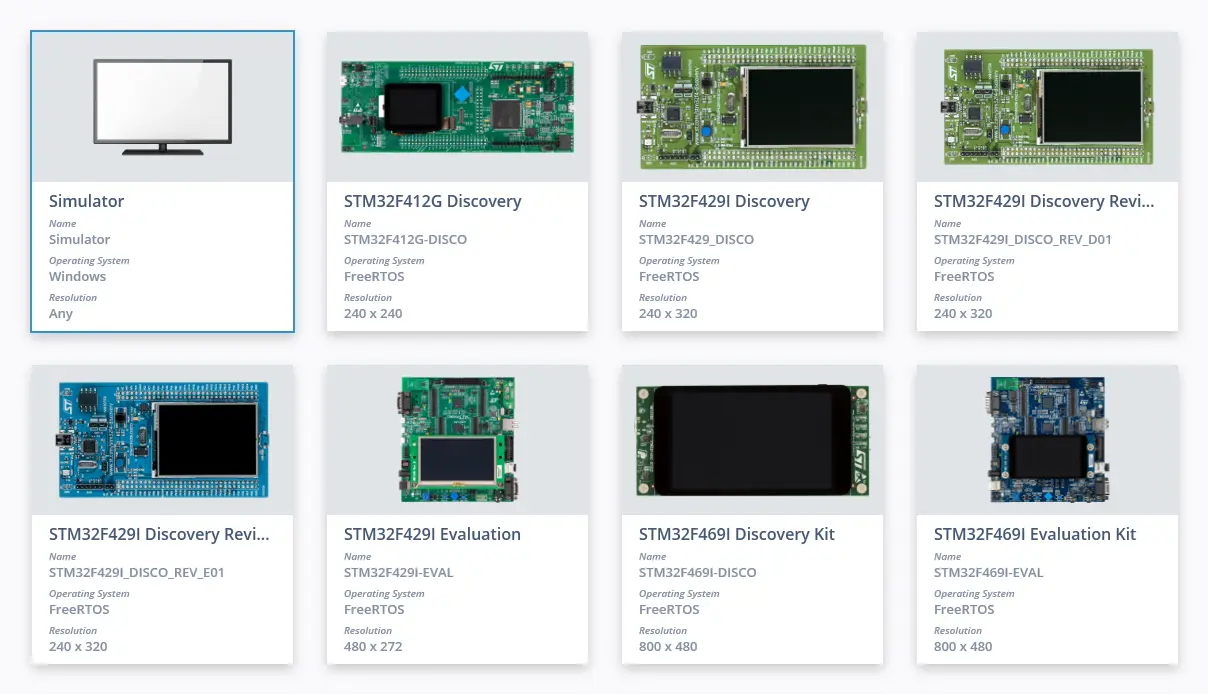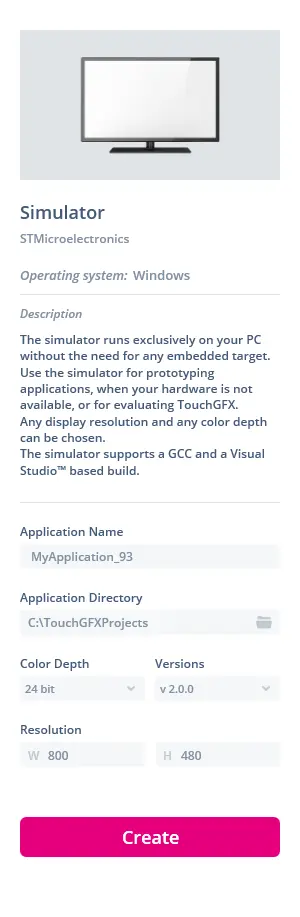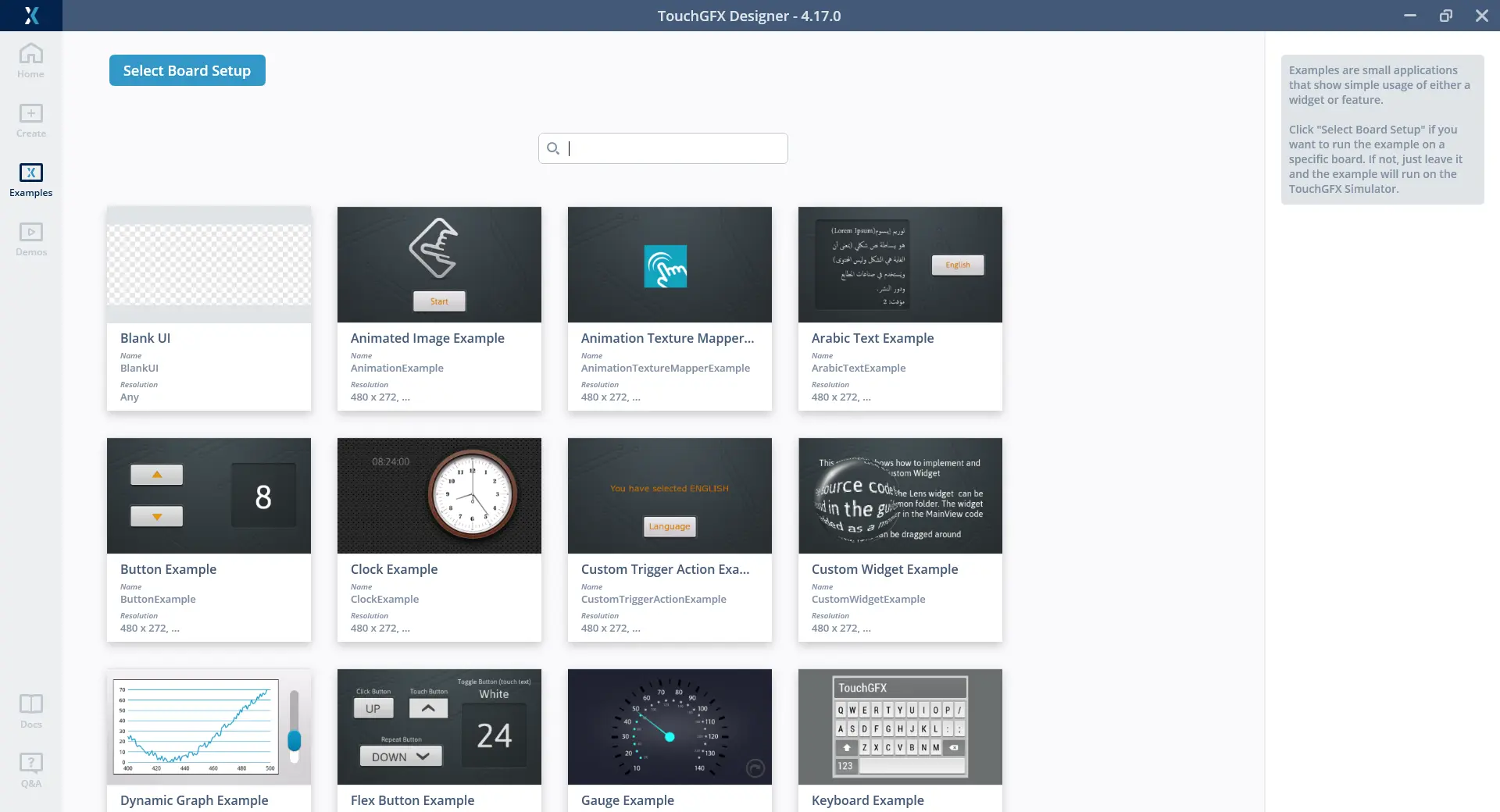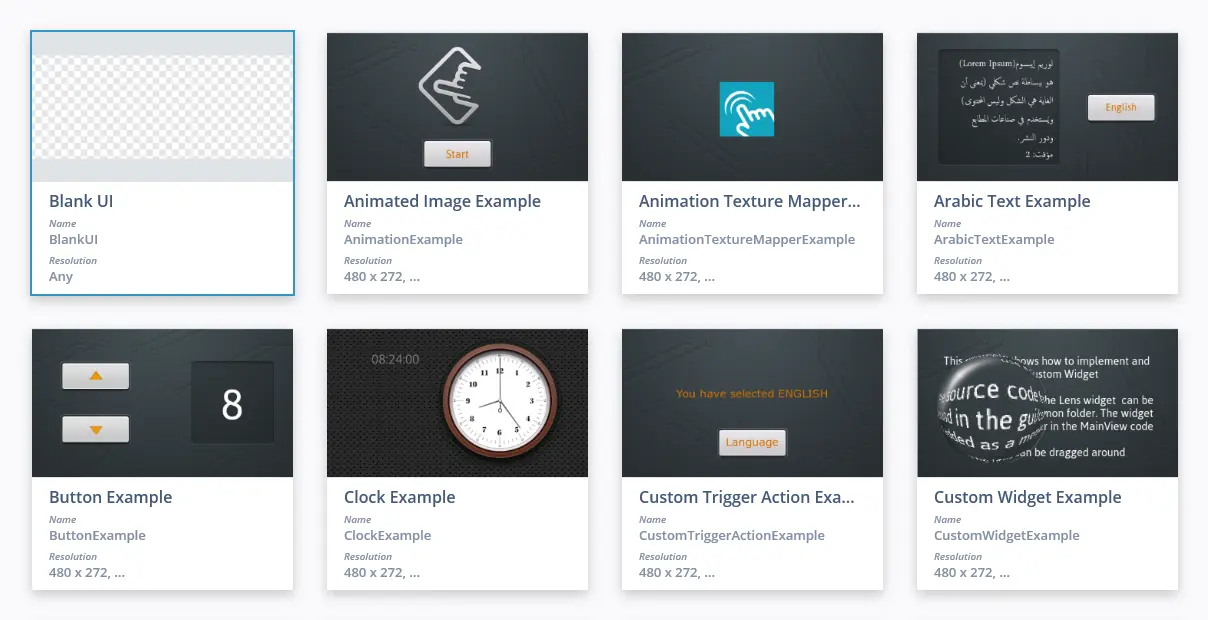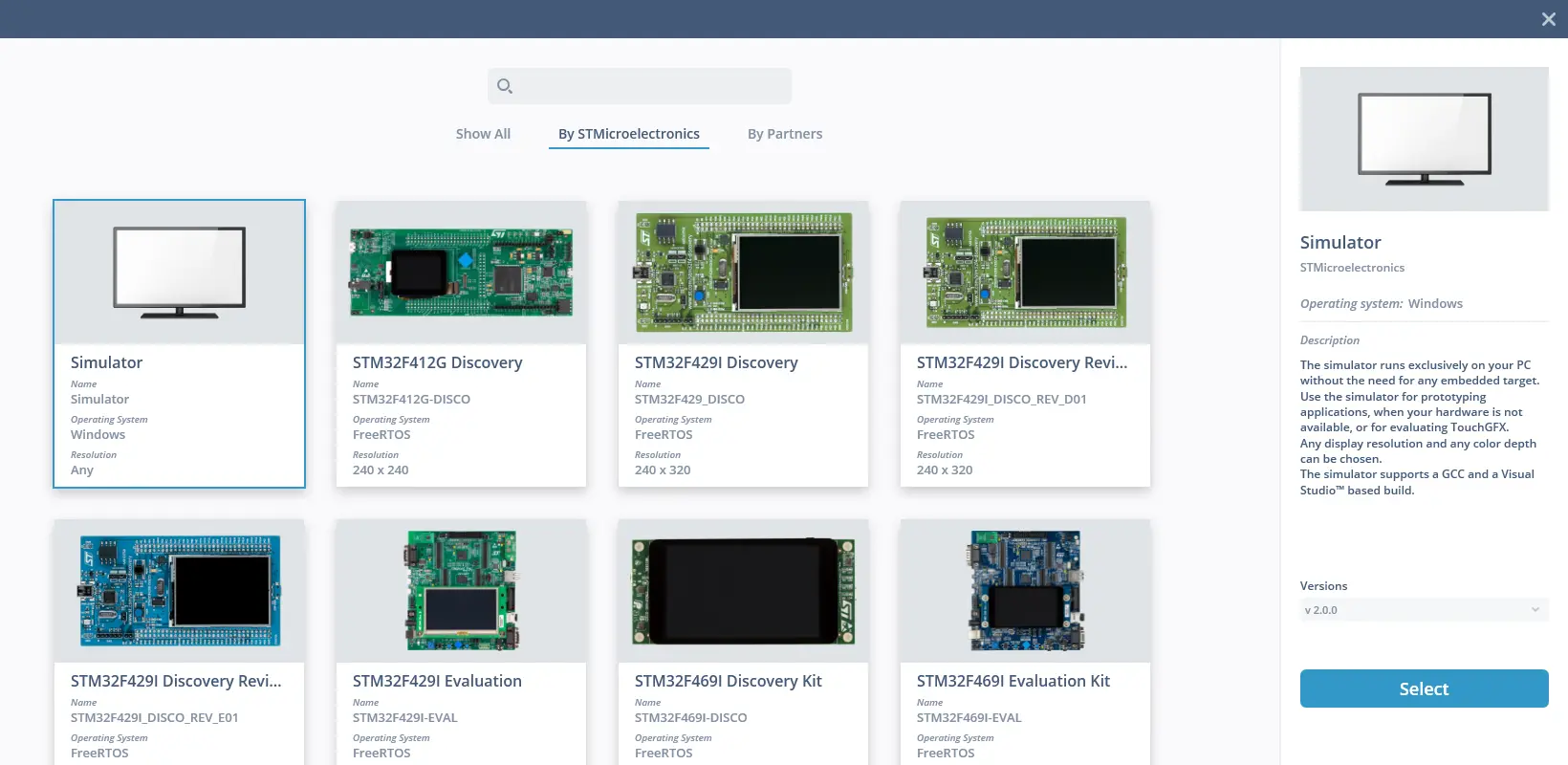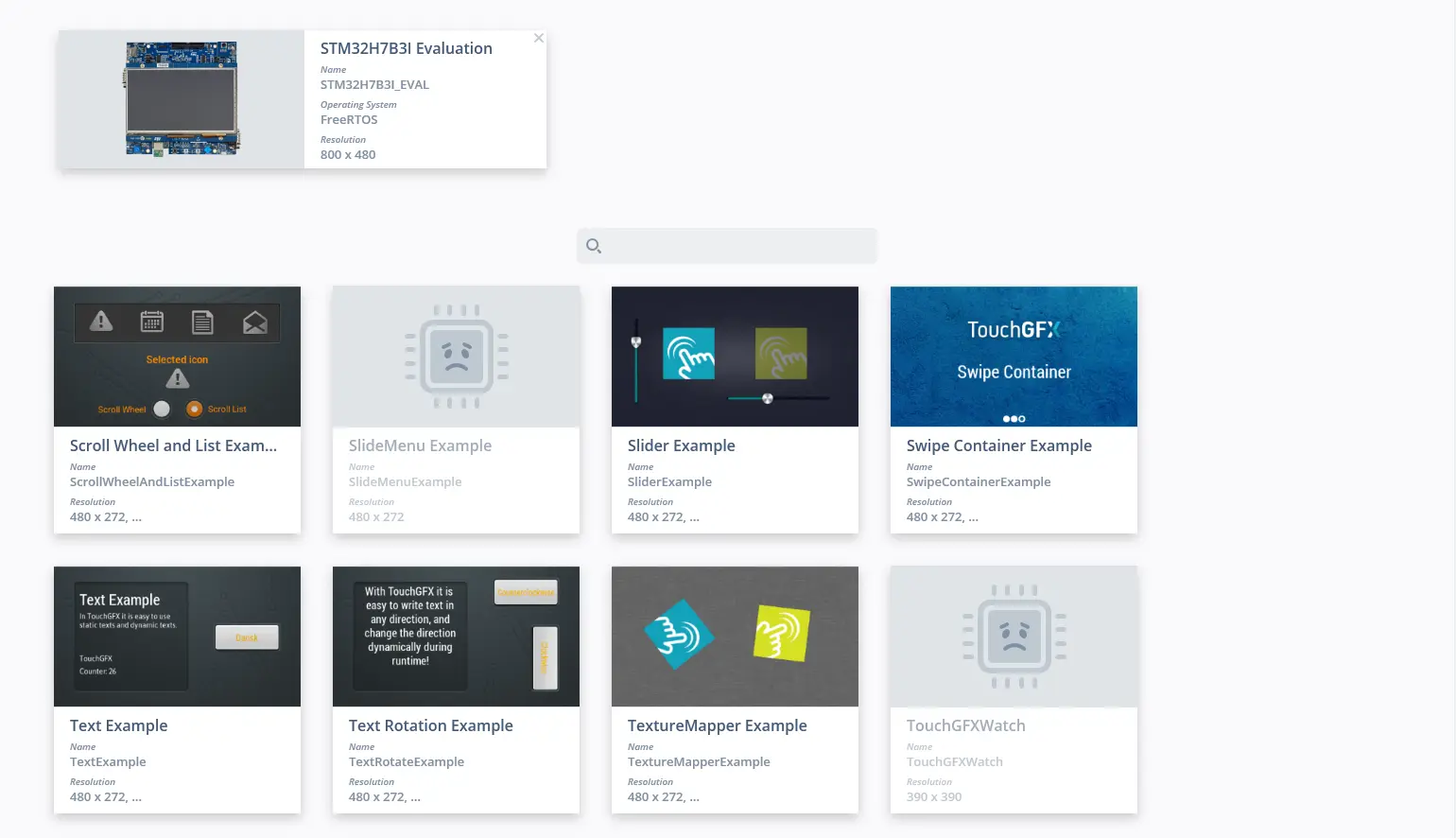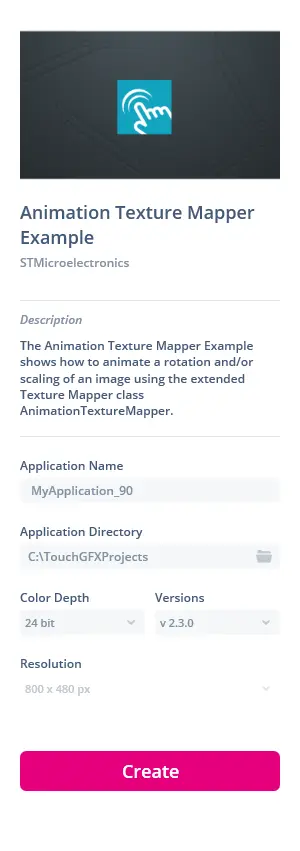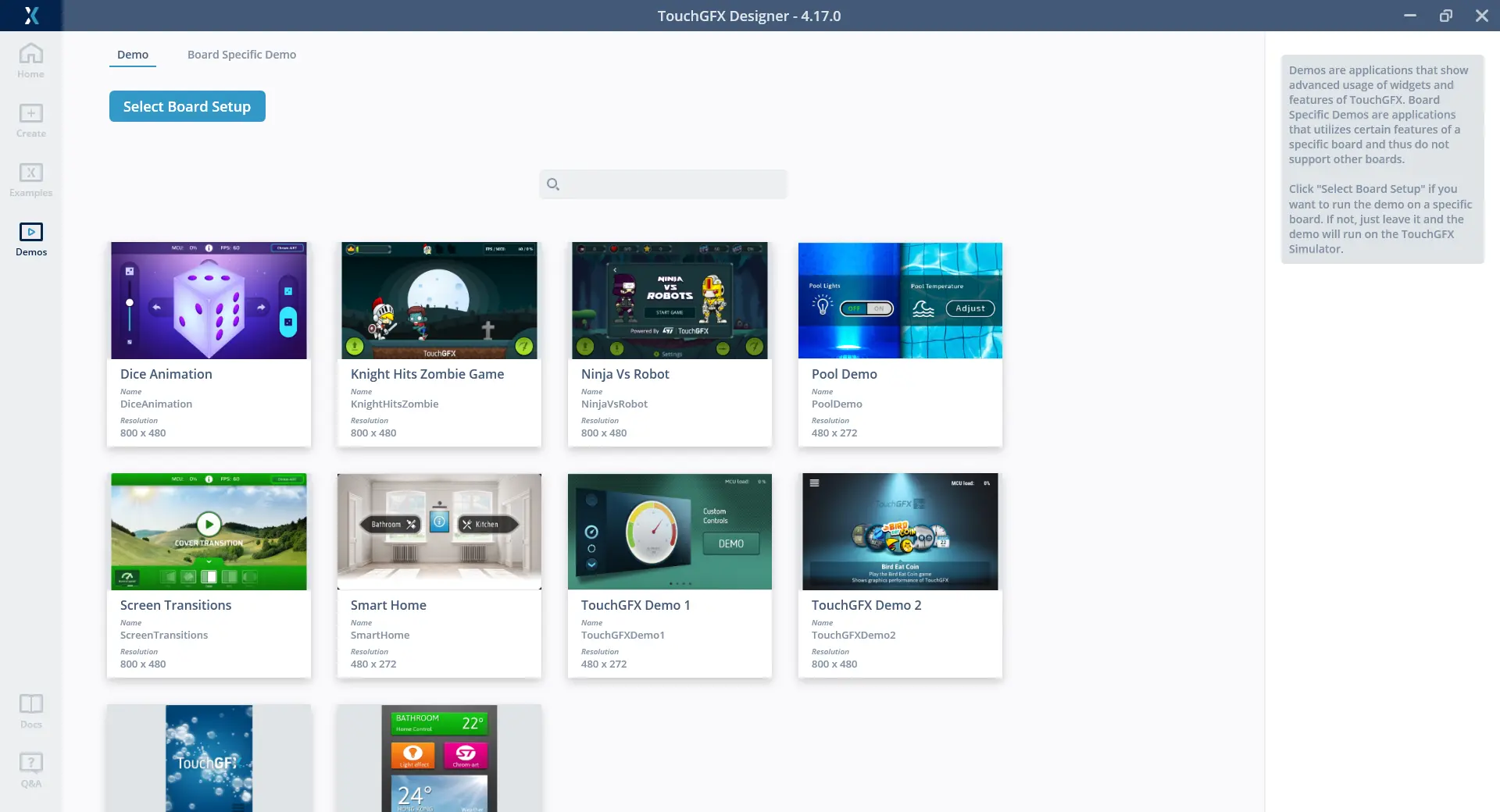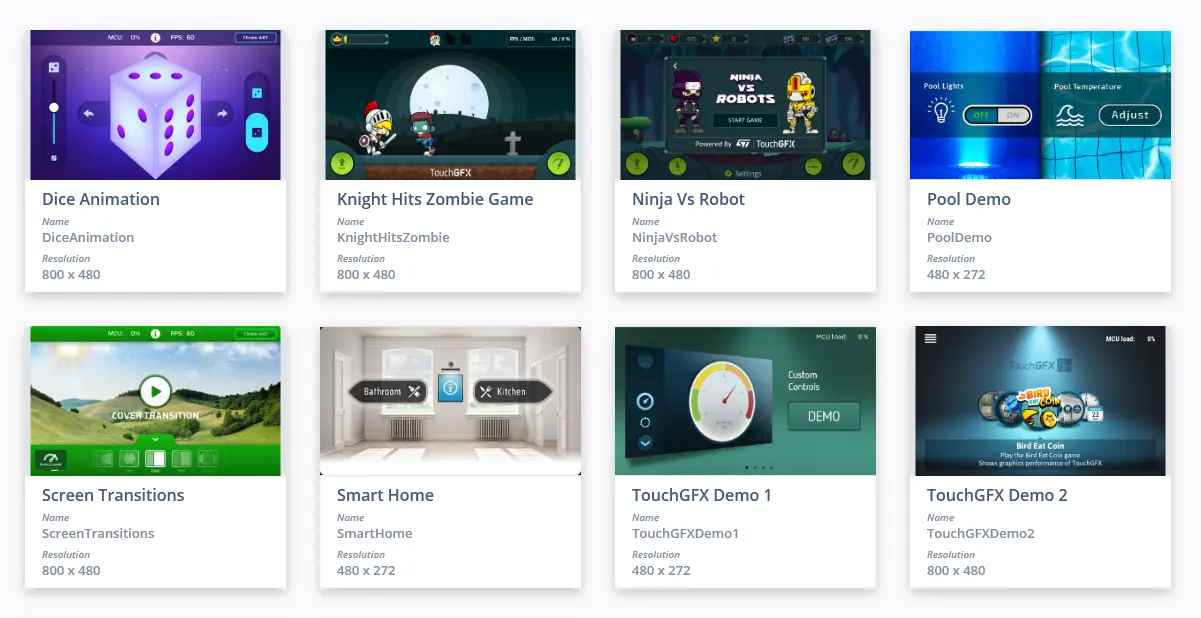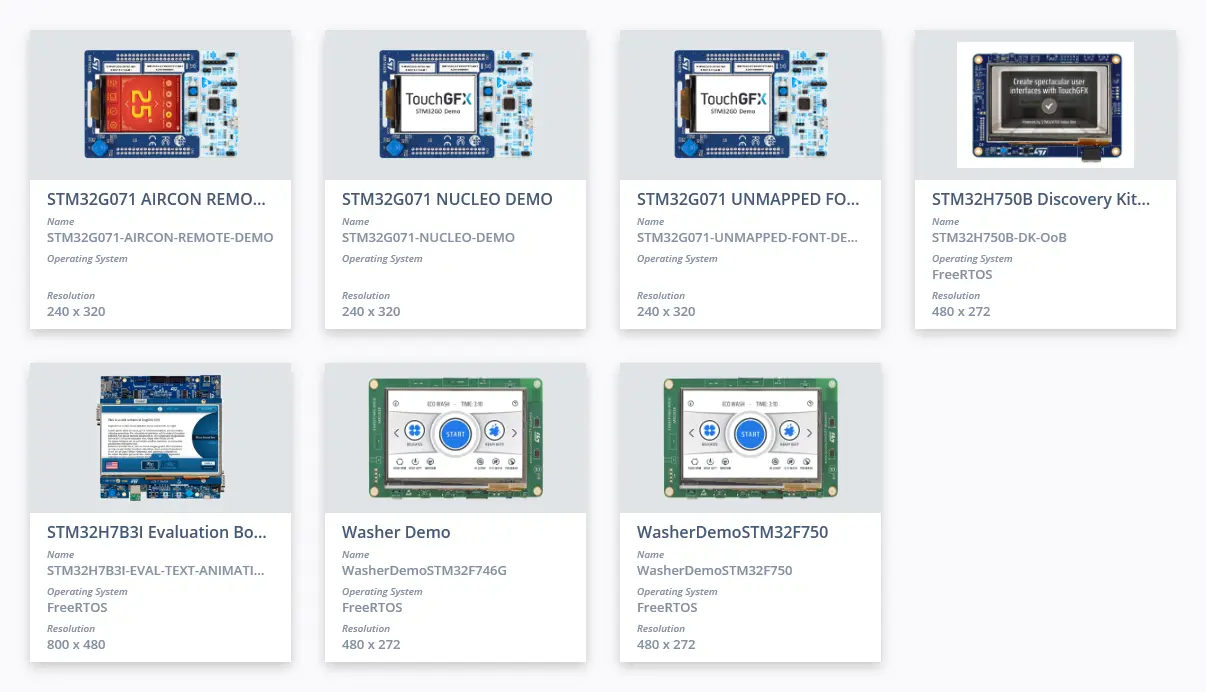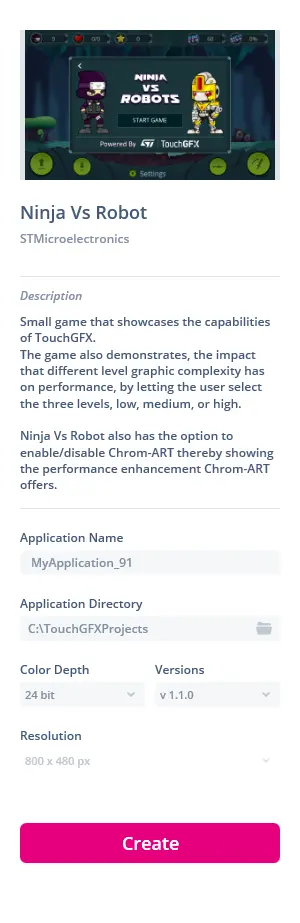로비
The Lobby is the first window that is presented when starting TouchGFX Designer. 로비에서는 새로운 프로젝트를 생성하거나, 데모 프로젝트를 살펴보거나, 기존 프로젝트를 열 수 있습니다. CTRL + N을 눌러 로비로 들어갈 수 있습니다..
Creating a project from an opened project results in an new instance of TouchGFX Designer being opened.
When running TouchGFX Designer for the first time the welcome pop-up and an option to select between light and dark theme will appear before entering the Lobby.
Home
Home 탭에서는 최근에 사용된 TouchGFX Board Setups(TBS)를 기준으로 새로운 프로젝트를 생성하거나, 프로젝트를 열 수 있습니다.
최근에 사용된 TouchGFX Board Setups
이 섹션에서는 가장 최근의 프로젝트에서 사용된 TBS를 선택하거나, Blank UI와 함께 사용할 새 프로젝트를 생성하는 데 TBS를 사용할 수 있습니다. TBS를 선택하면 Create에서 TBS를 선택할 때와 동일한 옵션이 표시됩니다.
My Recent Projects
이 섹션에서는 사용자가 최근 프로젝트를 빠르게 열 수 있습니다.
Open
Open 버튼을 클릭하면 파일 브라우저가 열리는데, 여기서 수동으로 탐색하여 .touchgfx 프로젝트 파일을 열 수 있습니다.
Create New
Create New 버튼을 클릭하면 로비의 탭이 Home에서 Create로 바뀝니다.
Live Callouts
이 섹션에는 사용자가 관심을 가질만한 순환 콜아웃이 포함되어 있습니다. 여기에는 새로운 제품, 기능, 이벤트 등이 포함됩니다. 사용자에게 가장 관련성 높은 정보를 제공하기 위해 리전 및 버전을 기준으로 필터링을 하고 있습니다.
Create
Create 탭에서는 새 프로젝트에서 Blank UI와 함께 사용할 TBS를 선택할 수 있습니다.
Searchbar
TBS를 보드 이름으로 필터링하는 데 사용됩니다.
Producer Filter
생성자 필터는 모든 TBS를 표시하는 Show All, STMicroelectronics가 생성한 TBS를 표시하는 By STMicroelectronics, 파트너가 생성한 TBS를 표시하는 By Partners 등 세 가지로 필터로 나뉩니다.
TBS List
선택한 필터에 따라 TBS 목록이 표시됩니다. 각 TBS에서 표시되는 속성은 이름과 운영 체제, 해상도와 더불어 마우스 커서를 대면 보이는 다운로드 버튼입니다.
Selected TBS
TBS를 선택하면 해당 TBS에 대한 세부 정보와 함께 TBS를 기준으로 새 프로젝트를 생성할 수 있는 옵션이 오른쪽 섹션에 표시됩니다.
Application Name
애플리케이션 이름에 따라 새 프로젝트의 이름과 새 프로젝트를 저장할 폴더 이름이 결정됩니다.
Application Directory
이렇게 하면 새 프로젝트의 위치가 결정됩니다.
Color Depth
이 드롭다운 메뉴에는 선택한 TBS에서 지원하는 색 심도가 포함되어 있습니다.
Versions
이 드롭다운 메뉴에는 선택한 TBS에서 지원하는 다양한 버전이 포함되어 있습니다.
Resolution
해상도 조정은 TBS의 선택 값에 따라 달라집니다. Simulator TBS는 0 x 0부터 2000 x 2000까지 모든 해상도를 지원합니다.
Create
Create 버튼을 클릭하면 선택한 TBS와 Blank UI를 기준으로 위의 설정에 따라 새 프로젝트가 생성됩니다.
Examples
Examples 탭에서는 예시와 TBS를 기반으로 새 프로젝트를 생성할 수 있습니다.
Searchbar
예시를 보드 이름으로 필터링하는 데 사용됩니다.
Examples List
선택한 필터에 따라 예시 목록이 표시됩니다. 각 예제에 표시되는 속성은 이름, 예제와 호환되는 해상도, 그리고 마우스 커서를 대면 보이는 다운로드 버튼입니다.
Select Board Setup
Select Board Setup 버튼을 클릭하면 TBS를 선택할 수 있는 팝업 창이 열립니다.
Searchbar
TBS를 이름으로 필터링하는 데 사용됩니다.
Producer Filter
생성자 필터는 모든 TBS를 표시하는 Show All, STMicroelectronics가 생성한 TBS를 표시하는 By STMicroelectronics, 파트너가 생성한 TBS를 표시하는 By Partners 등 세 가지로 필터로 나뉩니다.
TBS List
선택한 필터에 따라 TBS 목록이 표시됩니다. 각 TBS에서 표시되는 속성은 이름과 운영 체제, 해상도와 더불어 마우스 커서를 대면 보이는 다운로드 버튼입니다.
TBS Info
TBS를 선택하면 해당 TBS에 대한 세부 정보, 버전을 설정할 수 있는 옵션, TBS를 선택할 수 있는 Select 버튼이 오른쪽 섹션에 표시됩니다.
선택한 TBS가 Select Board Setup 버튼 대신에 표시되고, 해상도에 맞지 않는 Example은 회색으로 비활성화됩니다.
Selected Example
예시를 선택하면 관련 설명과 함께 해당 예시를 기준으로 새 프로젝트를 생성할 수 있는 옵션이 오른쪽 섹션에 표시됩니다.
Application Name
애플리케이션 이름에 따라 새 프로젝트의 이름과 새 프로젝트를 저장할 폴더 이름이 결정됩니다.
Application Directory
이렇게 하면 새 프로젝트의 위치가 결정됩니다.
Color Depth
이 드롭다운 메뉴에는 선택한 예시 및 TBS에서 지원하는 색 심도가 포함되어 있습니다.
Versions
이 드롭다운 메뉴에는 다양한 버전의 예시가 포함되어 있습니다.
Resolution
해상도 조정은 선택한 예시 및 TBS에 따라 달라집니다. Simulator가 결합된 Blank UI는 0 x 0부터 2000 x 2000까지 모든 해상도 크기를 지원합니다.
Create
Create 버튼을 클릭하면 선택한 Example 및 TBS를 기준으로 위의 설정에 따라 새 프로젝트가 생성됩니다.
Demos
Demos 탭에서는 Demo와 TBS 또는 BSD(Board Specific Demo)를 기준으로 프로젝트를 생성할 수 있습니다.
Demos Filter
상단에 있는 필터에서 Demo 또는 BSD(Board Specific Demo)를 선택할 수 있으며, 그 결과로 데모 또는 BSD가 표시됩니다.
Searchbar
Demos 또는 BSD를 이름으로 필터링하는 데 사용됩니다.
Demos List
선택한 필터에 따라 데모 목록이 표시됩니다. 각 Demo 또는 BSD에 표시되는 속성은 이름, 운영 체제, 해상도, 그리고 마우스 커서를 대면 보이는 다운로드 버튼입니다.
Select Board Setup
Select Board Setup 버튼을 클릭하면 TBS를 선택할 수 있는 팝업 창이 열립니다.
BSD는 데모와 TBS가 결합된 형태이기 때문에 Select Board Setup 버튼은 데모 필터에서만 사용할 수 있습니다.
Selected Demo or BSD
예시를 선택하면 관련 설명과 함께 해당 예시를 기준으로 새 프로젝트를 생성할 수 있는 옵션이 오른쪽 섹션에 표시됩니다.
Application Name
애플리케이션 이름에 따라 새 프로젝트의 이름과 새 프로젝트를 저장할 폴더 이름이 결정됩니다.
Application Directory
이렇게 하면 새 프로젝트의 위치가 결정됩니다.
Color Depth
이 드롭다운 메뉴에는 선택한 데모와 TBS 또는 BSD에서 지원하는 색 심도가 포함되어 있습니다.
Versions
이 드롭다운 메뉴에는 다양한 버전의 데모 또는 BSD가 포함되어 있습니다.
Resolution
해상도 조정은 선택한 데모와 TBS 또는 BSD에 따라 달라집니다. Simulator가 결합된 Blank UI는 0 x 0부터 2000 x 2000까지 모든 해상도 크기를 지원합니다.
Create
Create 버튼을 클릭하면 선택한 데모와 TBS 또는 BSD를 기준으로 위의 설정에 따라 새 프로젝트가 생성됩니다.