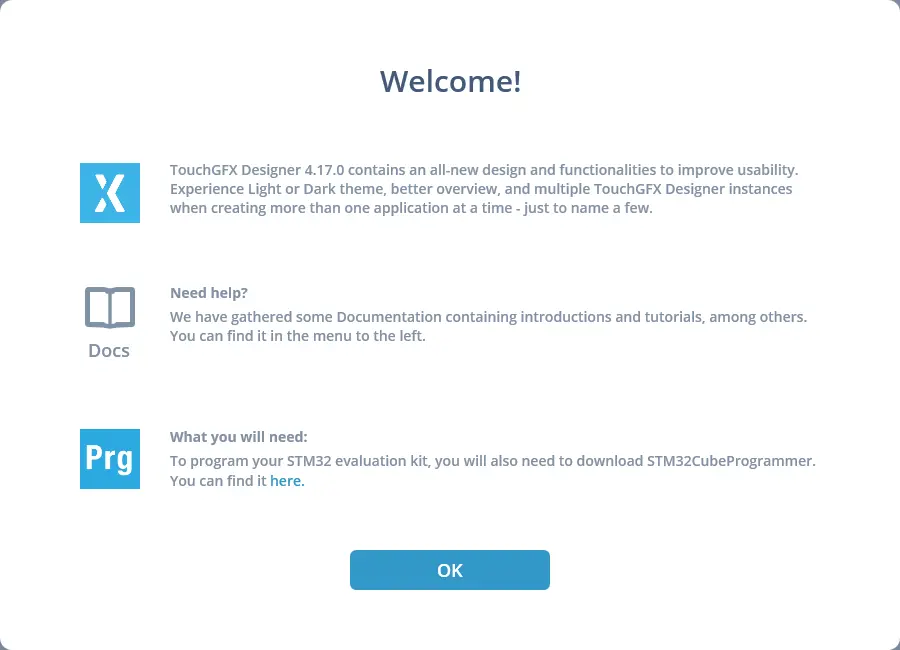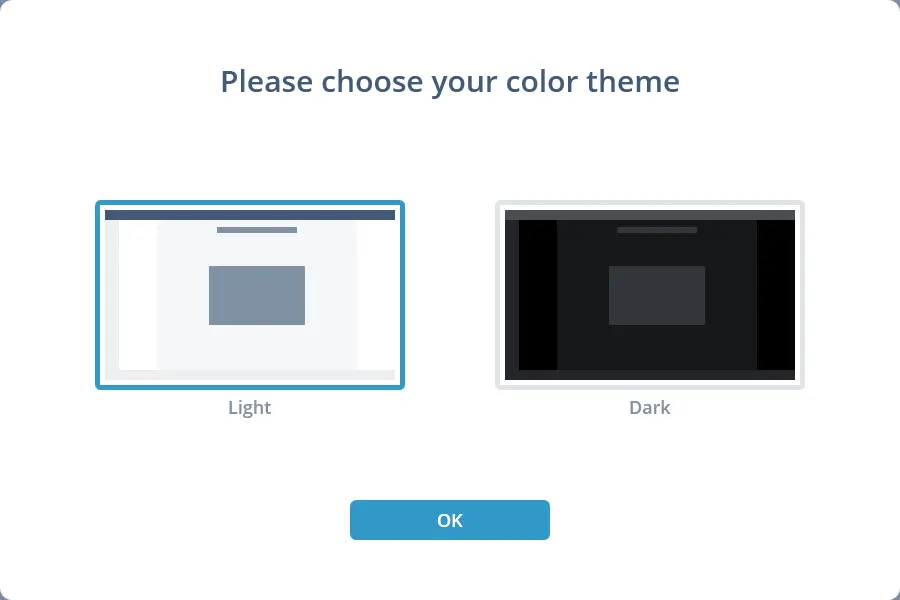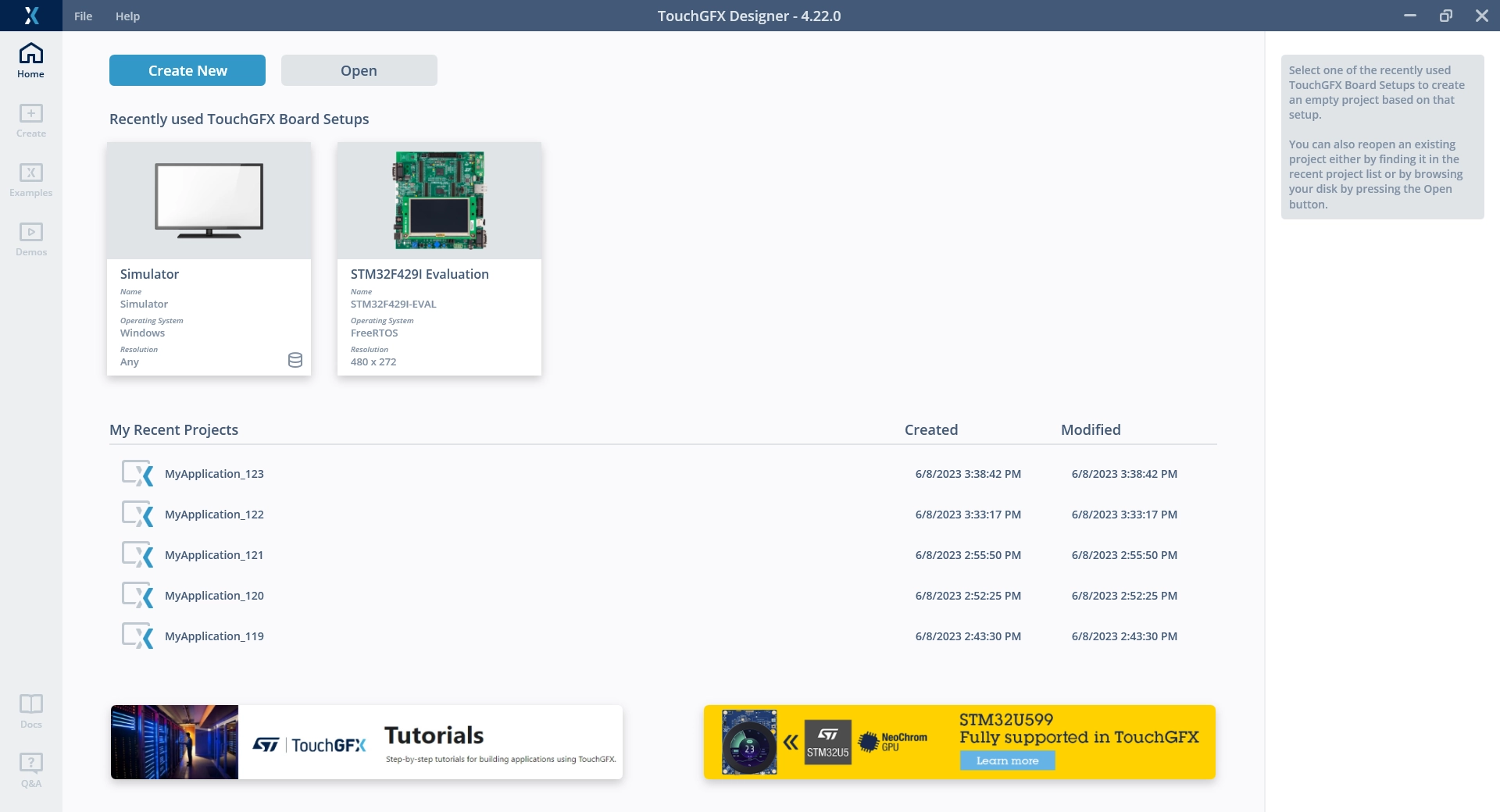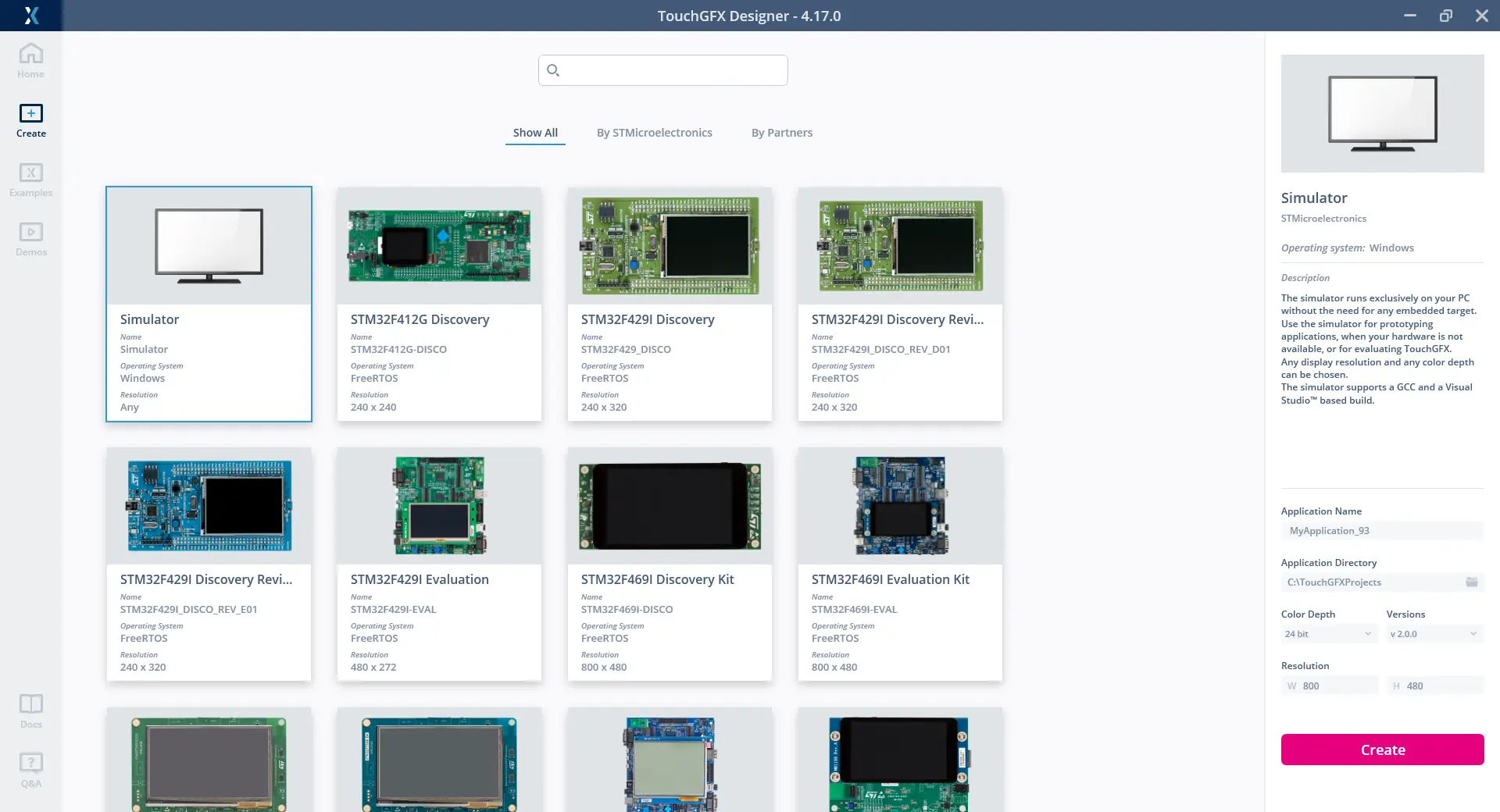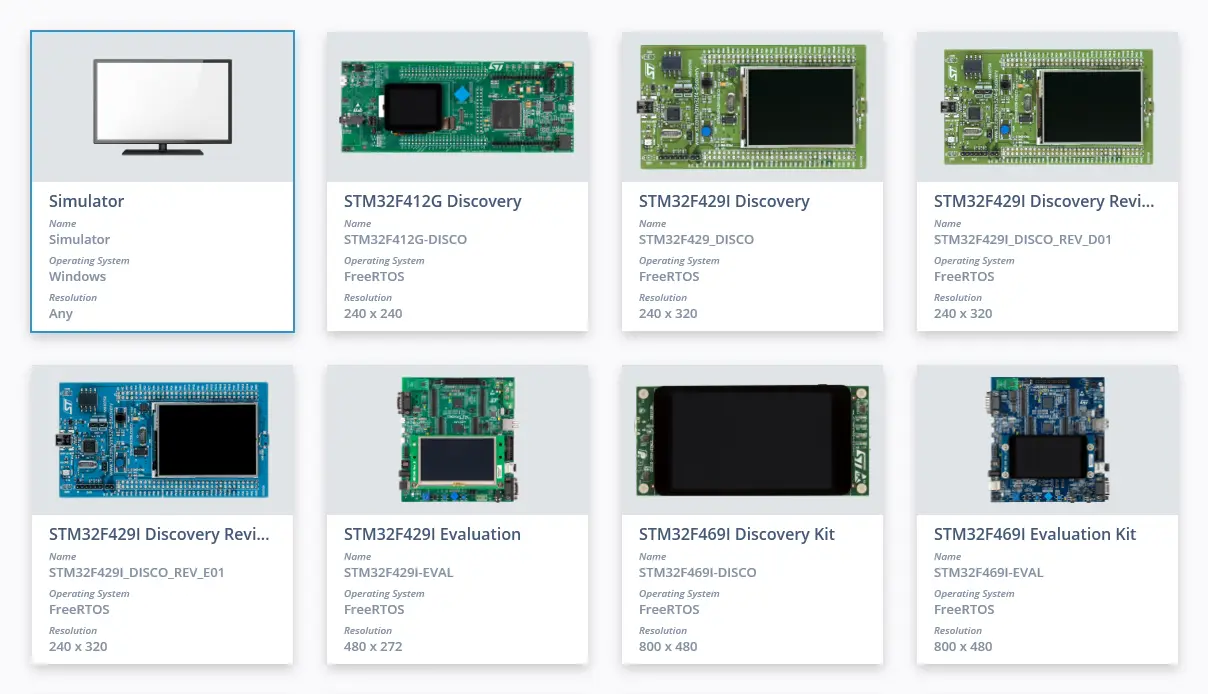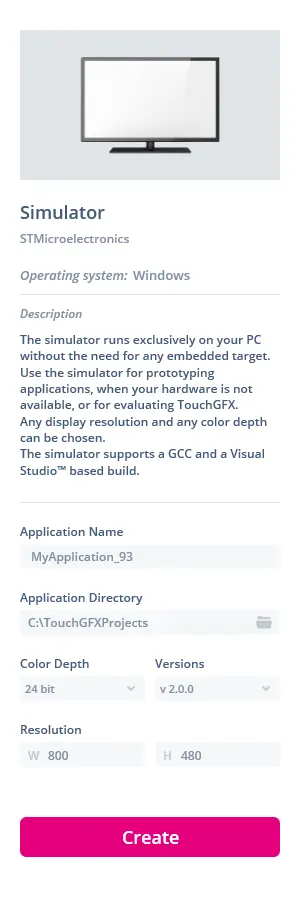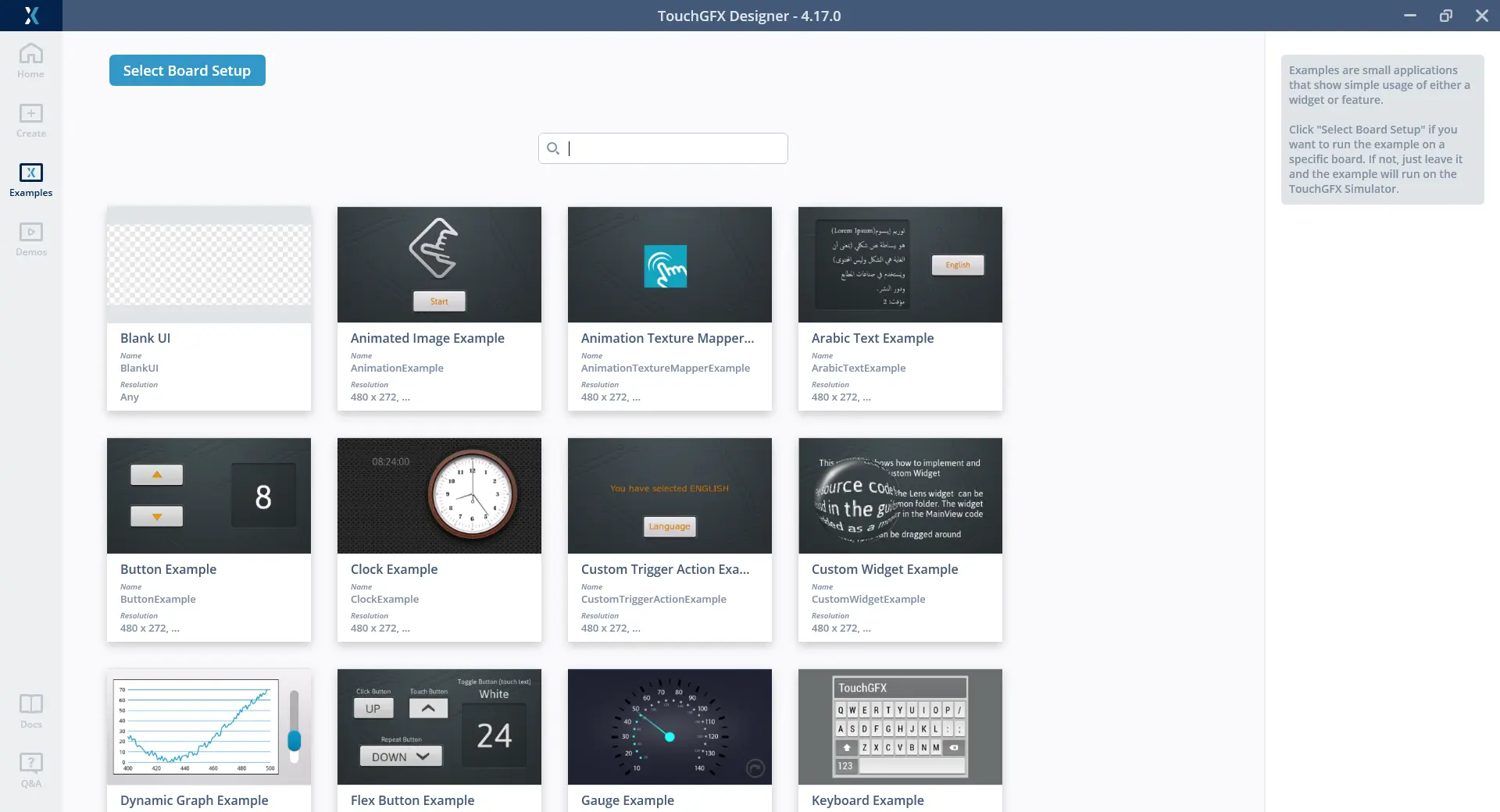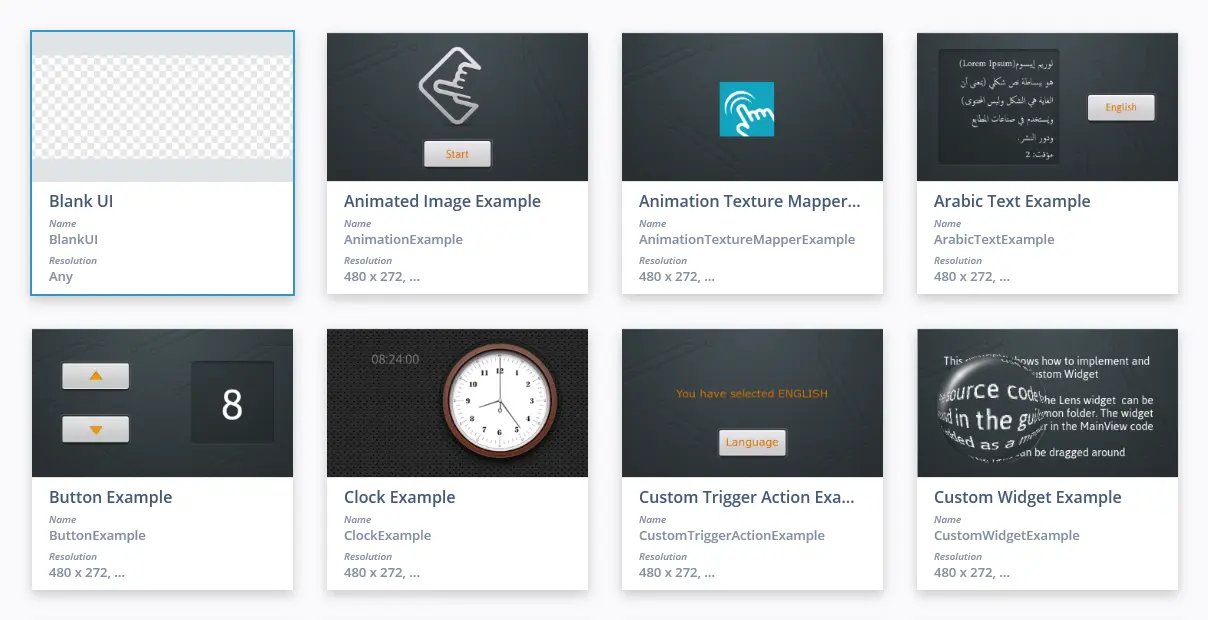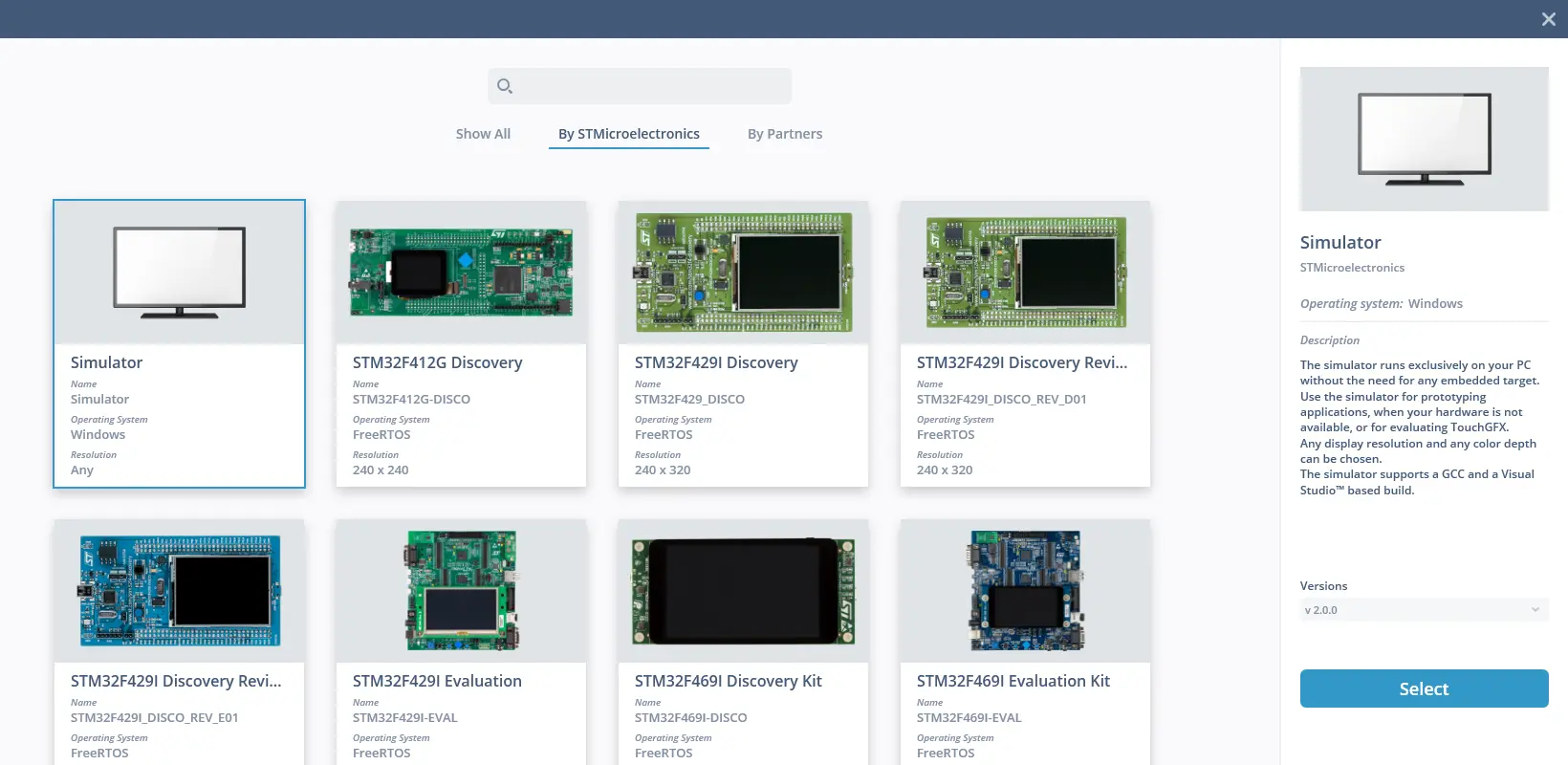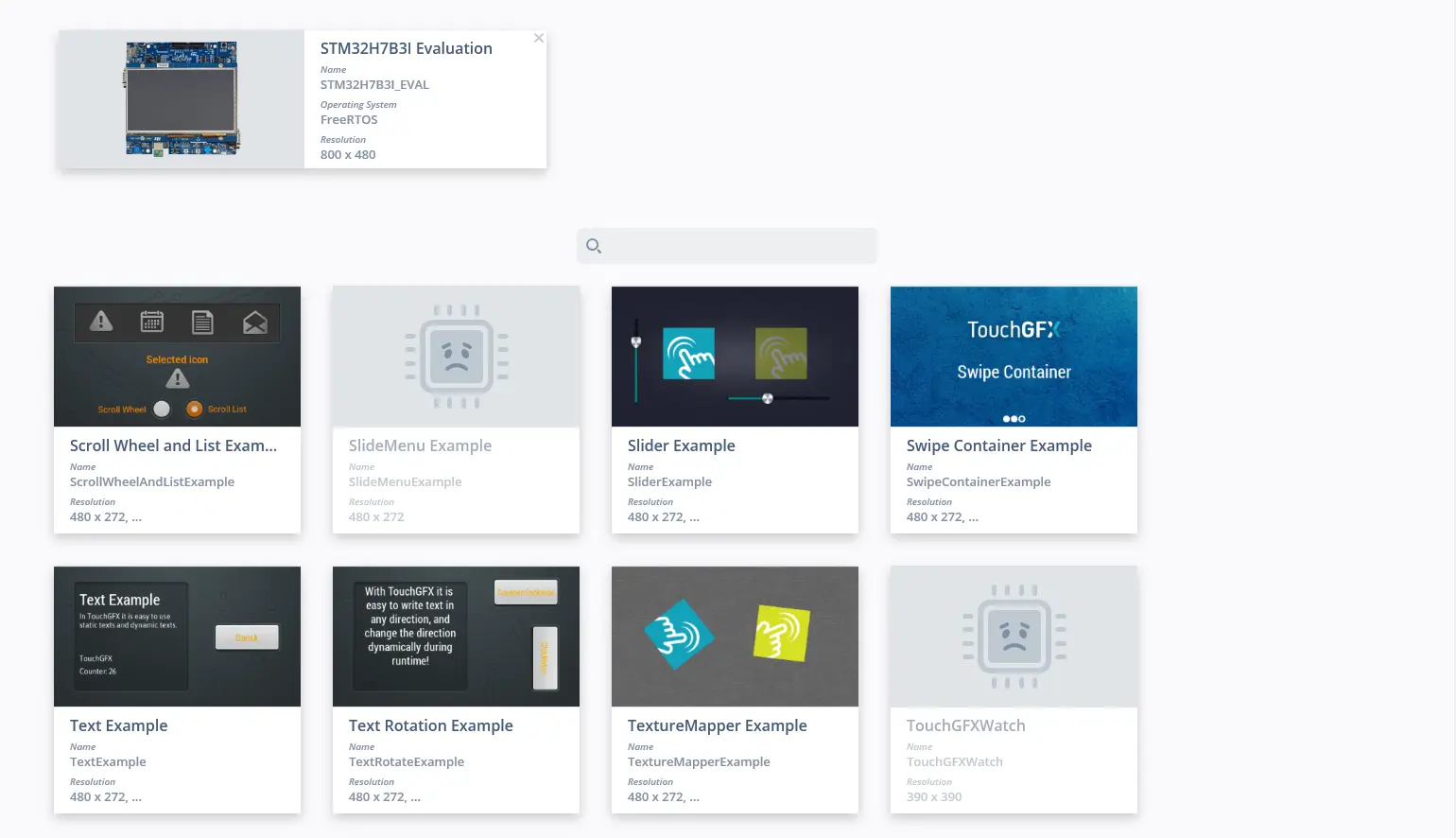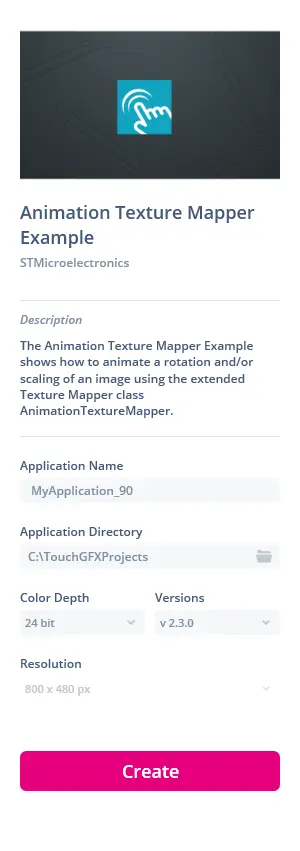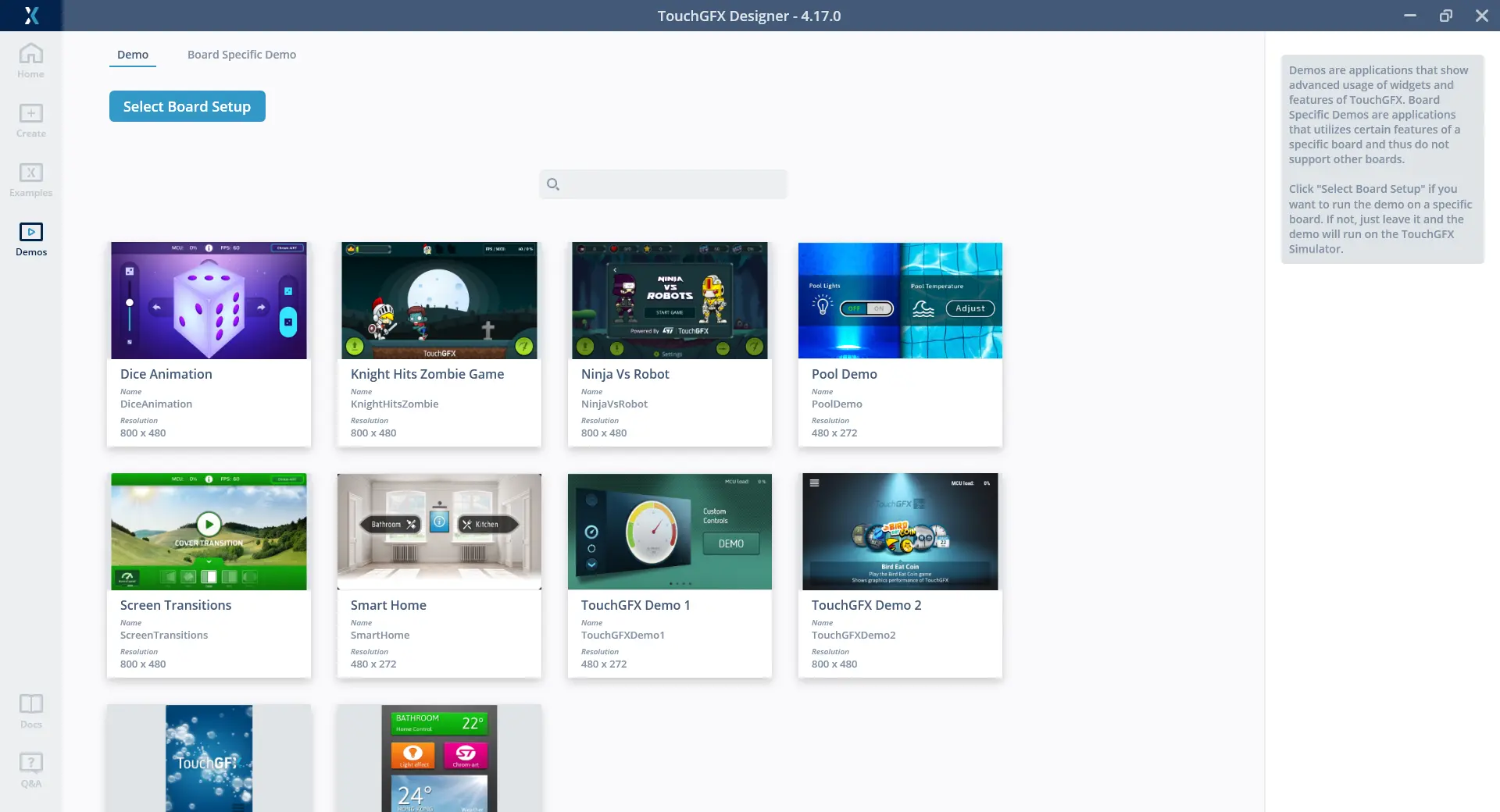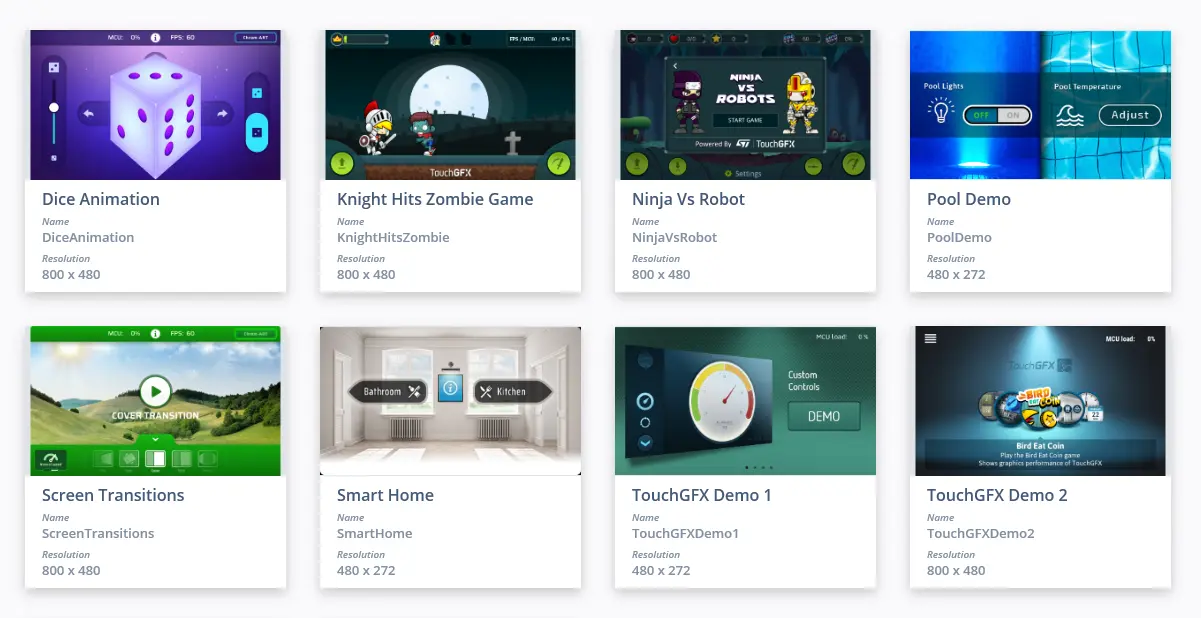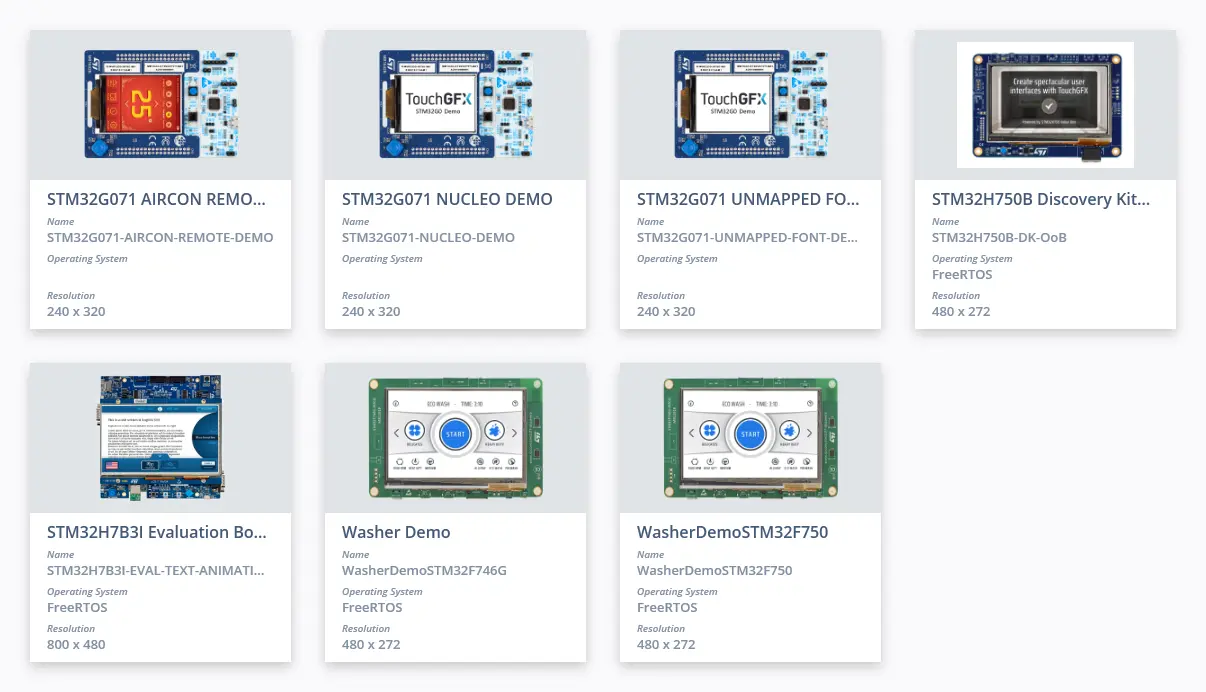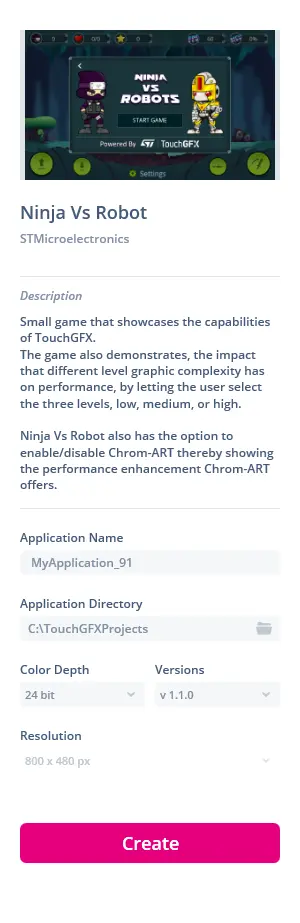主介面
The Lobby is the first window that is presented when starting TouchGFX Designer. 從主介面可以創建新的專案、探索演示專案以及打開現有專案。 按CTRL + N從打開的專案中進入主介面.
Creating a project from an opened project results in an new instance of TouchGFX Designer being opened.
When running TouchGFX Designer for the first time the welcome pop-up and an option to select between light and dark theme will appear before entering the Lobby.
Home (主頁)
在“Home”選項卡中,可以基於最近使用的TouchGFX開發板設置(TBS)創建新專案,也可以打開專案。
Recently used TouchGFX Board Setups(最近使用的TouchGFX開發板設定)
本區段可選擇曾在最近專案中使用的TBS,用於建立新專案並與空白UI結合。 選擇TBS時所顯示的選項與在“Create”下選擇TBS時所顯示的選項相同。
My Recent Projects(我的最近專案)
本區段可讓使用者快速開啟最近專案。
Open(開啟)
按下Open(開啟)按鈕可開啟檔案瀏覽器,以便手動導覽及開啟.touchgfx專案檔案。
Create New(新建)
按下Create New(新建)按鈕可將主介面索引標籤由Home(首頁)變更為Create(建立)。
Live Callouts(即時圖說文字)
本區段包含輪換使用者可能有興趣的圖說文字, 包括新產品、功能及活動等項目。 我們努力向使用者提供最相關的資訊,因此會依據地區及版本進行篩選。
Create (創建)
在“Create ”選項卡中,可以選擇TBS與空白UI一起用於新專案。
Searchbar(搜尋列)
搜尋列用於依據開發板名稱篩選TBS。
Producer Filter(生產商篩選器)
生產商篩選器分為三個篩選器:Show All(全部顯示)可顯示所有TBS、By STMicroelectronics(由STMicroelectronics)可顯示STMicroelectronics所建立的TBS,以及By Partners(由合作夥伴)顯示合作夥伴建立的TBS。
TBS List(TBS清單)
依據選取的篩選器顯示TBS清單。 在每個TBS顯示的屬性為名稱、作業系統及解析度,此外還有停留時顯示的Download (下載)按鈕。
Selected TBS(選定的TBS)
選取TBS時,右側區段會顯示更多TBS相關資訊,以及提供選項用於依據TBS建立新專案。
Application Name(應用程式名稱)
這將決定新專案的名稱,以及新專案所在資料夾的名稱。
Application Directory(應用程式目錄)
這將決定新專案的位置。
Color Depth(色深)
此下拉清單包含所選TBS支援的色深。
Versions(版本)
此下拉清單包含所選TBS支援的不同版本。
Resolution(解析度)
解析度調整各不相同,需視所選的TBS而定。 模擬器TBS支持0 x 0和2000 x 2000之間的任何解析度。
Create (創建)
按下Create(建立)按鈕,依據所選的TBS及空白UI建立新專案,並使用以上設定。
Examples (範例)
在“Examples”選項卡中,可以基於範例和TBS創建新專案。
Searchbar(搜尋列)
搜尋列用於依據名稱篩選範例。
Examples List(範例清單)
依據所選的篩選器顯示範例清單。 在每個範例顯示的屬性為名稱及範例相容的解析度,此外還有停留時顯示的Download (下載)按鈕。
Select Board Setup(選擇開發板設定)
Select Board Setup(選擇開發板設定)按鈕會開啟快顯視窗,可於其中選擇TBS。
Searchbar(搜尋列)
搜尋列用於依據名稱篩選TBS。
Producer Filter(生產商篩選器)
生產商篩選器分為三個篩選器:Show All(全部顯示)可顯示所有TBS、By STMicroelectronics(由STMicroelectronics)可顯示STMicroelectronics所建立的TBS,以及By Partners(由合作夥伴)顯示合作夥伴建立的TBS。
TBS List(TBS清單)
依據選取的篩選器顯示TBS清單。 在每個TBS顯示的屬性為名稱、作業系統及解析度,此外還有停留時顯示的Download (下載)按鈕。
TBS Info(TBS資訊)
選擇TBS時,右側區段會顯示更多TBS相關資訊,以及在Select (選擇)按鈕設定版本的選項以選擇TBS。
顯示選定的TBS,而不是“Select Board Setup”按鈕,解析度不匹配的範例顯示為灰色狀態。
Selected Example(選定範例)
選擇範例時,右側區段會顯示說明,以及依據範例建立新專案的選項。
Application Name(應用程式名稱)
這將決定新專案的名稱,以及新專案所在資料夾的名稱。
Application Directory(應用程式目錄)
這將決定新專案的位置。
Color Depth(色深)
此下拉清單包含選定範例及TBS支援的色深。
Versions(版本)
此下拉清單包含範例的不同版本。
Resolution(解析度)
解析度調整各不相同,需視所選的範例及TBS而定。 空白UI+模擬器支援0 x 0到2000 x 2000之間的任何解析度。
Create (創建)
按下Create(建立)按鈕,依據選定範例及TBS建立新專案,並使用以上設定。
Demos (演示)
在“Demos”選項卡中,可以基於演示和TBS或開發板特定演示(BSD)創建專案。
Demos Filter(示範篩選器)
在篩選器頂端可選擇Demo(示範)或Board Specific Demo(開發板專屬示範),選取後會分別顯示示範或BSD。
Searchbar(搜尋列)
搜尋列用於依據名稱篩選示範或BSD。
Demos List(示範清單)
依據所選的篩選器顯示示範清單。 在每個範例或BSD顯示的屬性為名稱及所需的解析度,此外還有停留時顯示的Download (下載)按鈕。
Select Board Setup(選擇開發板設定)
Select Board Setup(選擇開發板設定)按鈕會開啟快顯視窗,可在其中選擇TBS
Select Board Setup(選擇開發板設定)僅於示範篩選器提供使用,因為BSD是由示範及TBS結合而成
Selected Demo or BSD(選定示範或BSD)
選擇範例時,右側區段會顯示說明,以及依據範例建立新專案的選項。
Application Name(應用程式名稱)
這將決定新專案的名稱,以及新專案所在資料夾的名稱。
Application Directory(應用程式目錄)
這將決定新專案的位置。
Color Depth(色深)
此下拉清單包含選定示範及TBS或BSD支援的色深。
Versions(版本)
此下拉清單包含示範或BSD的不同版本。
Resolution(解析度)
解析度調整各不相同,需視所選的示範及TBS或BSD而定。 空白UI+模擬器支援0 x 0到2000 x 2000之間的任何解析度。
Create (創建)
按下Create(建立)按鈕,依據選定示範及TBS或BSD建立新專案,並使用以上設定。