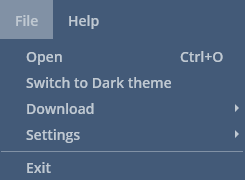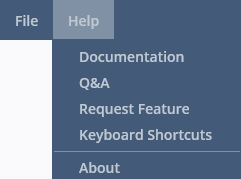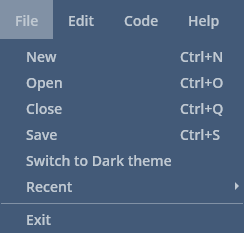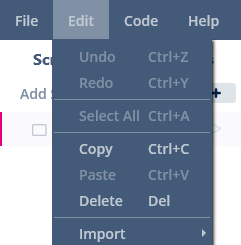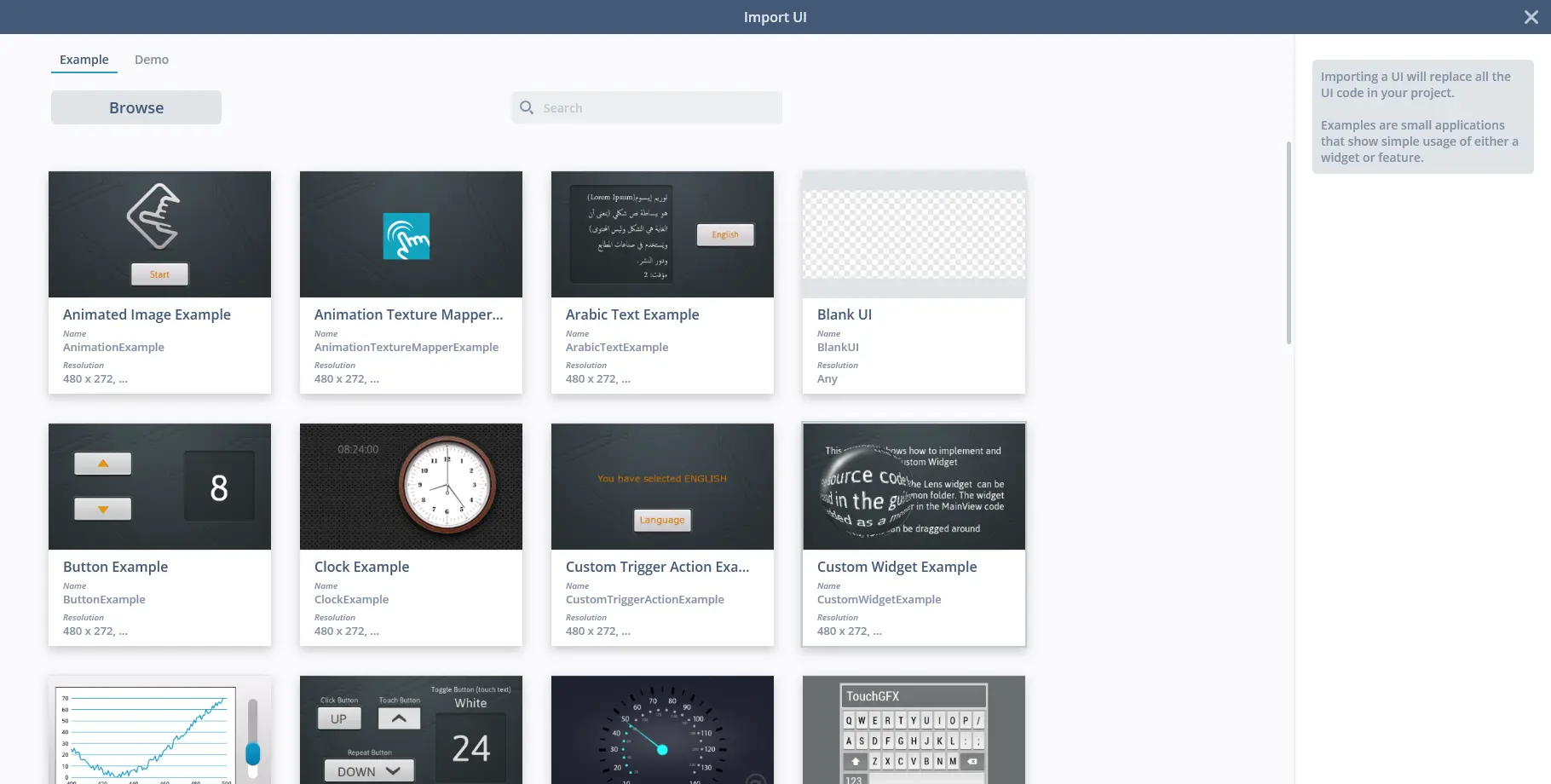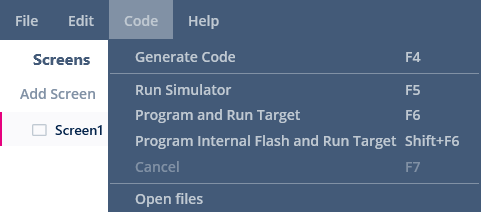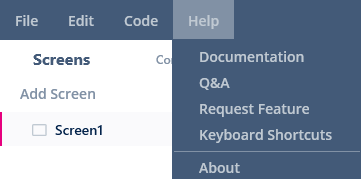파일 메뉴
로비 파일 메뉴
TouchGFX Designer의 로비 파일 메뉴는 File 및 Help 메뉴 항목으로 구성되어 있습니다.
File
열기
Open 버튼을 클릭하면 파일 탐색기가 열려 TouchGFX Designer 프로젝트 파일(.touchgfx)로 이동해 로드할 수 있습니다.
다크 테마로 전환
Clicking the Switch to Dark theme button will change the theme of TouchGFX Designer to a dark theme.
다운로드
Hovering/clicking the Download button will reveal four options for downloading packages, clicking any of these will make TouchGFX Designer download all packages of the specified type for offline use.
설정
Setting 버튼에 마우스를 갖다 대거나 클릭하면 TouchGFX Designer의 전역 설정을 위한 옵션이 표시되며 "Check Connection"을 제외하고 이 중 하나를 클릭하면 선택한 설정을 구성하는 데 사용되는 창이 열립니다.
"Check Connection" is turned on by default and allows TouchGFX Designer to check if internet is available.
종료
Clicking the Exit button will shutdown TouchGFX Designer.
Help
문서
Documentation 버튼을 클릭하면 운영 체제 기본 브라우저에서 https://support.touchgfx.com이 열립니다.
Q&A
Q&A 버튼을 클릭하면 운영 체제 기본 브라우저에서 https://community.st.com/touchgfx가 열립니다.
기능 요청
Request Feature 버튼을 클릭하면 운영 체제 기본 브라우저에서 https://community.st.com/s/ideazone이 열립니다.
키보드 단축키
Keyboard Shortcuts 버튼을 클릭하면 운영 체제 기본 브라우저에서 https://support.touchgfx.com/docs/development/ui-development/working-with-touchgfx/keyboard-shortcuts이 열립니다.
정보
About 버튼을 클릭하면 소프트웨어 라이선스 계약이 포함된 창이 열립니다.
프로젝트 파일 메뉴
TouchGFX Designer의 프로젝트 파일 메뉴는 File, Edit 및 Help 메뉴 항목으로 구성되어 있습니다.
File
신규
New 버튼을 클릭하면 로비가 열리고, 여기서 새로운 프로젝트를 생성할 수 있습니다.
열기
Open 버튼을 클릭하면 파일 탐색기가 열려 TouchGFX Designer 프로젝트 파일(.touchgfx)로 이동해 로드할 수 있습니다.
저장
Save 버튼을 클릭하면 현재 열려 있는 프로젝트가 TouchGFX Designer 프로젝트로 저장됩니다.
그 밖에 시뮬레이터를 실행할 때, 대상에 플래싱할 때, 코드를 생성할 때도 프로젝트가 저장됩니다.
다크 테마로 전환
Clicking the Switch to Dark theme button will change the theme of TouchGFX Designer to a dark theme.
최근
Recent 버튼에 마우스를 갖다 대거나 클릭하면 최근에 생성했거나, 열었거나, 변경한 프로젝트가 표시되며, 이중 하나를 클릭하면 해당 프로젝트가 로드됩니다.
종료
Clicking the Exit button will shutdown TouchGFX Designer.
Edit
실행 취소
Undo 버튼을 클릭하면 Canvas View에서 변경한 내용이 실행 취소됩니다. 실행 취소할 변경 내용이 없거나 Canvas View가 선택되어 있지 않을 경우 이 버튼은 회색으로 비활성화됩니다.
다시 실행
Redo 버튼을 클릭하면 Canvas View에서 변경한 내용이 다시 실행됩니다. 재실행할 변경 내용이 없거나 Canvas View가 선택되어 있지 않을 경우 이 버튼은 회색으로 비활성화됩니다.
모두 선택
Select All 버튼을 클릭하면 현재 Canvas View에서 보이는 스크린 또는 커스텀 컨테이너에 추가된 위젯이 모두 선택됩니다.
복사
Copy 버튼을 클릭하면 현재 Canvas View에서 선택된 위젯, 스크린 또는 커스텀 컨테이너가 복사/붙여넣기 버퍼에 추가됩니다.
붙여넣기
Paste 버튼을 클릭하면 현재 복사/붙여넣기 버퍼에 있는 위젯, 스크린 또는 커스텀 컨테이너를 붙여 넣습니다. 복사한 객체가 없으면 Paste 버튼이 활성화되지 않습니다.
삭제
Delete 버튼을 클릭하면 현재 Canvas View에서 선택된 위젯, 스크린 또는 커스텀 컨테이너가 삭제됩니다.
GUI 가져오기
Import Gui 버튼을 클릭하면 Import GUI 창이 열립니다.
여기서 현재 열려 있는 프로젝트에 UI를 가져올 수 있습니다. UI는 STMicroelectronics에서 제공하는 Examples와 Demos에서 선택하거나, 혹은 'Browse'를 클릭하여 현재 프로젝트로 가져올 TouchGFX Designer 프로젝트(.touchgfx)를 선택할 수 있습니다.
Caution
코드
코드 생성
Generate Code 버튼을 클릭하면 현재 프로젝트의 코드 생성이 시작됩니다. 실행 중인 다른 생성 또는 컴파일 단계가 있는 경우에는 이 버튼이 회색으로 비활성화됩니다.
시뮬레이터 실행
Run Simulator 버튼을 클릭하면 현재 프로젝트의 컴파일이 시작되고 이후에 Simulator가 열립니다. 실행 중인 다른 생성 또는 컴파일 단계가 있는 경우에는 이 버튼이 회색으로 비활성화됩니다.
Program and Run Target
Program and Run Target 버튼을 클릭하면 프로젝트의 컴파일이 시작되고 이후에 대상에 플래싱이 수행됩니다. 실행 중인 다른 생성 또는 컴파일 단계가 있는 경우에는 이 버튼이 회색으로 비활성화됩니다.
Program Internal Flash and Run Target
Program Internal Flash and Run Target 버튼을 클릭하면 프로젝트의 컴파일이 시작되고 이후에 대상의 내부 메모리 플래싱이 수행됩니다. Flash Target Internal 명령이 비활성화된 경우 이 버튼이 회색으로 표시됩니다.
취소
Cancel 버튼을 클릭하면 실행 중인 생성 또는 컴파일 단계가 취소됩니다. 실행 중인 생성 또는 컴파일 단계가 없는 경우에는 이 버튼이 회색으로 비활성화됩니다.
파일 열기
Open Files 버튼을 클릭하면 파일 브라우저에서 프로젝트 폴더가 열립니다.
Help
문서
Documentation 버튼을 클릭하면 운영 체제 기본 브라우저에서 https://support.touchgfx.com이 열립니다.
Q&A
Q&A 버튼을 클릭하면 운영 체제 기본 브라우저에서 https://community.st.com/touchgfx가 열립니다.
기능 요청
Request Feature 버튼을 클릭하면 운영 체제 기본 브라우저에서 https://community.st.com/s/ideazone이 열립니다.
키보드 단축키
Keyboard Shortcuts 버튼을 클릭하면 운영 체제 기본 브라우저에서 https://support.touchgfx.com/docs/development/ui-development/working-with-touchgfx/keyboard-shortcuts이 열립니다.
정보
About 버튼을 클릭하면 소프트웨어 라이선스 계약이 포함된 창이 열립니다.