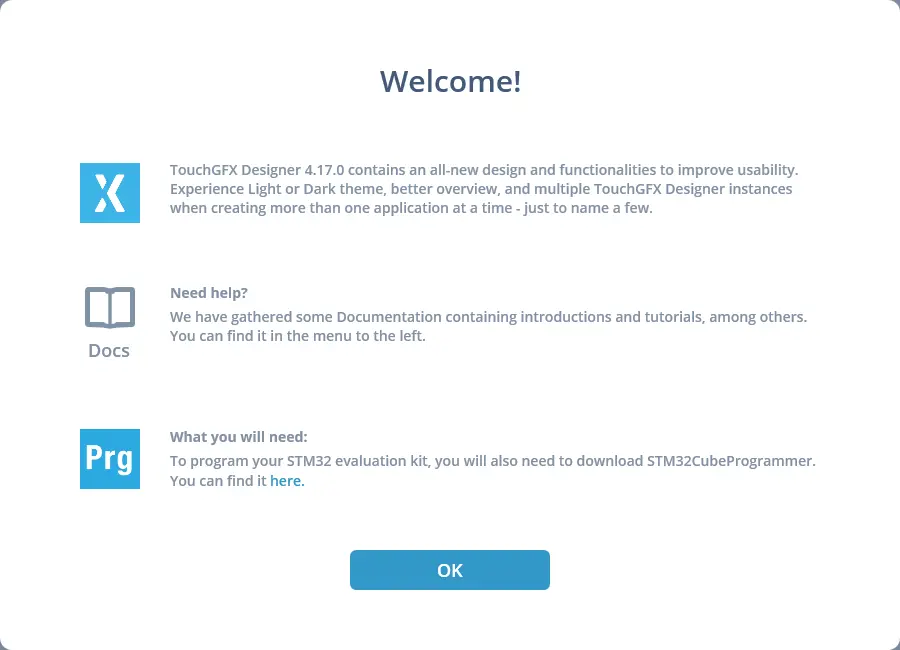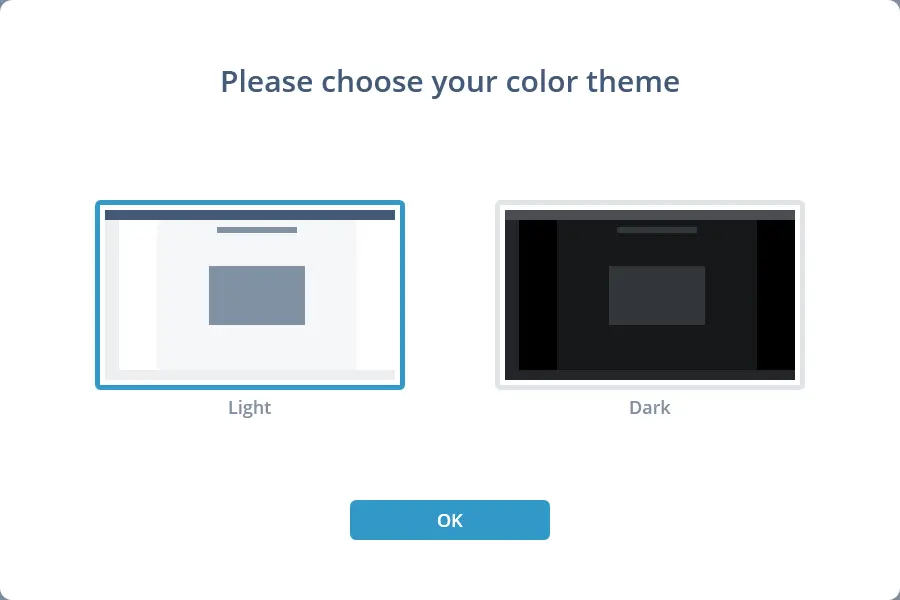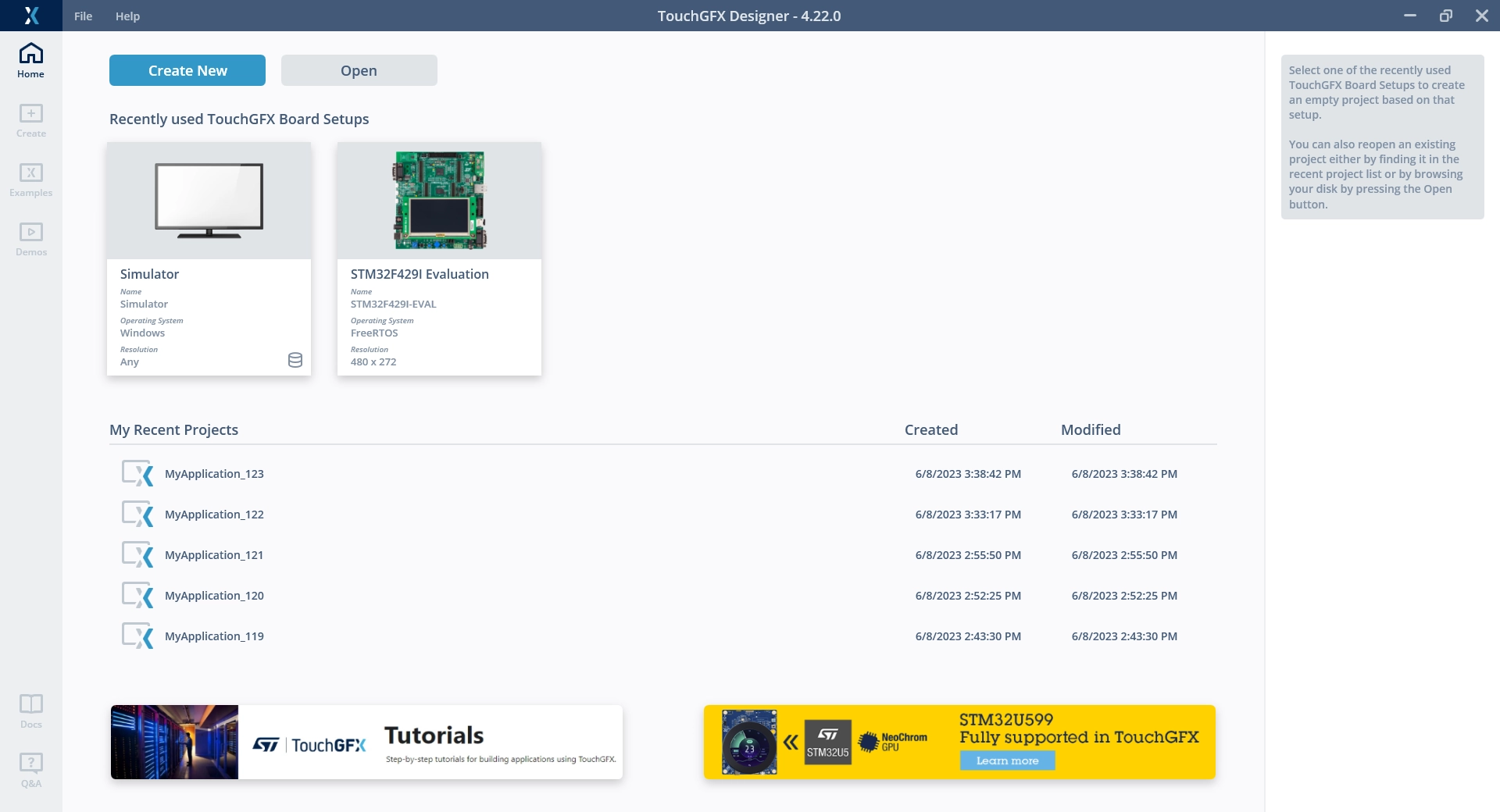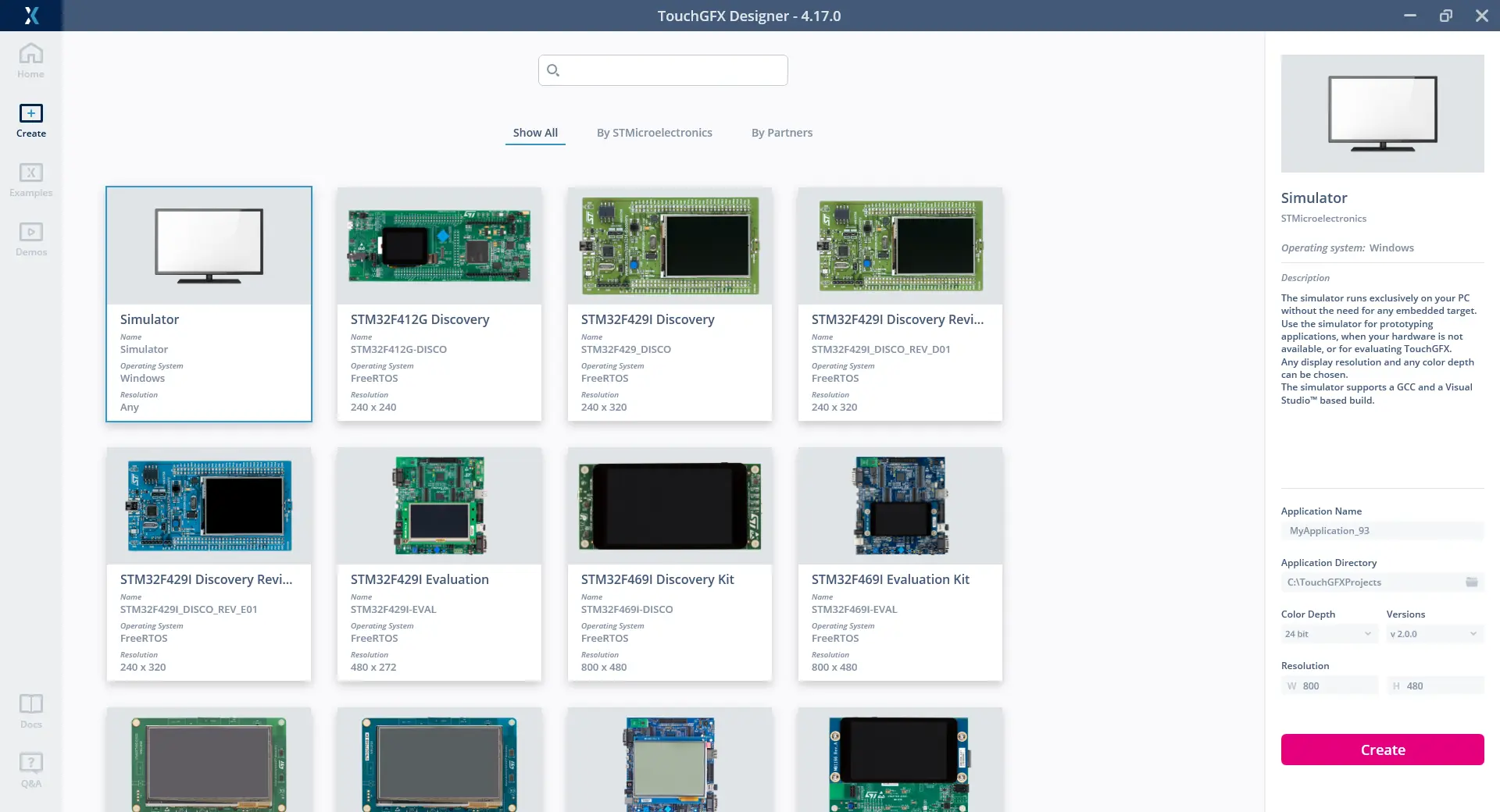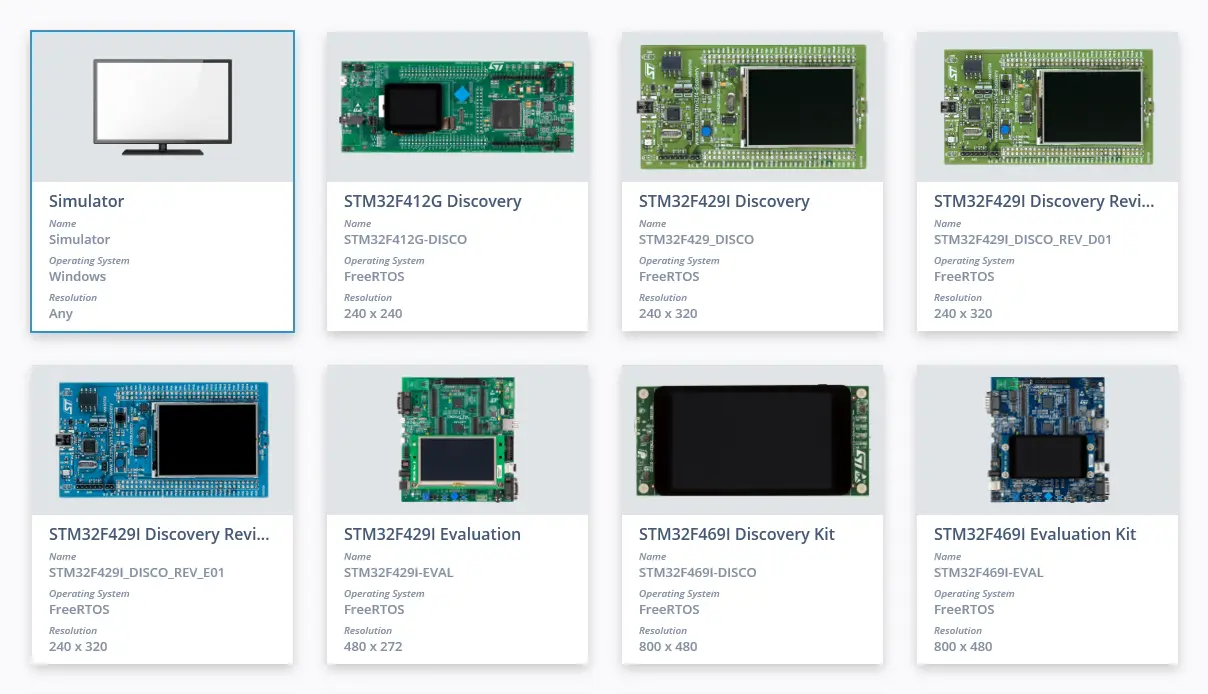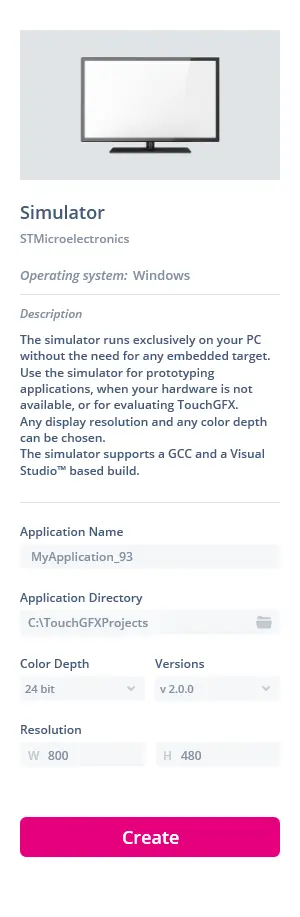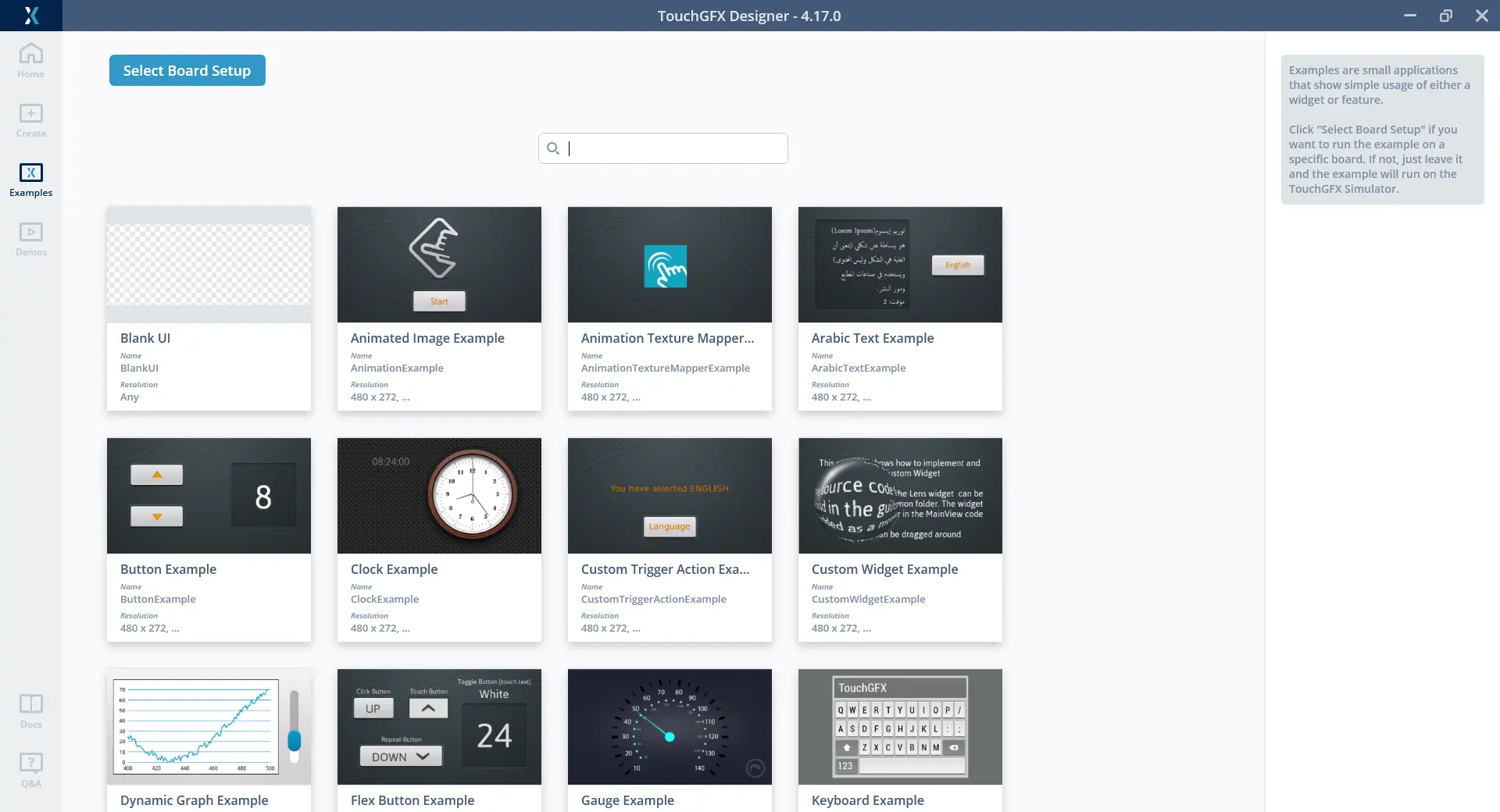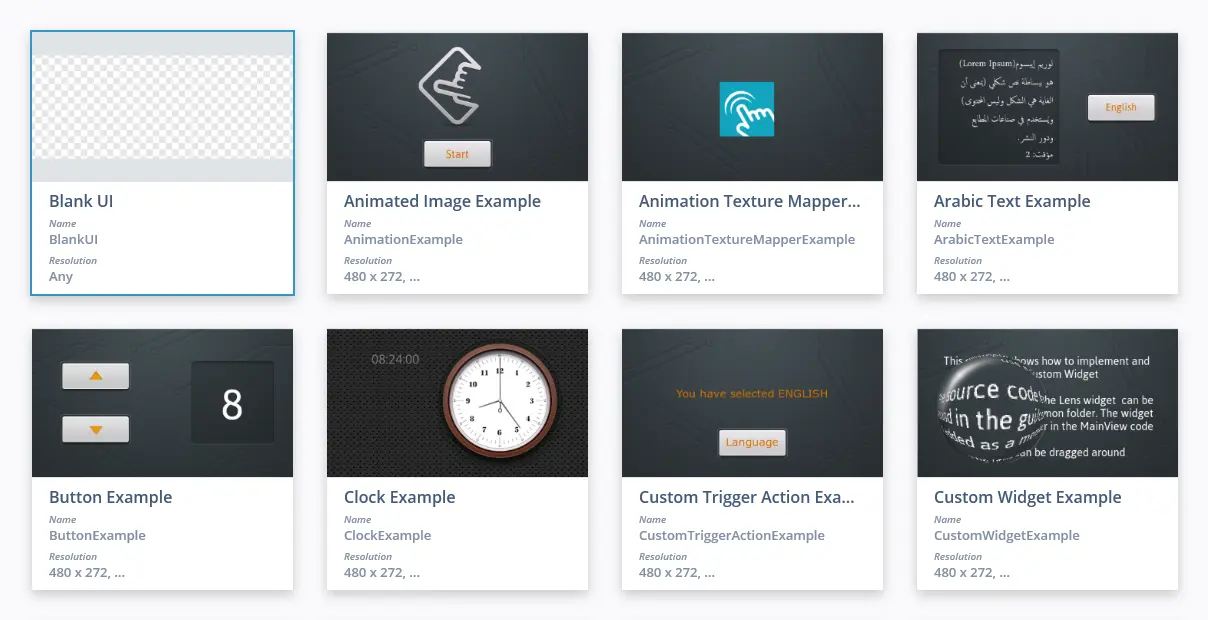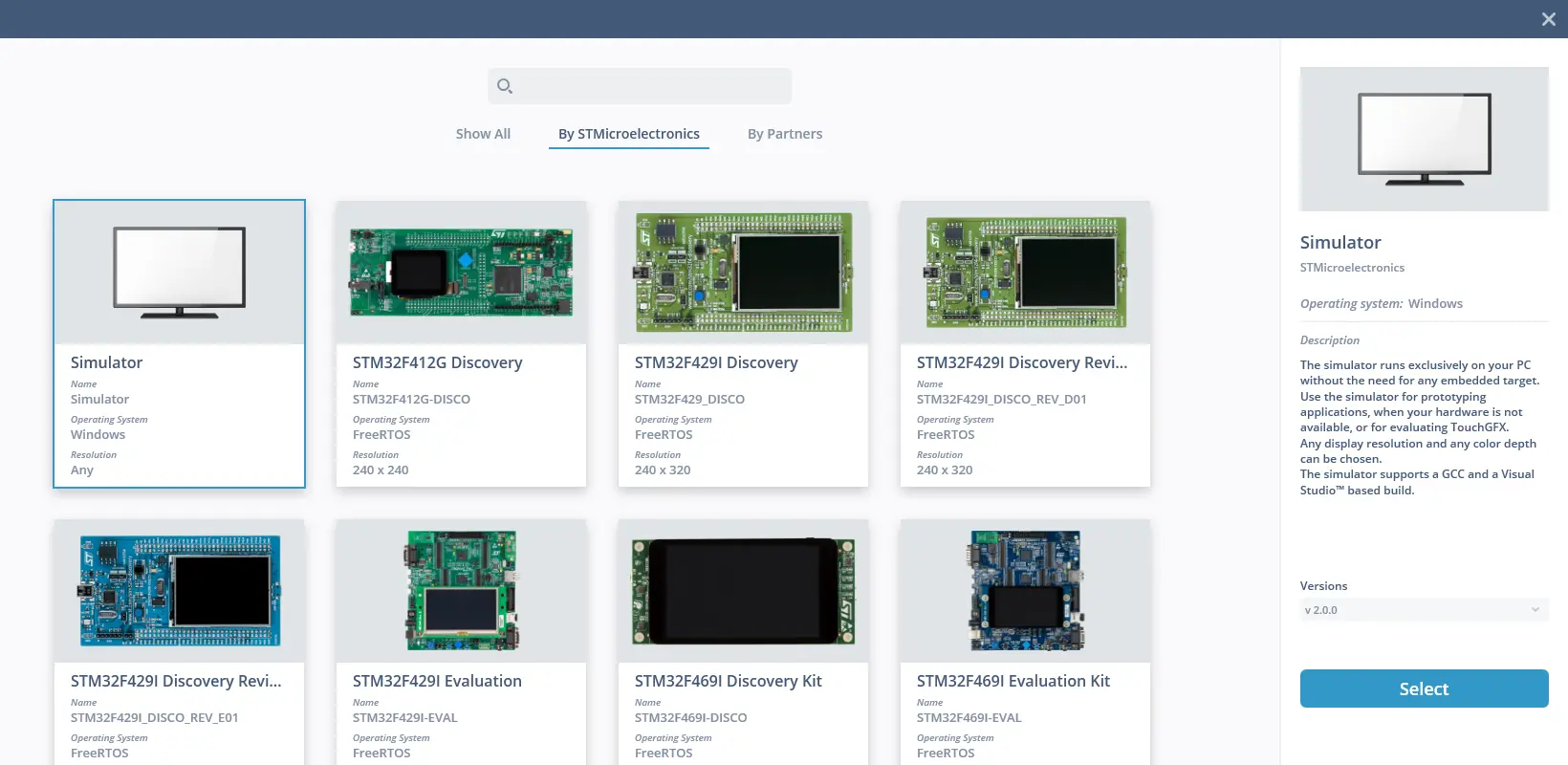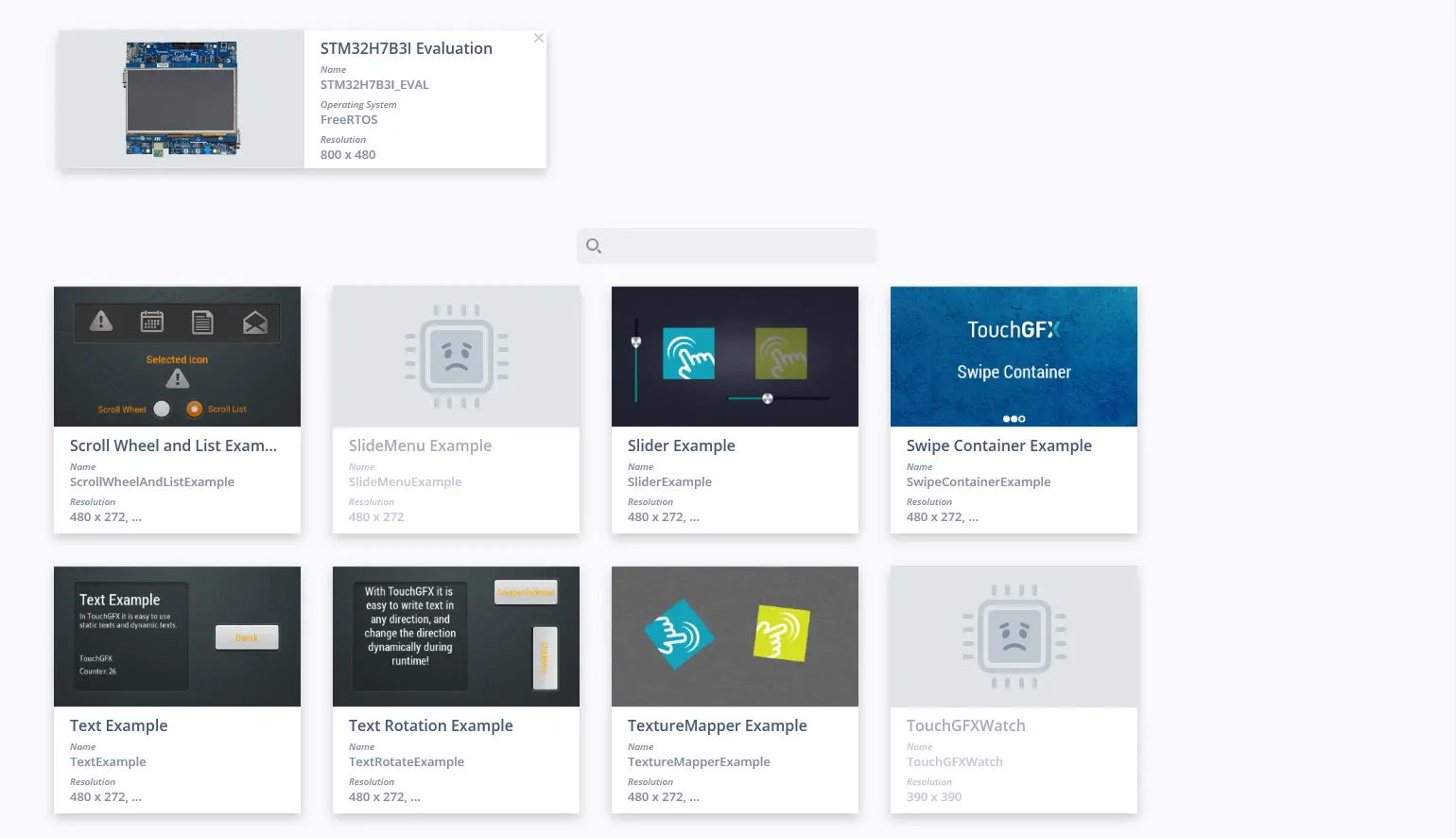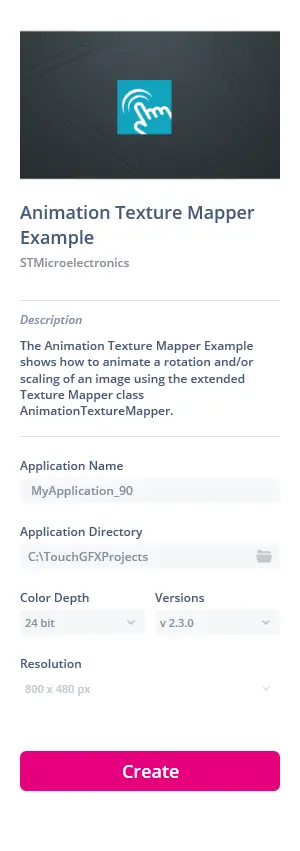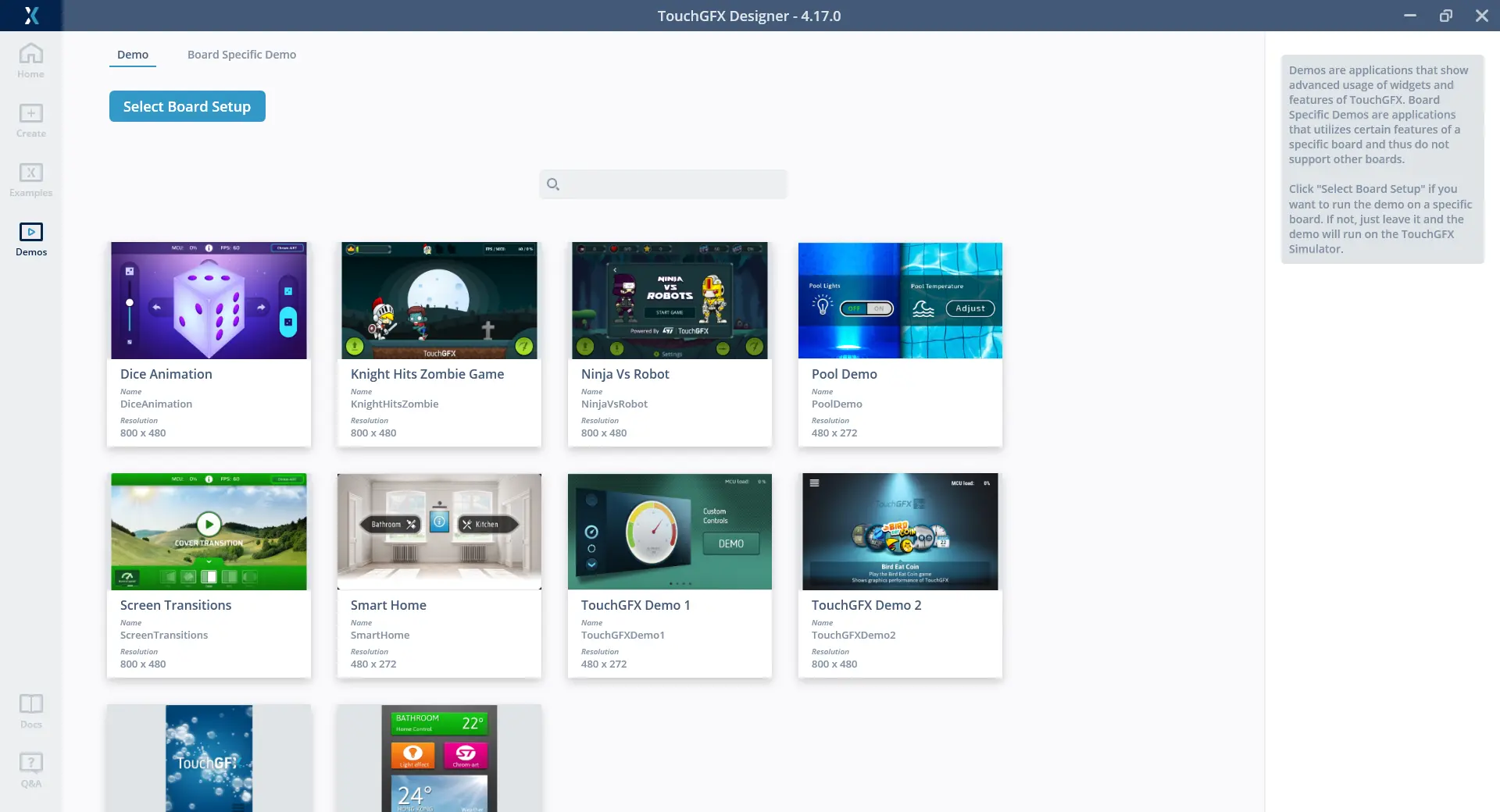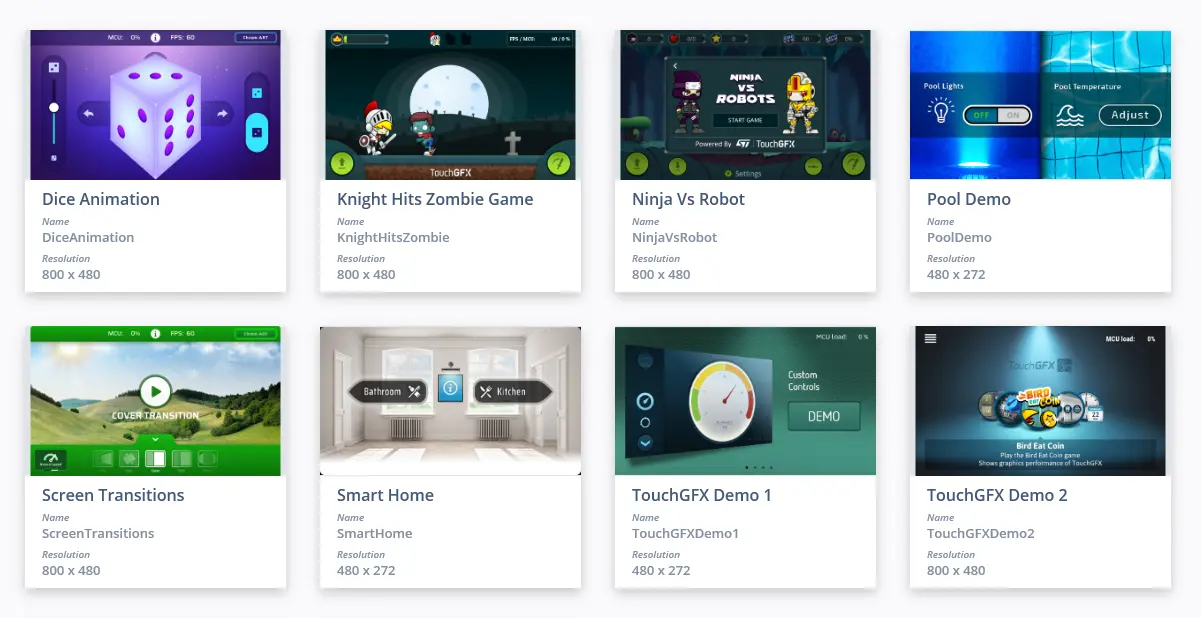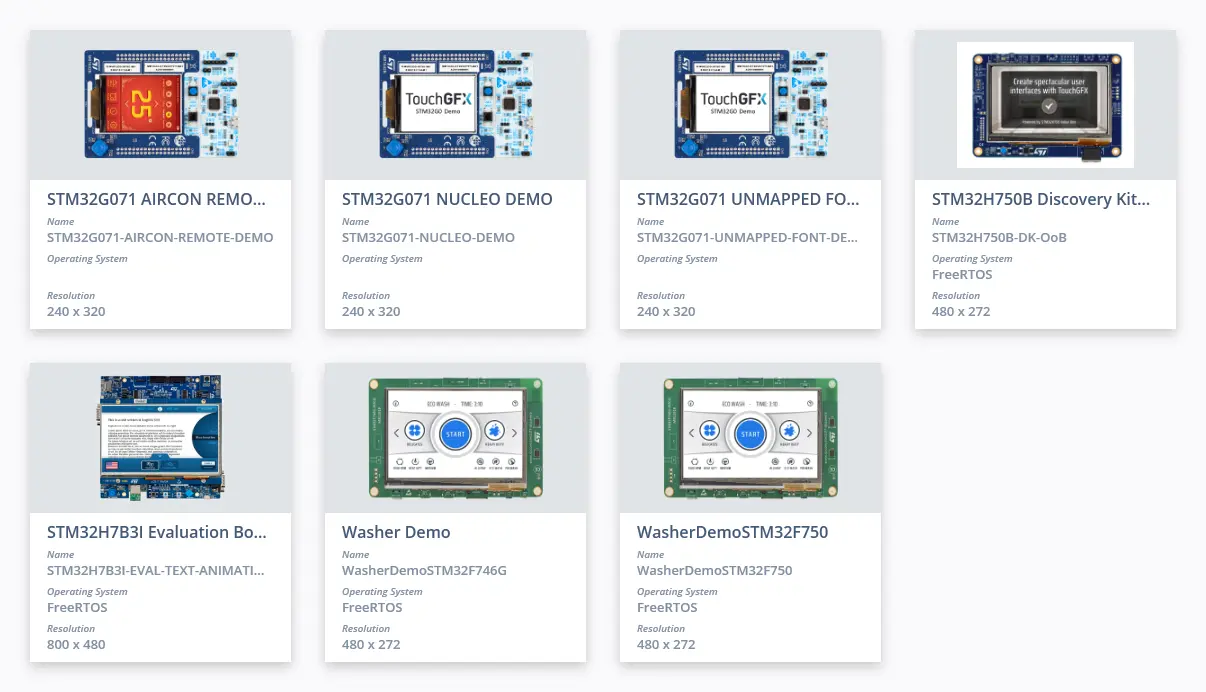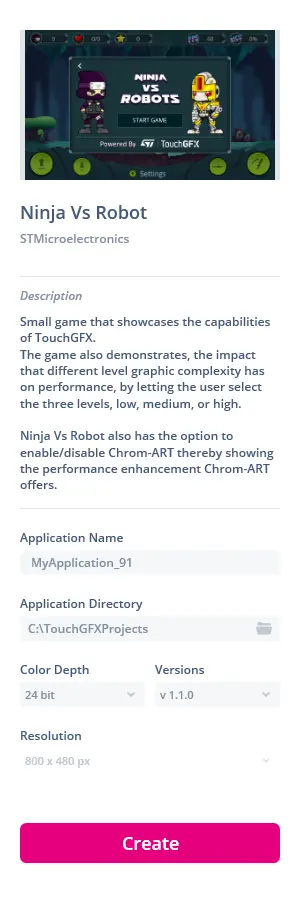Lobby(ロビー)
The Lobby is the first window that is presented when starting TouchGFX Designer. ロビーからは、新しいプロジェクトを作成し、デモ・プロジェクトを検索し、既存のプロジェクトを開くことができます。 Ctrl + N.
Creating a project from an opened project results in an new instance of TouchGFX Designer being opened.
When running TouchGFX Designer for the first time the welcome pop-up and an option to select between light and dark theme will appear before entering the Lobby.
Home(ホーム)
Homeタブでは、最近使用したTouchGFXボード設定(TBS)に基づいて新しいプロジェクトを作成したり、プロジェクトを開いたりすることができます。
Recently used TouchGFX Board Setups
このセクションでは、最近のプロジェクトで使用されたTBSを選択し、それを使用して、Blank UIと組み合わせて新しいプロジェクトを作成することができます。 TBSを選択すると、CreateでTBSを選択したときと同じオプションが表示されます。
My Recent Projects
このセクションでは、最近のプロジェクトをすばやく開くことができます。
Open
[Open]ボタンを押すとファイル・ブラウザが開き、手動のナビゲーションで.touchgfxプロジェクト・ファイルを開くことができます。
Create New
[Create New]ボタンを押すと、Lobbyのタブが[Home]から[Create]に変更されます。
Live Callouts(ライブ・コールアウト)
このセクションには、ユーザが興味ありそうなコールアウトが循環で表示されます。 これには、新製品、機能、イベントなどが含まれます。 最も関連性の高い情報をユーザに提供できるよう努めており、地域やバージョンに基づいて情報をフィルタリングしています。
Create(作成)
Createタブでは、Blank UIと組み合わせて新しいプロジェクトを作成するために使用するTBSを選択できます。
Searchbar(サーチバー)
Searchbar(サーチバー)を使用すると、TBSをボード名でフィルタリングできます。
Producer Filter(プロデューサ・フィルタ)
プロデューサ・フィルタは次の3つのフィルタに分かれています。[Show All]はすべてのTBSを表示し、[By STMicroelectronics]はSTが作成したTBSを表示し、[By Partners]はSTのパートナーが作成したTBSを表示します。
TBS List(TBSリスト)
選択したフィルタに基づいて、TBSが表示されます。 各TBSに表示されるプロパティは、名前、オペレーティング・システム、および解像度です。また、カーソルを合わせたときには、ダウンロード・ボタンも表示されます。
Selected TBS(選択されたTBS)
TBSを選択すると、右側のセクションにそのTBSに関する詳細情報と、そのTBSをベースにして新しいプロジェクトを作成するためのオプションが表示されます。
Application Name(アプリケーション名)
これにより新しいプロジェクトの名前と、新しいプロジェクトが保存されるフォルダの名前が決まります。
Application Directory(アプリケーション・ディレクトリ)
これにより、新しいプロジェクトの場所が決まります。
Color Depth(色深度)
このドロップダウンには、選択されたTBSでサポートされる色深度が含まれます。
Versions
このドロップダウンには、選択されたTBSでサポートされるさまざまなバージョンが含まれます。
Resolution(解像度)
解像度の調整は、選択されたTBSに応じてさまざまに異なります。 Simulator TBSでは、0x0から2000x2000までの範囲のすべての解像度サイズがサポートされます。
Create(作成)
[Create]ボタンを押すと、選択されたTBSとBlank UIに基づき、上記の設定を使用して新しいプロジェクトが作成されます。
Examples(サンプル)
Examplesタブでは、サンプルとTBSに基づき、新しいプロジェクトを作成できます。
Searchbar(サーチバー)
Searchbar(サーチバー)を使用すると、サンプルを名前でフィルタリングできます。
Examples List(サンプル・リスト)
選択したフィルタに基づいて、サンプルのリストが表示されます。 各サンプルに表示されるプロパティは、名前、そのサンプルに互換性のある解像度、およびカーソルを合わせたときには、ダウンロード・ボタンも表示されます。
Select Board Setup(ボード設定を選択)
[Select Board Setup]ボタンを押すとポップアップが開き、そこからTBSを選択できます。
Searchbar(サーチバー)
Searchbar(サーチバー)を使用すると、TBSを名前でフィルタリングできます。
Producer Filter(プロデューサ・フィルタ)
プロデューサ・フィルタは次の3つのフィルタに分かれています。[Show All]はすべてのTBSを表示し、[By STMicroelectronics]はSTが作成したTBSを表示し、[By Partners]はSTのパートナーが作成したTBSを表示します。
TBS List(TBSリスト)
選択したフィルタに基づいて、TBSのリストが表示されます。 各TBSに表示されるプロパティは、名前、オペレーティング・システム、および解像度です。また、カーソルを合わせたときには、ダウンロード・ボタンも表示されます。
TBS Info(TBS情報)
TBSを選択すると右側のセクションに、そのTBSに関する詳細情報、バージョンを設定するオプション、TBSを選択するための[Select]ボタンが表示されます。
Select Board Setupボタンの代わりに、選択したTBSが表示されるようになり、解像度が一致しないサンプルはグレー表示になります。
Selected Example(選択されたサンプル)
サンプルを選択すると、右側のセクションに説明と、そのサンプルに基づいて新しいプロジェクトを作成するためのオプションが表示されます。
Application Name(アプリケーション名)
これにより新しいプロジェクトの名前と、新しいプロジェクトが保存されるフォルダの名前が決まります。
Application Directory(アプリケーション・ディレクトリ)
これにより、新しいプロジェクトの場所が決まります。
Color Depth(色深度)
このドロップダウンには、選択されたサンプルとTBSでサポートされる色深度が含まれます。
Versions
このドロップダウンには、サンプルでサポートされるさまざまなバージョンが含まれます。
Resolution(解像度)
解像度の調整は、選択されたサンプルとTBSに応じてさまざまに異なります。 Blank UIとSimulatorの組み合わせにより、0x0から2000x2000までの範囲のすべての解像度サイズがサポートされます。
Create(作成)
[Create]ボタンを押すと、選択されたサンプルとTBSに基づき、上記の設定を使用して新しいプロジェクトが作成されます。
Demos(デモ)
Demosタブでは、デモとTBSに基づく、またはBoard Specific Demo(BSD)に基づくプロジェクトを作成できます。
Demos Filter(デモ・フィルタ)
上部のフィルタで、[Demo]または[Board Specific Demo]を選択すると、デモまたはBSDが表示されます。
Searchbar(サーチバー)
Searchbar(サーチバー)を使用すると、デモまたはBSDを名前でフィルタリングできます。
Demos List(デモ・リスト)
選択したフィルタに基づいて、デモのリストが表示されます。 各デモまたはBSDに表示されるプロパティは、名前、必要な解像度、およびカーソルを合わせたときには、ダウンロード・ボタンも表示されます。
Select Board Setup(ボード設定を選択)
[Select Board Setup]ボタンを押すとポップアップが開き、そこからTBSを選択できます。
[Select Board Setup]ボタンはデモ・フィルタでのみ使用できます。これは、BSDはデモとTBSの組み合わせによるものだからです。
Selected Demo or BSD(選択されたデモまたはBSD)
サンプルを選択すると、右側のセクションに説明と、そのサンプルに基づいて新しいプロジェクトを作成するためのオプションが表示されます。
Application Name(アプリケーション名)
これにより新しいプロジェクトの名前と、新しいプロジェクトが保存されるフォルダの名前が決まります。
Application Directory(アプリケーション・ディレクトリ)
これにより、新しいプロジェクトの場所が決まります。
Color Depth(色深度)
このドロップダウンには、選択されたデモおよびTBS、またはBSDでサポートされる色深度が含まれます。
Versions
このドロップダウンには、デモまたはBSDでサポートされるさまざまなバージョンが含まれます。
Resolution(解像度)
解像度の調整は、選択されたデモおよびTBS、またはBSDに応じてさまざまに異なります。 Blank UIとSimulatorの組み合わせにより、0x0から2000x2000までの範囲のすべての解像度サイズがサポートされます。
Create(作成)
[Create]ボタンを押すと、選択されたデモおよびTBS、またはBSDに基づき、上記の設定を使用して新しいプロジェクトが作成されます。