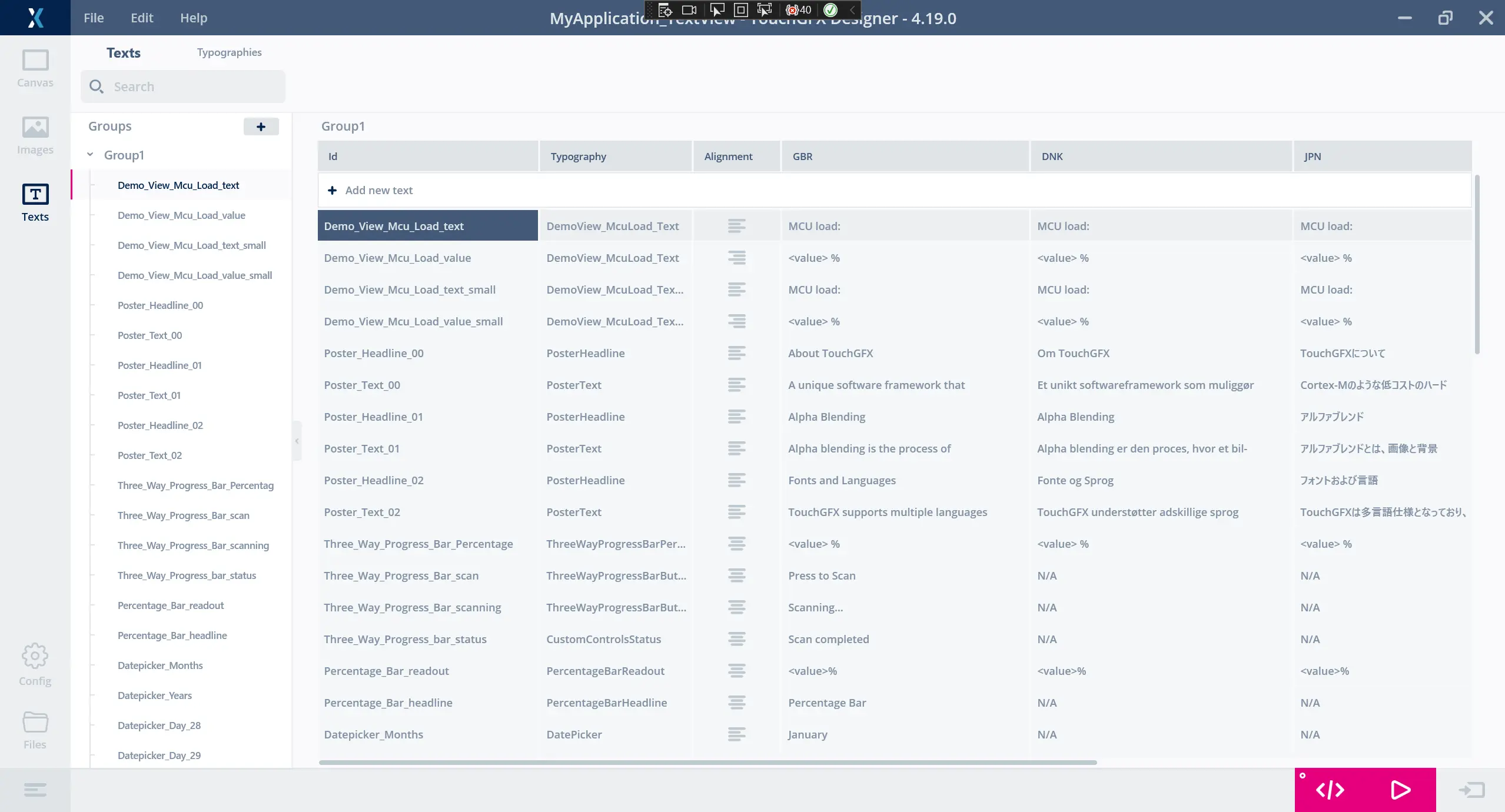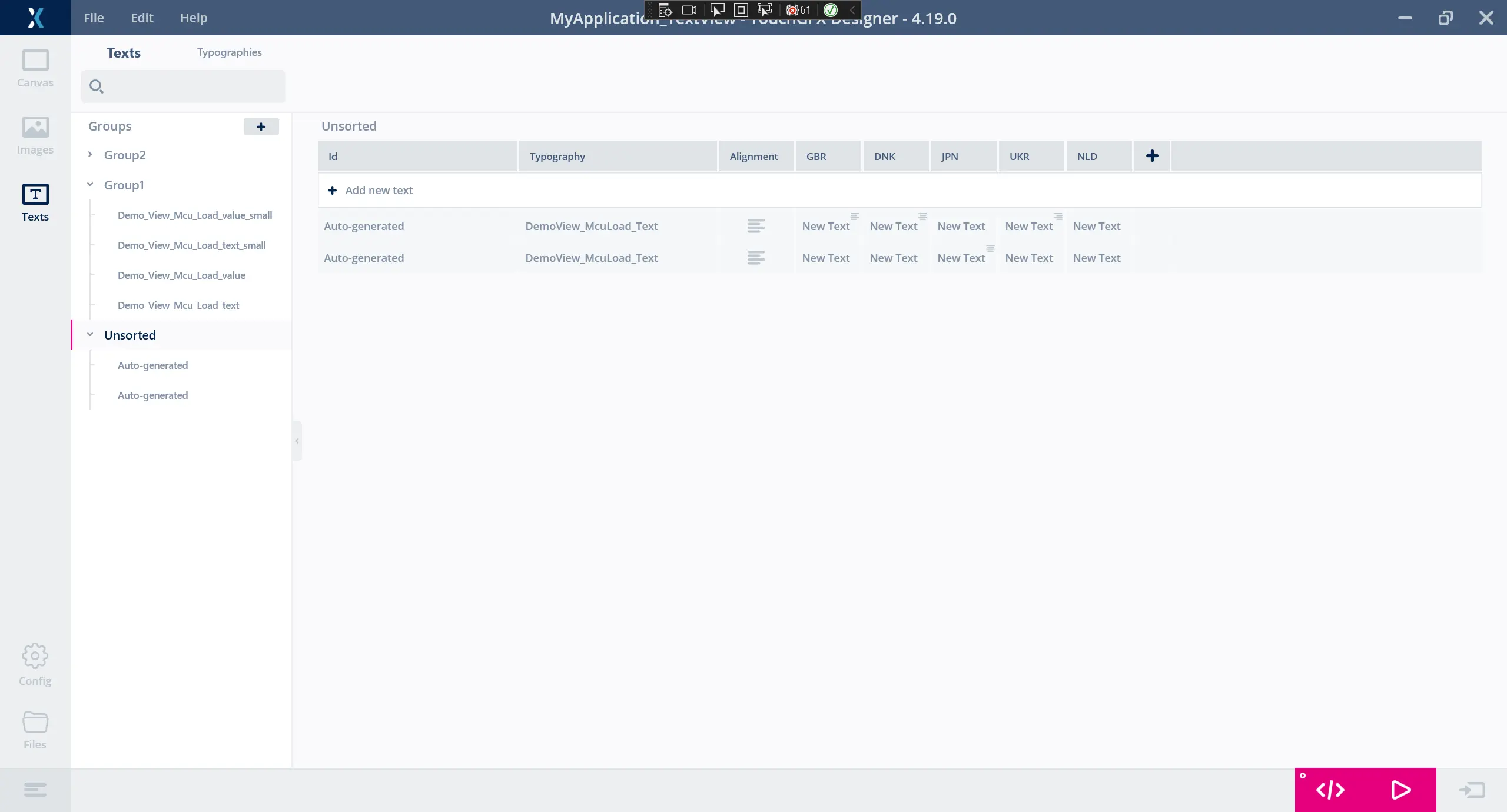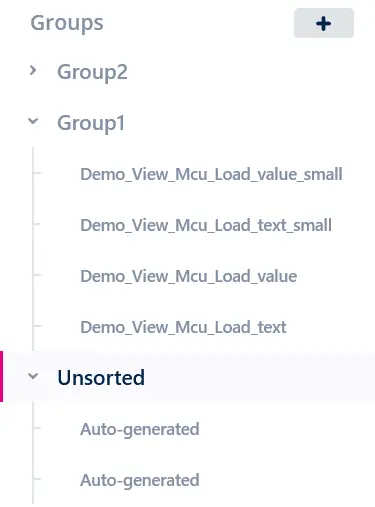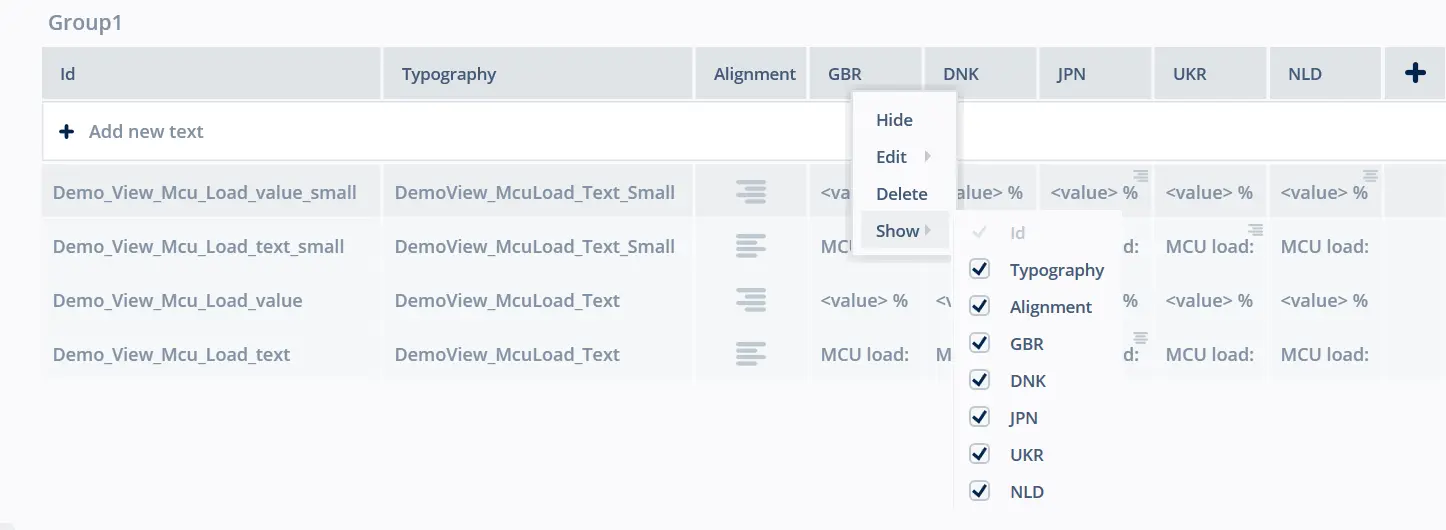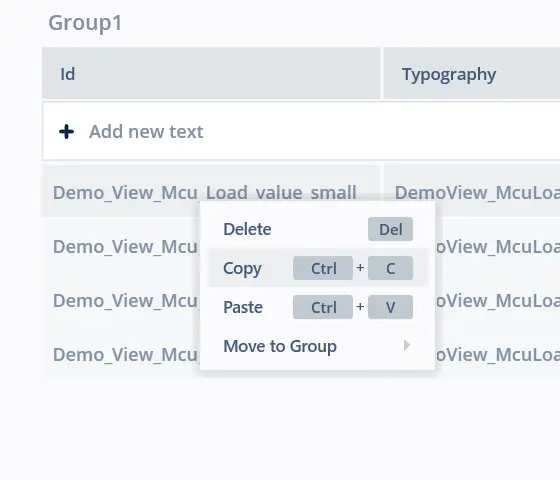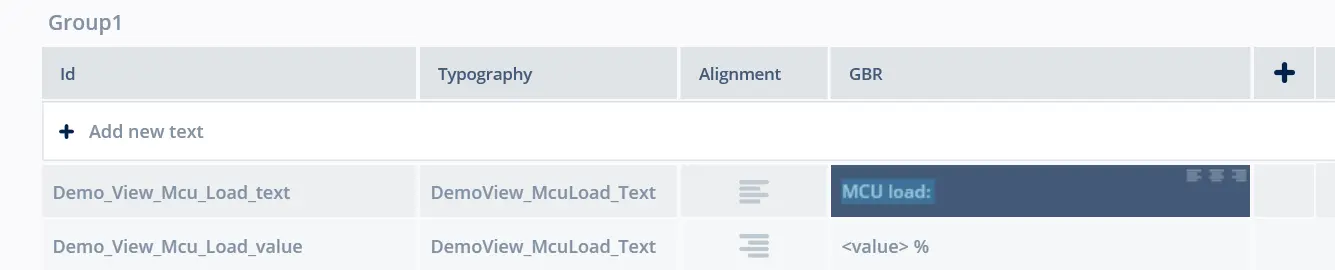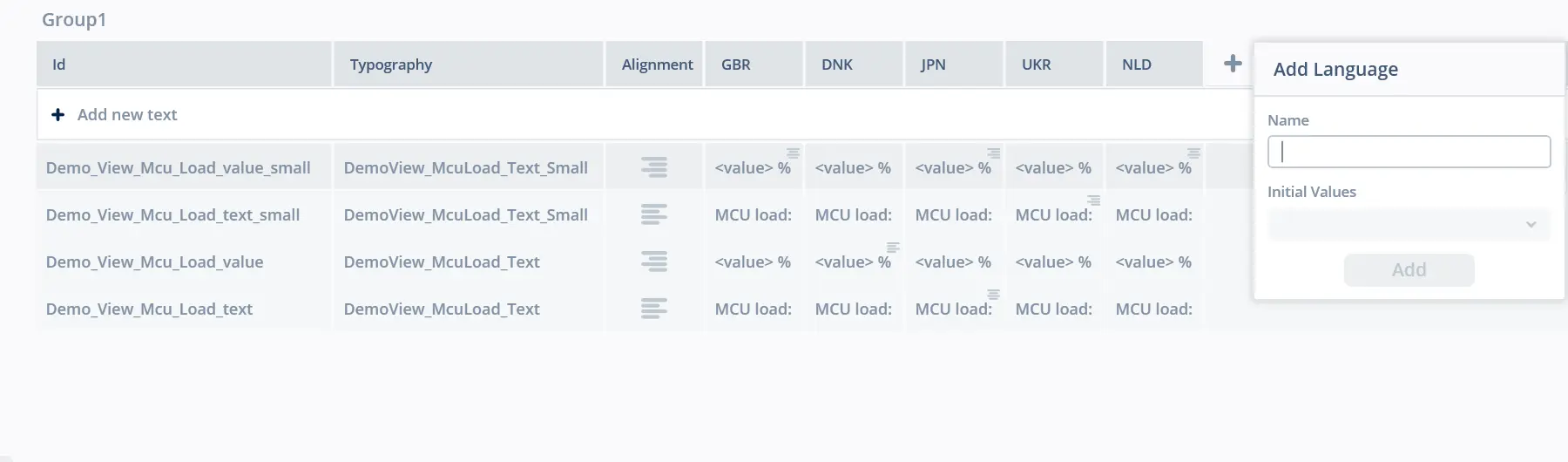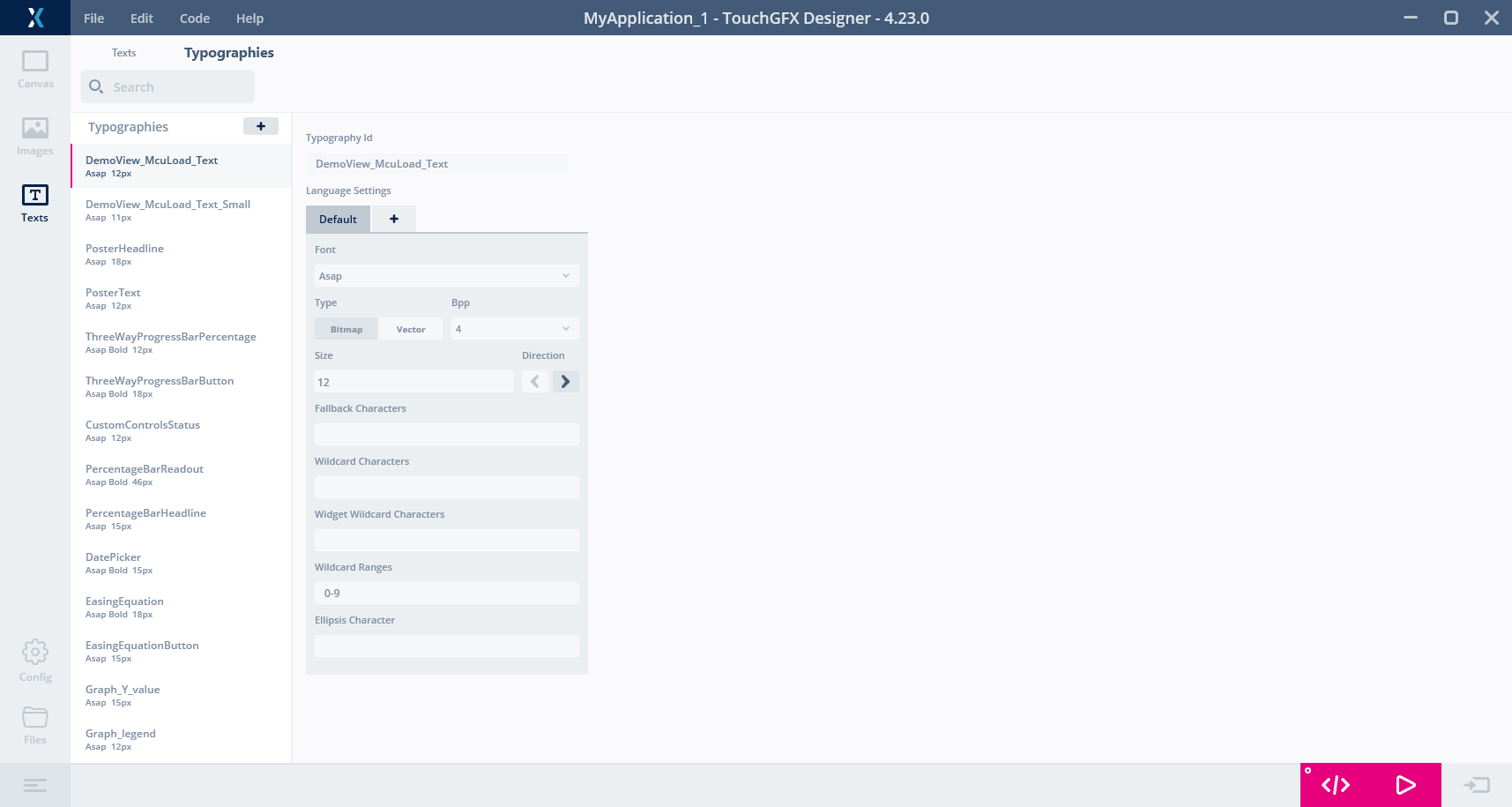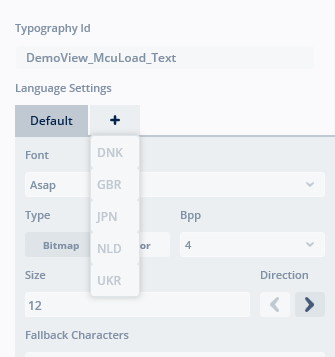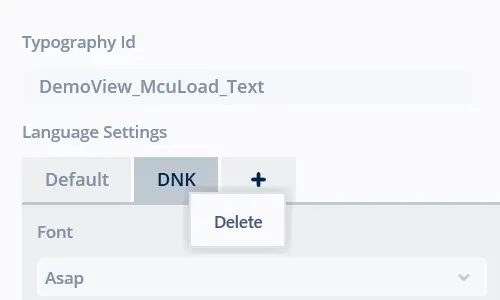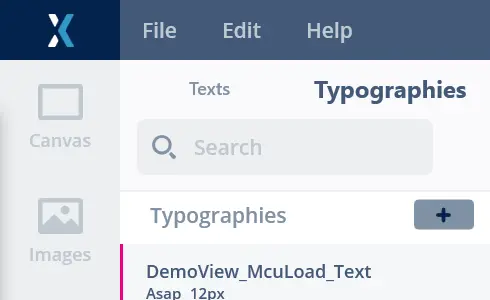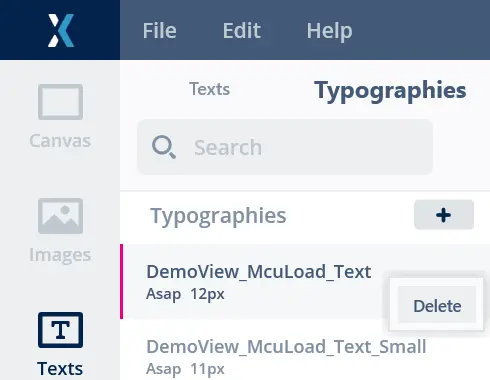Texts View(テキスト・ビュー)
The Texts View in TouchGFX Designer is used for configuring texts, translations and typographies in a project. このビューは、TextsとTypographiesという2つのタブで構成されます。
Texts(テキスト)
Textsタブには、すべてのテキスト要素の概要が示されます。 テキスト要素には、自動生成のIDまたは定義されたIDが含まれます。
自動生成のID
自動生成のIDを持つテキスト(シングル・ユース・テキストとも呼ばれる)は一度だけ使用されるテキストで、一度に複数のウィジェットまたはアクションで使用することはできません。 このテキストは、ウィジェットまたはアクションで使用するときに自動的に追加され、ウィジェットまたはアクションの削除時に自動的に削除されます。
自動生成のテキストは最初に作成されたときに、"Unsorted"という名前のテキスト・グループに追加されます。 このグループが存在しなければ作成されます。
自動生成のIDは簡単に名前を変更できるので、そのテキストをウィジェットおよびアクションで何度でも使用できます。
定義されたID
Texts with a defined ID (also known as Resources) can be reused on any number of widgets and actions in TouchGFX Designer. 定義されたIDを持つ新しいテキストを追加するには、[Texts]タブの[Add new text]というラベルのボタンをクリックするか、自動生成のIDを持つテキストの名前を変更します。 定義されたIDを持つ1つ以上のテキストを削除するには、Textsタブでグリッドまたはツリー・ビューを選択し、右クリックしてショートカット・メニューを開くか、キーボード・ショートカットを使用します。
Textsタブの機能
Search(検索)
検索バーを使用して、特定のテキスト要素または翻訳を見つけます。 テキスト列の使用可能な入力がすべて検索されます。
Tree View(ツリー・ビュー)
[Texts]タブには、グループとテキスト要素の概要を示すツリーが表示されます。
Group(グループ)
1つ以上のテキストを含むツリーの各グループは、グループ名の横のシェブロン(山形の矢印)を押すとグループを折りたたむことができます。 グループにテキストを追加するには、ツリー・ビューでテキストをドラッグするか、グリッド内でテキストを右クリックします。 新しいグループを追加するには、単純にツリー・ビューの追加ボタンをクリックします。
ヘッダのコンテキスト・メニュー
グリッドのヘッダを右クリックすると、ヘッダのコンテキスト・メニューが表示されます。 ここから列の非表示、編集、削除、表示を実行できます(すべての列ですべてのオプションが使用できるわけではありません)。
Grid context menu(グリッド・コンテキスト・メニュー)
グリッドのテキストを右クリックすると、コンテキスト・メニューが表示されます。 ここからテキストの削除、コピー、貼り付け、別のグループへの移動を実行できます。
Translations(翻訳)
Typography(タイポグラフィ)
テキストとそのすべての翻訳が使用するタイポグラフィを指定します。 タイポグラフィはTypographiesタブで追加および設定できます。
Alignment(アライメント)
テキストとそのすべての翻訳が、デフォルトとして使用する水平方向の位置合せを指定します。 使用できる位置合せは、Left(左揃え)、Right(右揃え)、Center(中央揃え)です。
Translations Specifics(翻訳固有の設定)
各翻訳はデフォルトのアライメントを上書きできます。 このコントロールを表示するには、翻訳をダブルクリックします。 翻訳固有のアライメントの設定は、下の図に示すようにインラインのAlignmentセレクタで簡単に行うことができます。
Adding languages(言語の追加)
新しい言語を追加するには、単純にヘッダ・メニューの追加ボタンを押します。 下の図に示すポップアップが表示され、ここで言語の名前と、別の言語からの翻訳を使用するかどうかを設定できます。
Typographies(タイポグラフィ)
Typographiesタブには、下の図に示すように、プロジェクト内のすべてのタイポグラフィの概要が表示されます。
Typography ID(タイポグラフィID)
タイポグラフィの名前です。
Language Settings(言語設定)
タイポグラフィの言語設定が含まれます。 未指定の言語にはすべてデフォルト設定が適用されます。 特定の言語の設定を指定するには、追加ボタンをクリックして、メニューから必要な言語を選択します。
言語設定を削除するには、対象の言語設定タブを右クリックします。
Font(フォント)
所定のタイポグラフィに使用されるフォントの名前です。
Windowsにインストールされているすべてのフォントから選択するか、assets/fontsフォルダに独自のフォントを追加できます。 When adding fonts to this folder, TouchGFX Designer needs to be restarted to load them.
Type(タイプ)
フォントを格納するためのフォーマットのタイプ:
- Bitmap - デフォルトのフォーマット。フォントで使用されるすべてのグリフがビットマップとして格納されます。
- Vector - ベクタ・フォント機能が有効な場合は、このオプションを選択してフォントをベクタ・データとして格納します。
Further reading
Size(サイズ)
タイポグラフィのフォント・サイズです。
Bpp
ピクセル当たりのビット数です。 フォントを表示するために使用されるピクセルあたりのビット数です。 適切な値は1、2、4、8です。
Direction(方向)
テキストで使用されるテキストの向きを指定します。 使用できる向きは、LTR(左から右)とRTL(右から左)で、デフォルトはLTRです。 RTLは主にアラビア語やヘブライ語など、右から左に記述する言語に使用されます。
Fallback Character(フォールバック・キャラクタ)
TouchGFXで文字をレンダリングする必要があるのに、グリフが使用できない場合、この列で指定された値が使用されます。 値としては、1つの文字、Unicode値(10進数または16進数、0xABCDなど)、または特別なキーワードskipを使用するか、単純に空白にすることができます。
Wildcard Characters(ワイルドカード・キャラクタ)
TouchGFXアプリケーションで、表示することが可能な文字です。 ダミー・テキストを使用するよりもこちらの方が推奨されます。 ダミー・テキストではすべてのグリフだけでなく、実際の文字列("0123456789-"など)も生成されます。 この列に"0123456789-"と入力すると、グリフは生成されますが文字列は生成されません。
Widget Wildcard Characters(ウィジェット・ワイルドカード・キャラクタ)
これらは、ワイルドカードを必要とする一部のウィジェットが追加する文字です。 例に示すように、デジタル時計ウィジェットでは、このフィールドに"0123456789 :APM"と追加されます。 このフィールドは読出し専用です。
Wildcard Ranges(ワイルドカード範囲)
Wildcard Charactersと似ていますが、範囲を簡単に指定できます。たとえば、"0-9,A-F"は、Wildcard Characters列で"0123456789ABCDEF"と指定するのと同じになります。 範囲は数値で指定することもできます。 たとえば、"0-9"は、"48-57"または"0x30-0x39"と指定することもできます。 これらの引用符は含まれませんので、入力しないでください。
Ellipsis Character(省略キャラクタ)
この文字は、テキスト・エリア内で長いテキストを切り詰めるために使用します。
タイポグラフィの追加
新しいタイポグラフィを追加するには、単純にツリー・ビューの追加ボタンを押します。 デフォルト設定を含む新しいタイポグラフィがリストの一番下に追加されます。
タイポグラフィの削除
タイポグラフィを削除するには、ツリー・ビューで対象のタイポグラフィを右クリックしてショートカット・メニューを開くか、キーボード・ショートカットを使用します。