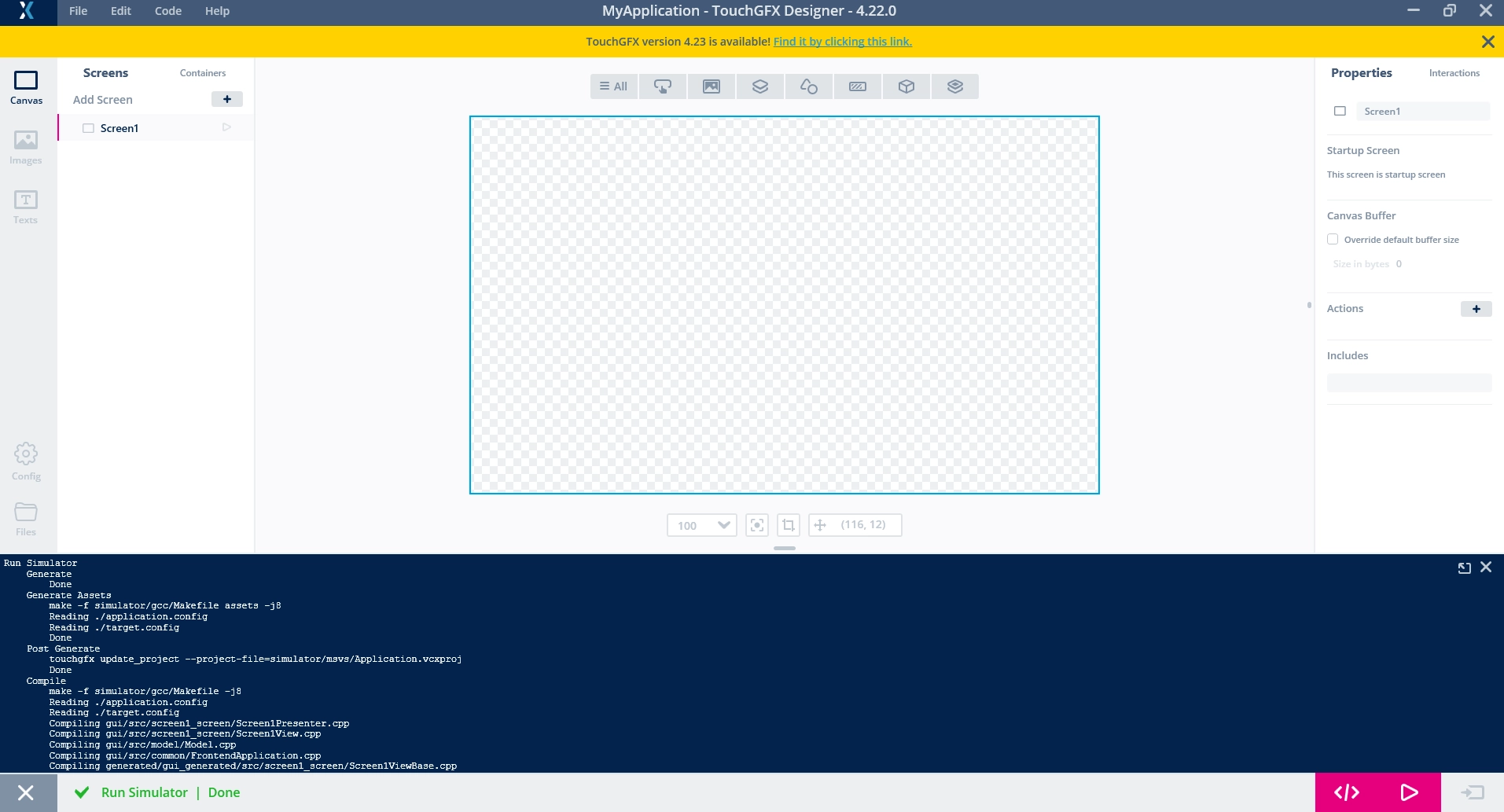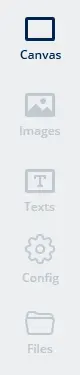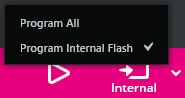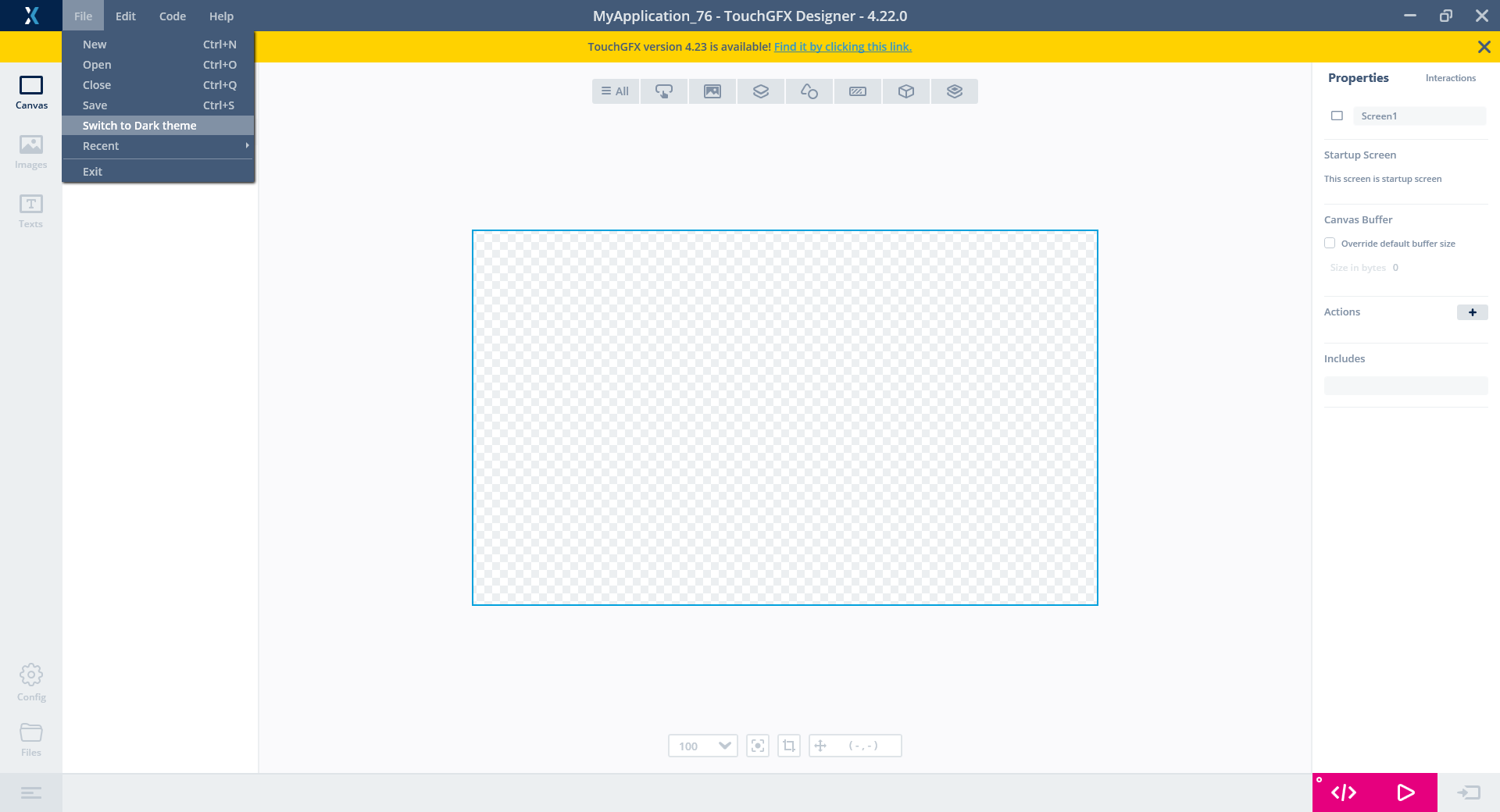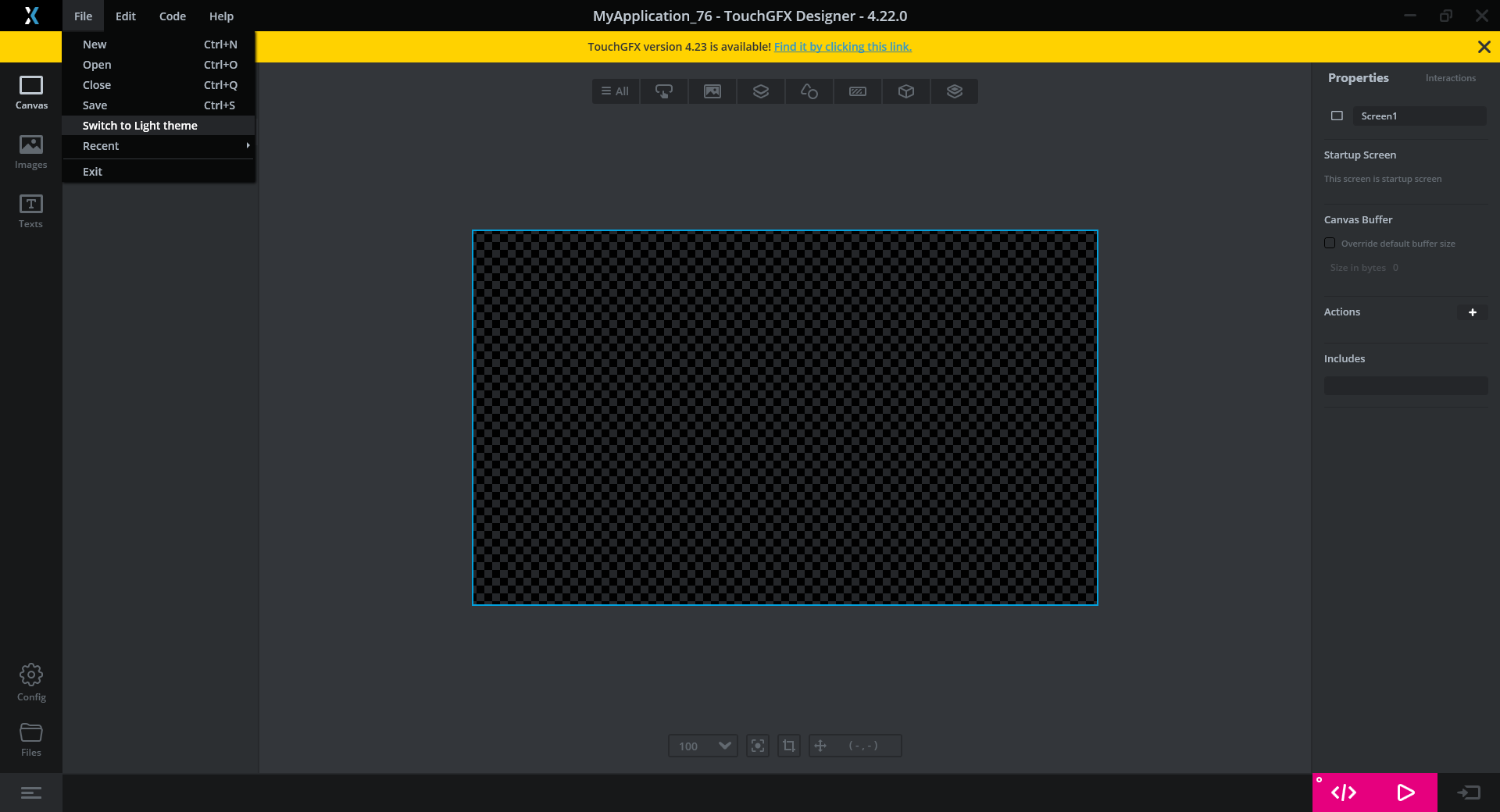Main Window(メイン・ウィンドウ)
TouchGFX DesignerのMain Windowは、Navigation Bar、Command Buttons、Notification Bar、Detailed logで構成されています。 Main Windowでは、ビューの周囲はフレームで囲まれています。(ビューの領域は、下の画像でぼやけた表示になっている部分です。)
Navigation Bar(ナビゲーション・バー)
TouchGFX Designerでは、ナビゲーション・バーを用いてナビゲーションを行います(下の画像を参照)。ここで以下のいずれかのビューに変更できます。
- Canvas(キャンバス) ドラッグ・アンド・ドロップによるアプリケーション構築に使用します。
- Images(画像) プロジェクトで使用する画像の管理に使用します。
- Texts(テキスト) プロジェクト内のテキストとタイポグラフィの管理に使用します。
- Config(設定) プロジェクトのさまざまな設定を行うために使用します。
さらに、Filesをクリックすることで、プロジェクト・ディレクトリが新しいFile Explorerウィンドウに開くので、コードを簡単に参照できます。
Commands(コマンド)
TouchGFX DesignerのCommandsセクションには、'Generate Code'、'Run Simulator'、'Run Target'の3つのボタンがあります (下の画像を参照)。これらの各ボタンでは、複数のコマンドを組み合わせて実行されます。
これらのボタンで実行されるコマンドによって、Config(設定)のBuildセクションが上書きされます。
Generate Code(コード生成)
Generate Codeコマンドは完全なコード生成をトリガした後、以下のコマンドを実行します。
- Generate Assetsコマンド
- Post Generateコマンド
- Post Generate Targetコマンド
Run Simulator(シミュレータの実行)
Run Simulatorコマンドは完全なコード生成をトリガした後、以下のコマンドを実行します。
- Generate Assetsコマンド
- Post Generateコマンド
- Compile Simulatorコマンド
- Run Simulatorコマンド
Run Simulatorコマンドは F5キーを押してトリガすることもできます。
Program and Run Target
Program and Run Targetコマンドは完全なコード生成をトリガした後、以下のコマンドを実行します。
- Generate Assetsコマンド
- Post Generateコマンド
- Generate Targetコマンド
- Compile Targetコマンド
- Flash Targetコマンド
Program and Run Targetコマンドは、 F6キーを押してトリガすることもできます。
Generate Codeコマンドは F4キーを押してトリガすることもできます。
Program Internal Flash and Run Target
Flash Target Internal Commandが有効な場合は、[Program and Run Target]ボタンの表示が変わります。
これにより、[Program Internal Flash]モードでターゲットを実行するオプションが追加されます。
[Program Internal Flash]オプションが選択されている場合は、[Program and Run Target]ボタンをクリックすると、書き込み時間の最適化に使用されるFlash Target Internalコマンドで指定されたコマンドが実行されます。
Further reading
Notification Bar(通知バー)
Main Windowの下部のNotification Barには、現在実行中のコマンドのステータスが表示されます。 コマンドの実行が失敗すると、バー内のテキストが赤色に変わり、失敗したコマンドの横にエラー・アイコンが表示されます。 成功したコマンドはまず緑色に変わり、次にNotification Barから消えます。一方で失敗したコマンドは、別のコマンドが開始されるまで表示されたままになります。
TouchGFX Designerの通知バー(成功時)
TouchGFX Designerの通知バー(失敗時)
Detailed Log(詳細ログ)
Pressing anywhere on the Notification Bar opens a window showing the full log of the last command that was run by TouchGFX Designer. コマンドの出力がこのウィンドウに表示されます(下のGIFを参照)。Detailed Logウィンドウの右上隅にあるundock / dockアイコンを押すことで、このウィンドウをMain Windowとドッキング / ドッキング解除することもできます。
Detailed Logウィンドウは Ctrl + L
TouchGFX Designerの詳細ログ
Update Banner(更新バナー)
このバナーは、TouchGFXの新バージョンなどの重要な更新をユーザに通知するのに使用されます。 このバナーを閉じるには、バナー右側にある[X]ボタンを押します。 閉じた更新情報が再度表示されることはありません。
Theme(テーマ)
TouchGFX Designer supports a Light and Dark theme (see images below). ユーザの好みに合わせて、テーマをFile Menuで切り替えできます。