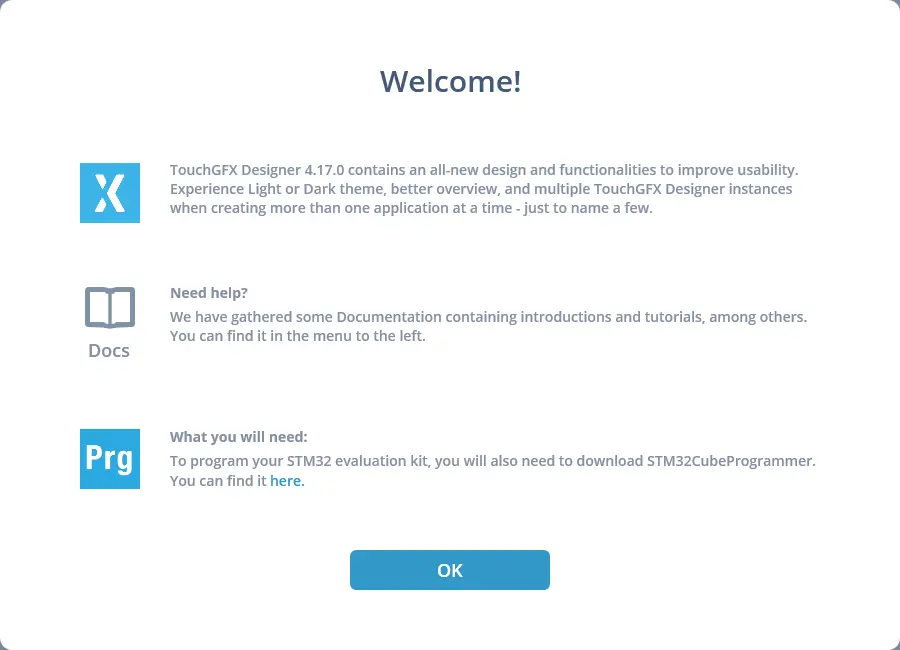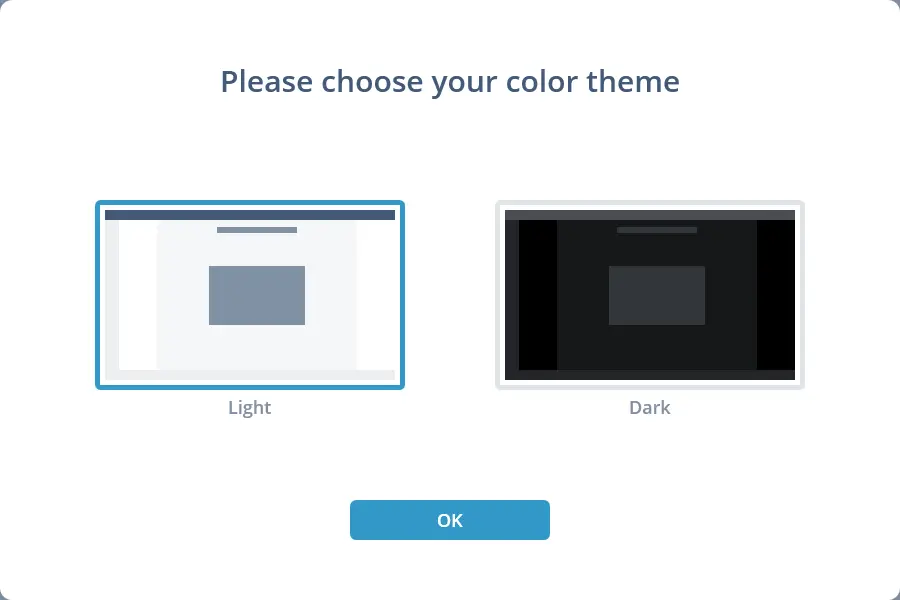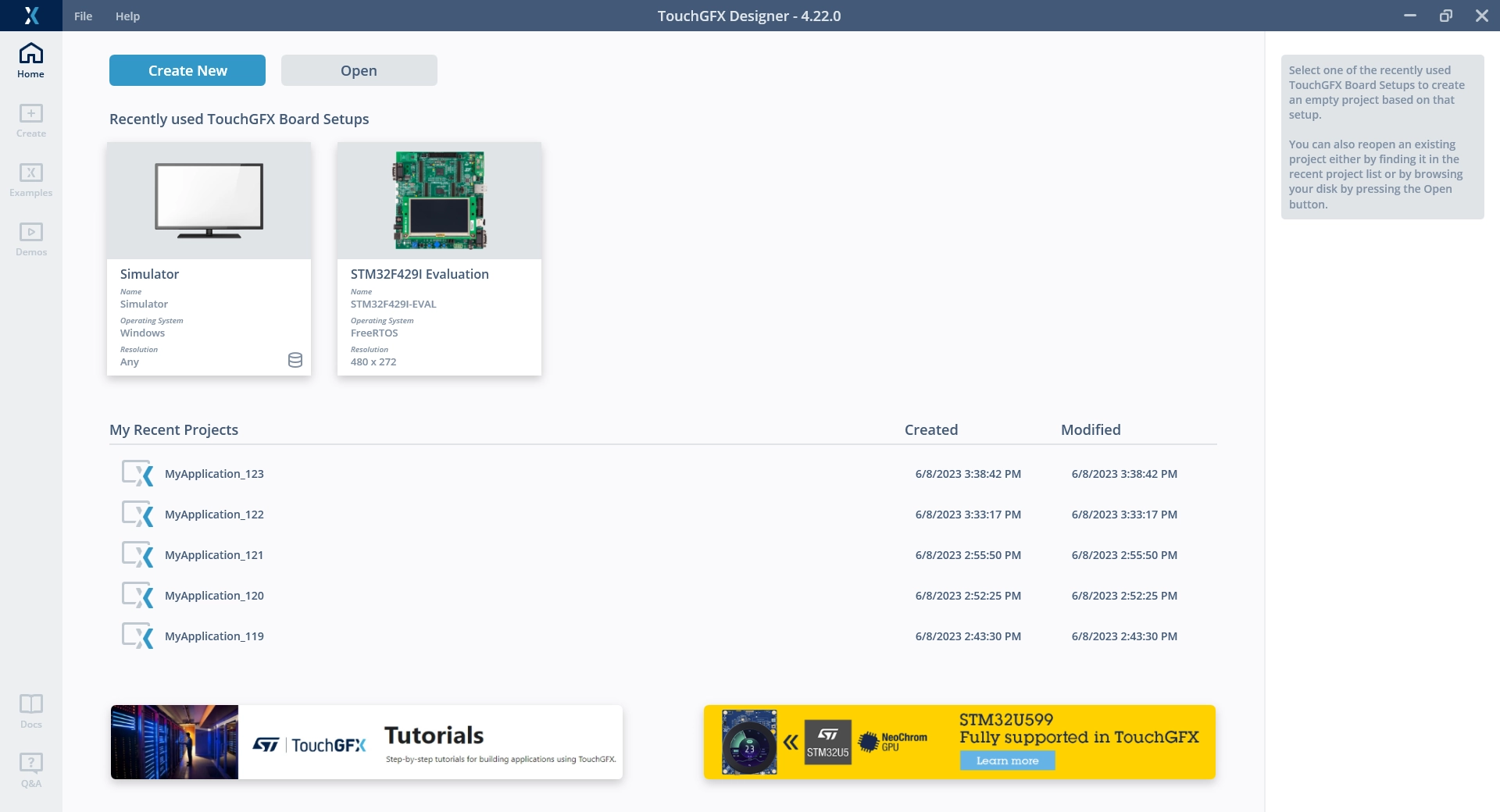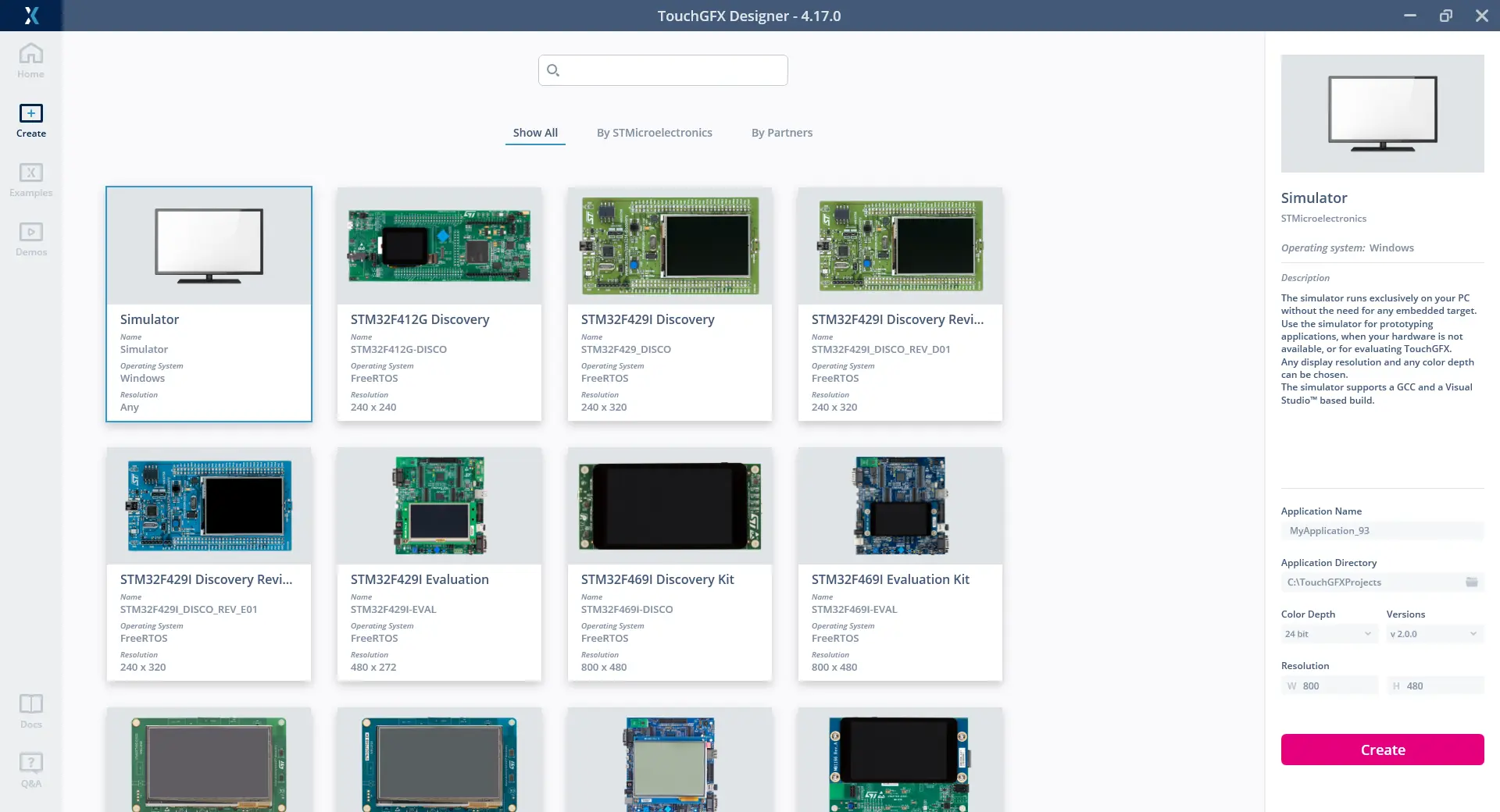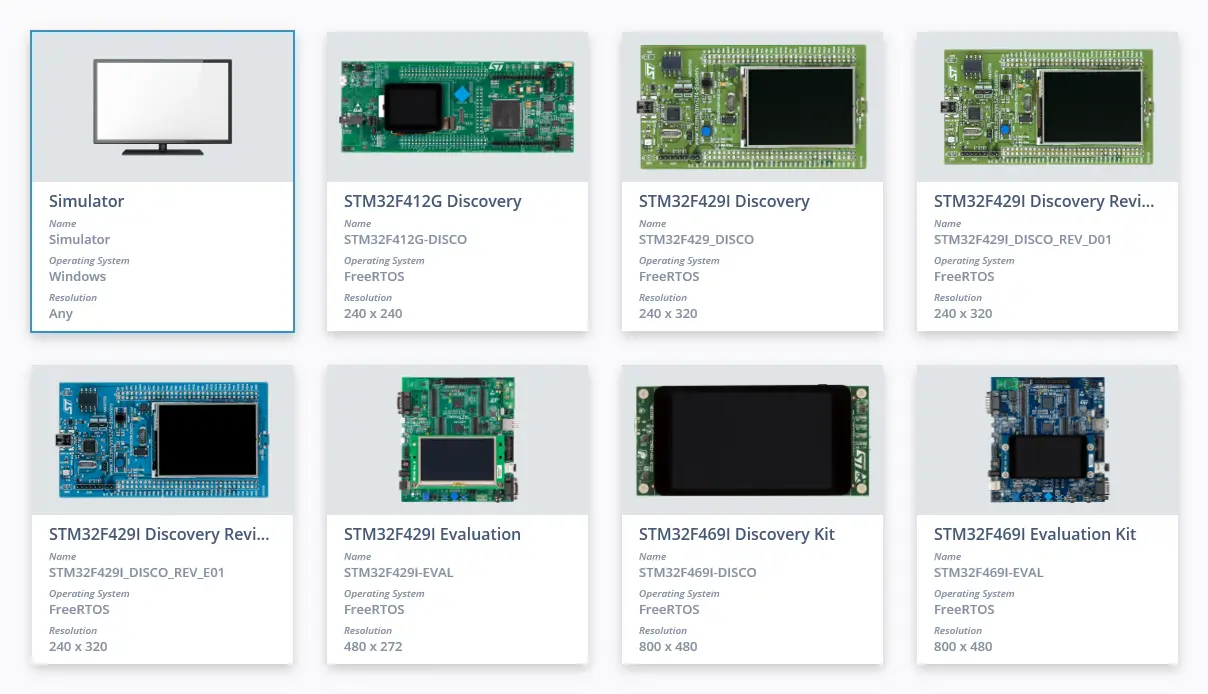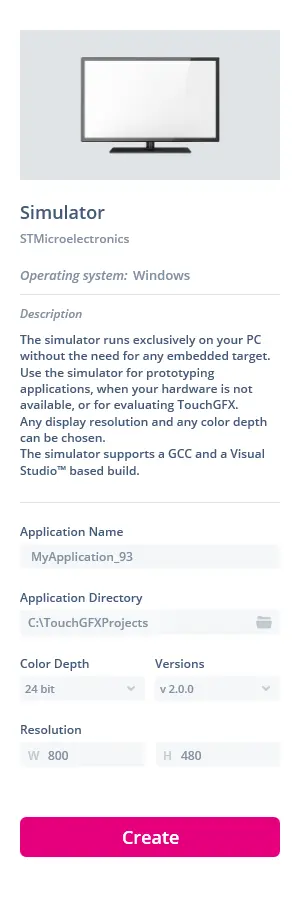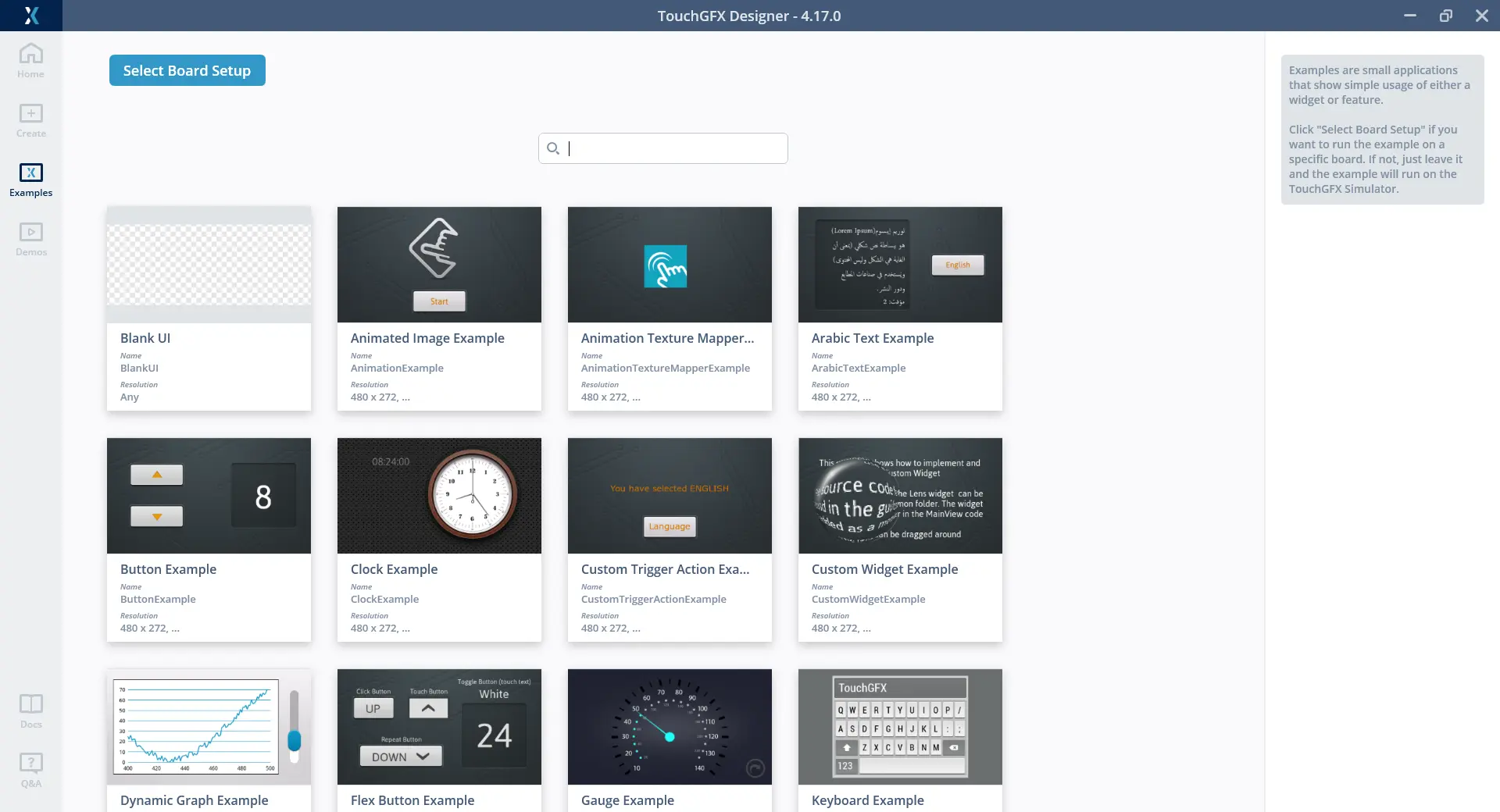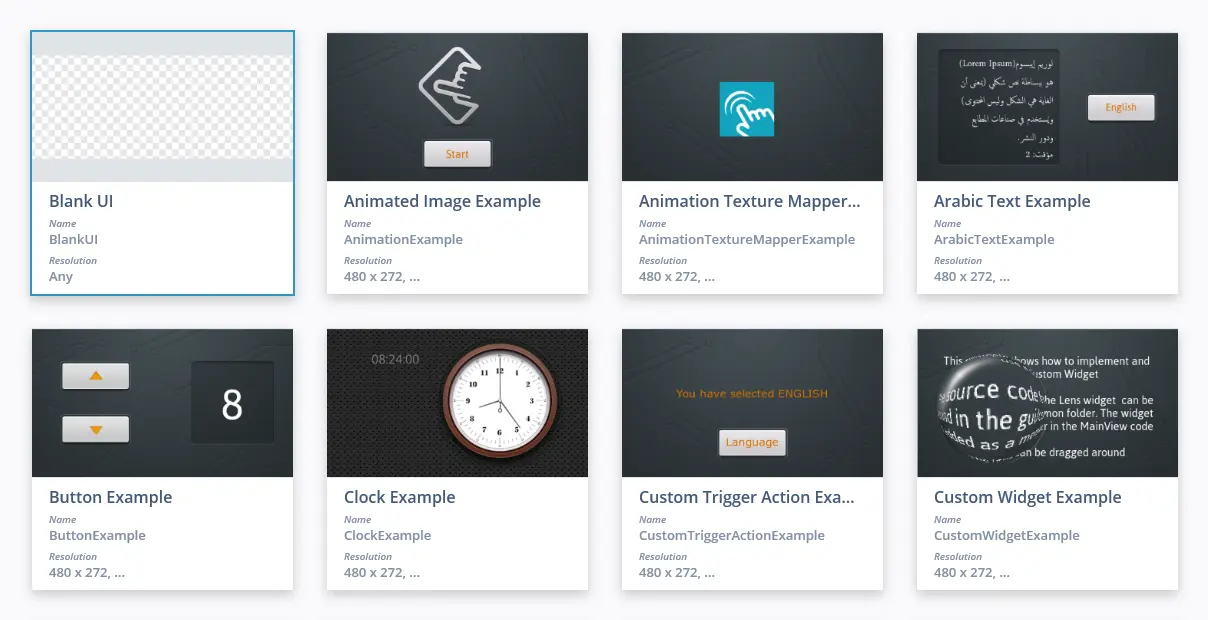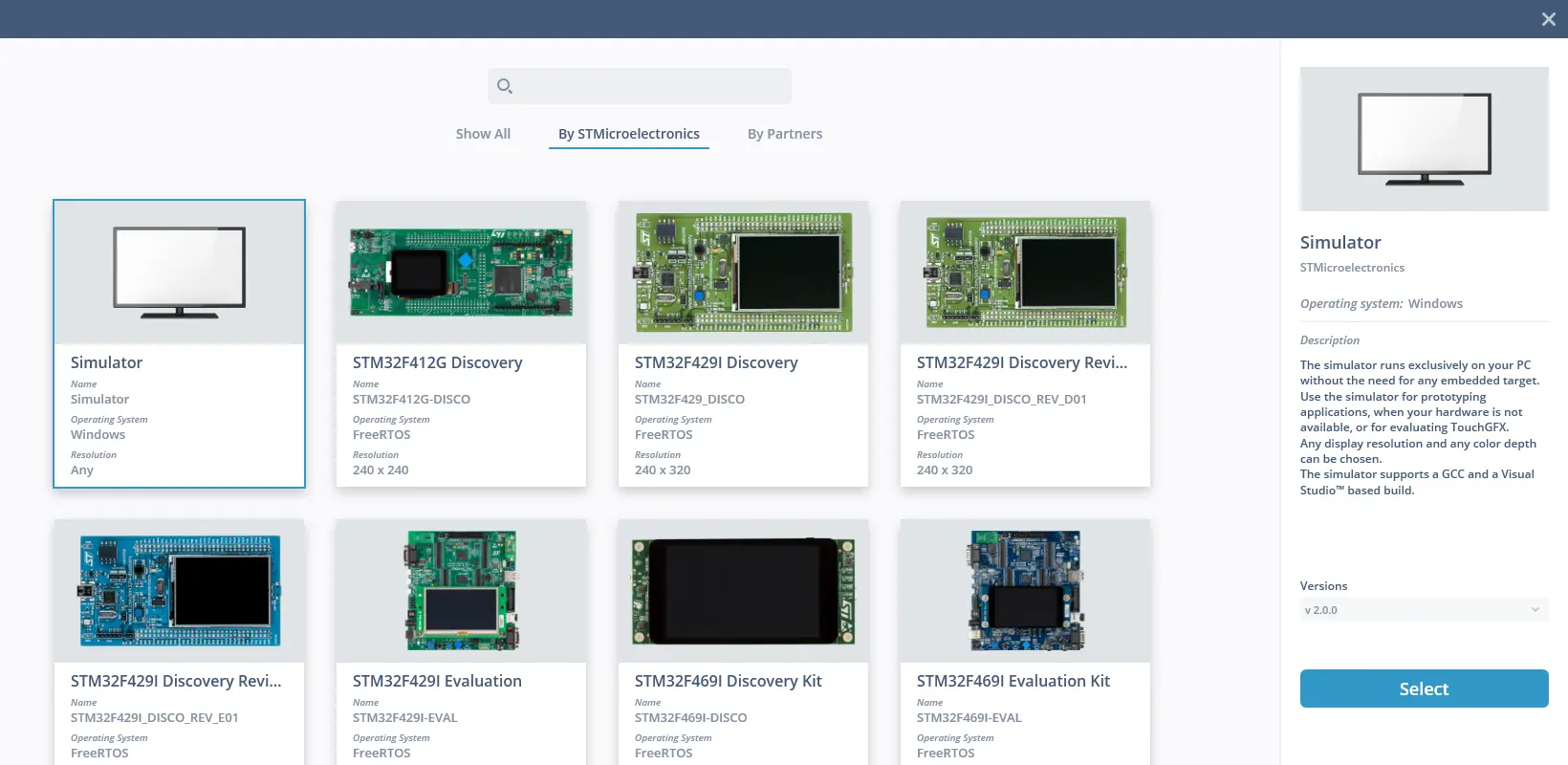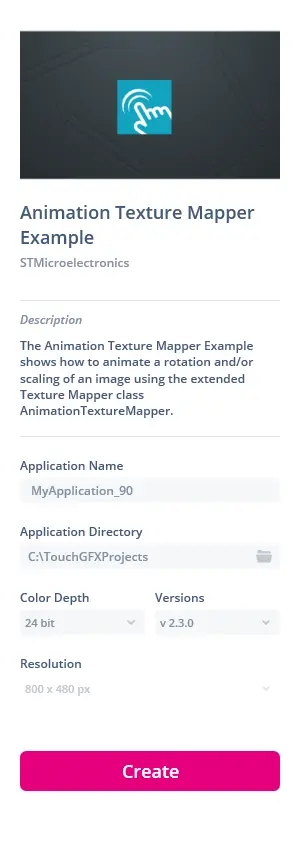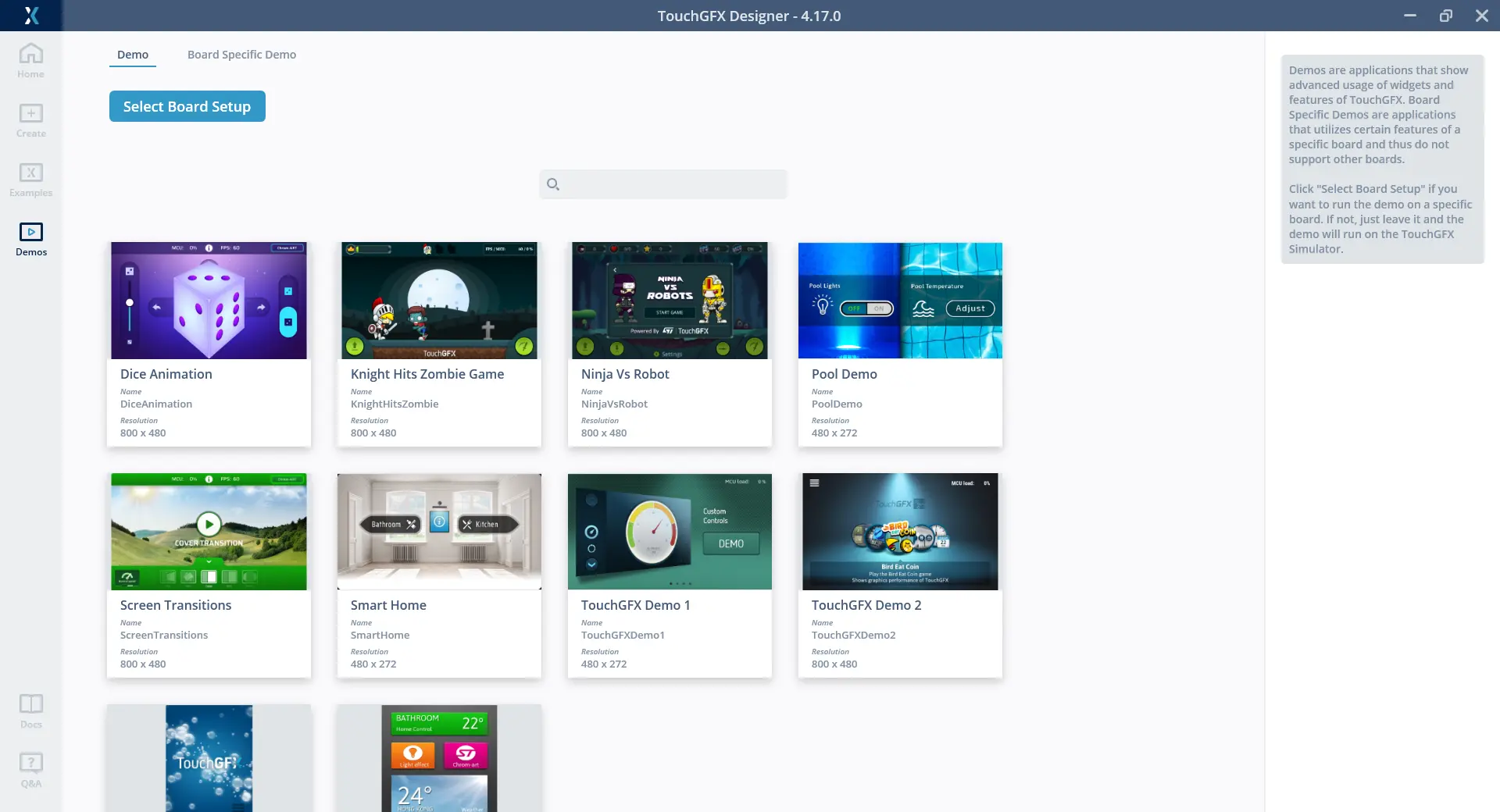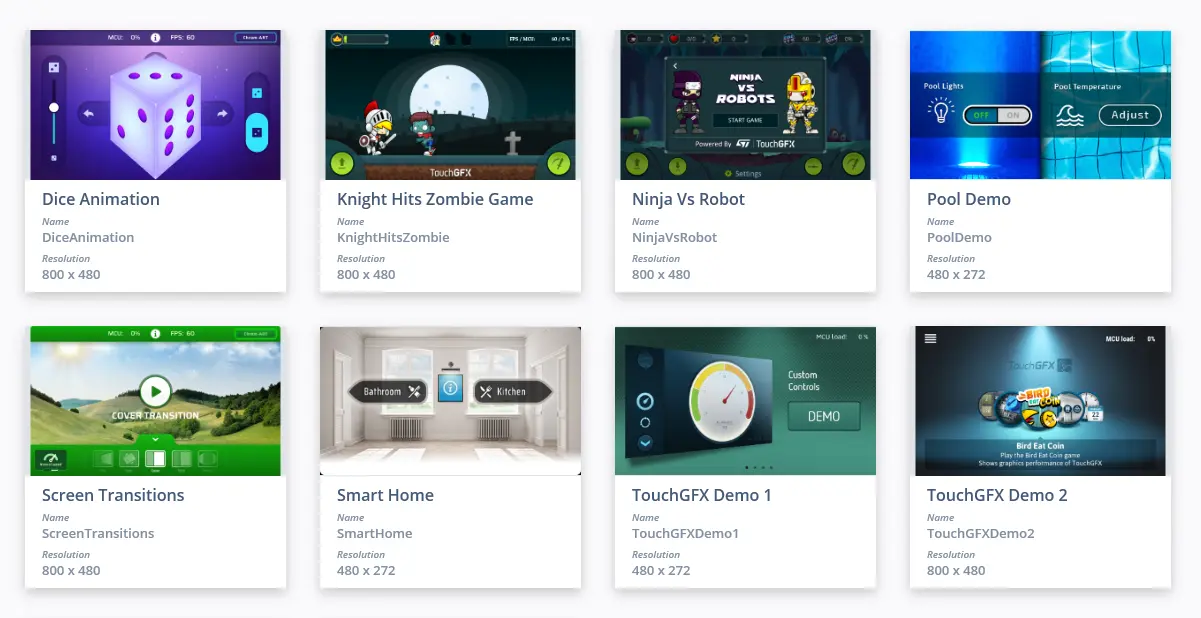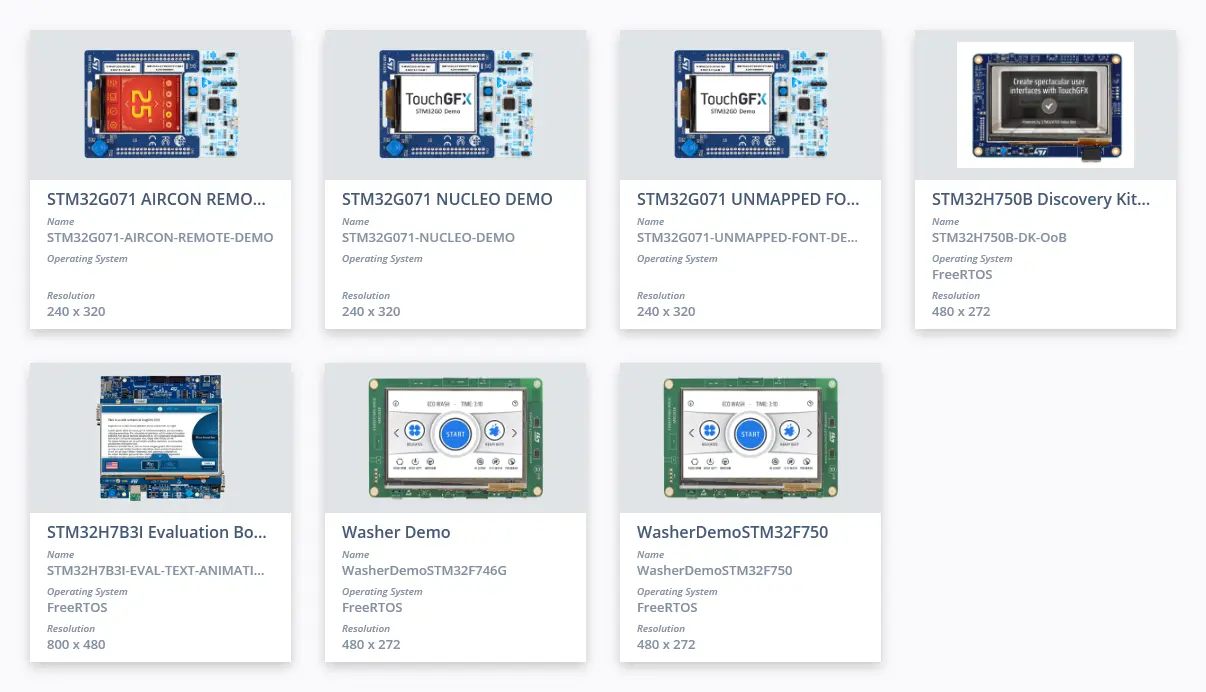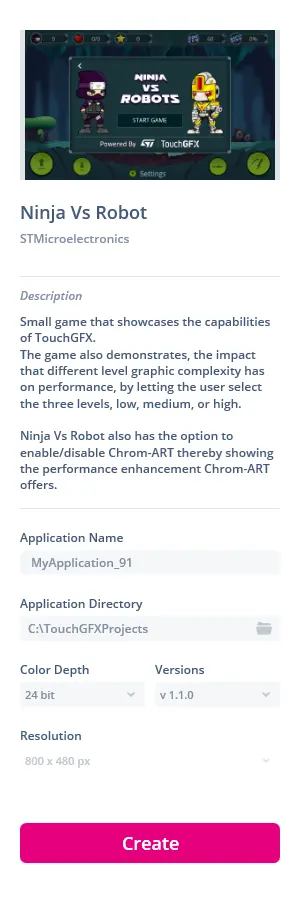Lobby
The Lobby is the first window that is presented when starting the TouchGFX Designer. From the Lobby new projects can be created, demo projects can be explored and existing projects can be opened from.
The Lobby can also be entered from a opened project by pressing the TouchGFX icon, in the top left corner, or by pressing CTRL + N.
Creating a project from an opened project results in an new instance of the TouchGFX Designer being opened.
When running the TouchGFX Designer for the first time the welcome pop-up and an option to select between light and dark theme will appear before entering the Lobby.
Home
In the Home tab new projects based on recently used TouchGFX Board Setups (TBS) can be created and projects can be opend.
Recently used TouchGFX Board Setups
In this section the TBS that are used in the most recent projects can be selected, and be used for creating a new project combined with Blank UI. Selecting a TBS presents the same options as selecting a TBS under Create.
My Recent Projects
This section allows users to quickly open a recent project.
Open
Pressing the Open button opens a file browser allowing for manual navigation and opening of a .touchgfx project file.
Create New
Pressing the Create New button changes the tab in the Lobby from Home to Create.
Live Callouts
This section includes rotating callouts that might be interesting to our users. This includes new products, features, events etc. We strive to bring the most relevant information to our users and therefore filter them based on region and version.
Create
In the Create tab, TBS can be selected to use for a new project, combined with the Blank UI.
Searchbar
The Searchbar is used for filtering the TBS by the name of a board.
Producer Filter
The producer filter is divided into three filters, Show All, which shows all TBSs, By STMicroelectronics, which shows the TBSs created by STMicroelectronics, and By Partners, which shows the TBSs created by our partners.
TBS List
Based the selected filter a list of TBS is shown. The properties shown on each TBS is the name, the operating system and the resolution, along with a download button that is shown when hovering.
Selected TBS
When selecting a TBS, the section in the right side shows more information about the TBS and the options to create a new project based on the TBS.
Application Name
This will determine the name of the new project, as well as the name of the folder the new project will be contained in.
Application Directory
This will determine the location of the new project.
Color Depth
This dropdown will contain the color depths supported by the selected TBS.
Versions
This dropdown will contain the different versions supported by the selected TBS.
Resolution
The adjustment of the resolution varies depending on which TBS has been selected. The Simulator TBS will support any resolution size between 0 x 0 and 2000 x 2000.
Create
Pressing the Create button, creates a new project based on the selected TBS and Blank UI, with the settings from above.
Examples
In the Examples tab, new projects can be created based on an example and a TBS.
Searchbar
The Searchbar is used for filtering the Examples by name.
Examples List
Based the selected filter, a list of examples is shown. The properties shown on each example is name and the resolutions the example is compatible with, along with a download button that is shown when hovering.
Select Board Setup
The Select Board Setup button opens a pop-up from where a TBS can be selected.
Searchbar
The Searchbar is used for filtering the TBS by name.
Producer Filter
The producer filter is divided into three filters, Show All, which shows all TBSs, By STMicroelectronics, which shows the TBSs created by STMicroelectronics, and By Partners, which shows the TBSs created by our partners.
TBS List
Based on the selected filter, a list of TBS is shown. The properties shown on each TBS is the name, the operating system and the resolution, along with a download button that is shown when hovering.
TBS Info
When selecting a TBS, the section in the right side shows more information about the TBS, the option to set the version on the Select button to select the TBS.
The selected TBS is shown instead of the Select Board Setup button and the examples not matching the resolution are greyed out.
Creating a project without having selected a board results in a project based on the Simulator
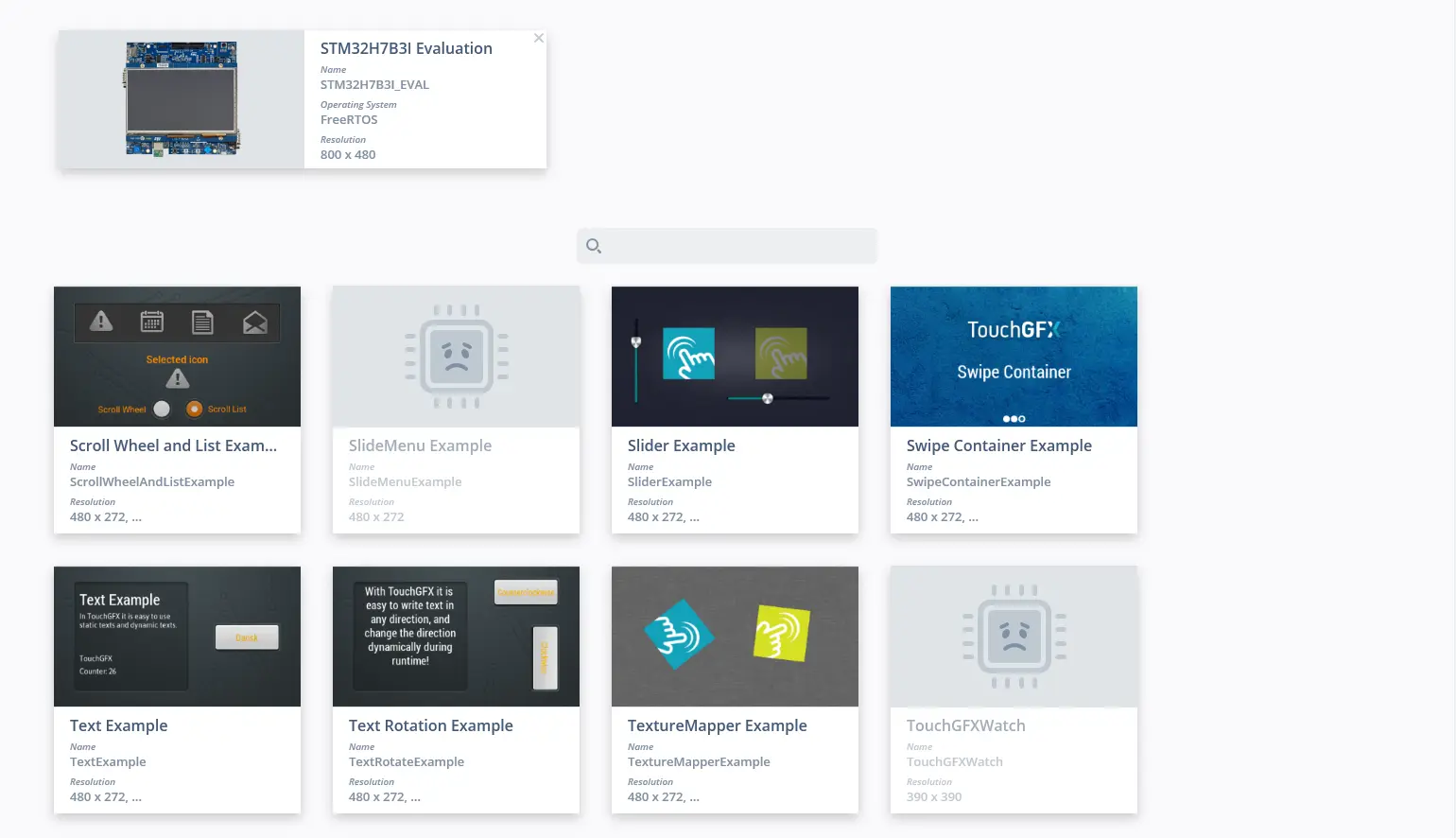
The examples list with the selected TBS on top and the examples with a resolution that is incompatible with the TBS greyed out
Selected Example
When selecting an example, the section in the right side shows a description and the option to create a new project based on the example.
Application Name
This will determine the name of the new project, as well as the name of the folder the new project will be contained in.
Application Directory
This will determine the location of the new project.
Color Depth
This dropdown will contain the color depths supported by the selected example and TBS.
Versions
This dropdown will contain the different versions of the example.
Resolution
The adjustment of the resolution vary depending on which example and TBS has been selected. The Blank UI combined with the Simulator will support any resolution size between 0 x 0 and 2000 x 2000.
Create
Pressing the Create button creates a new project based on the selected Example and TBS, with the settings from above.
Demos
In the Demos tab, projects based on a Demos and a TBS or a Board Specifc Demo (BSD) can be created.
Demos Filter
In the filter in the top Demo or Board Specific Demo can be selected, which results in either demos oer BSDs to be shown.
Searchbar
The Searchbar is used for filtering the Demos or BSDs by name.
Demos List
Based the selected filter, a list of demos is shown. The properties shown on each Demo or BSD is the name and the resolution required, along with a download button that is shown when hovering.
Select Board Setup
The Select Board Setup button opens a pop-up from where a TBS can be selected
The Select Board Setup button is only available under the demo filter, since BSDs are a demo and and TBS combined
Selected Demo or BSD
When selecting an example the section in the right side shows a description, and the option to create a new project based on the example.
Application Name
This will determine the name of the new project, as well as the name of the folder the new project will be contained in.
Application Directory
This will determine the location of the new project.
Color Depth
This dropdown will contain the color depths supported by the selected Demo and TBS or BSD.
Versions
This dropdown will contain the different versions of the Demo or BSD.
Resolution
The adjustment of the resolution varies depending on which demo and TBS or BSD which is selected. The Blank UI combined with the Simulator will support any resolution size between 0 x 0 and 2000 x 2000.
Create
Pressing the Create button creates a new project based on the selected Demo and TBS or BSD, with the settings from above.