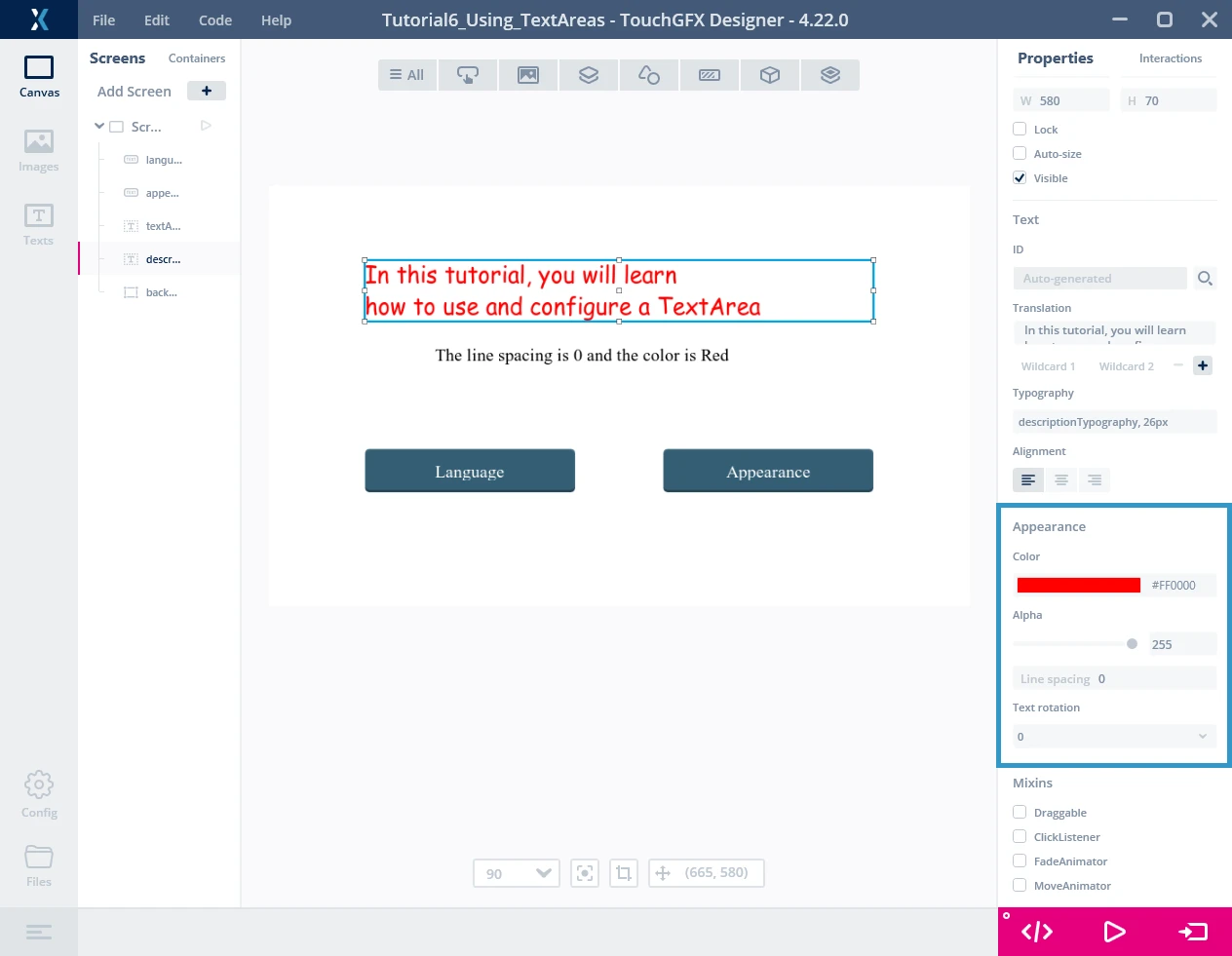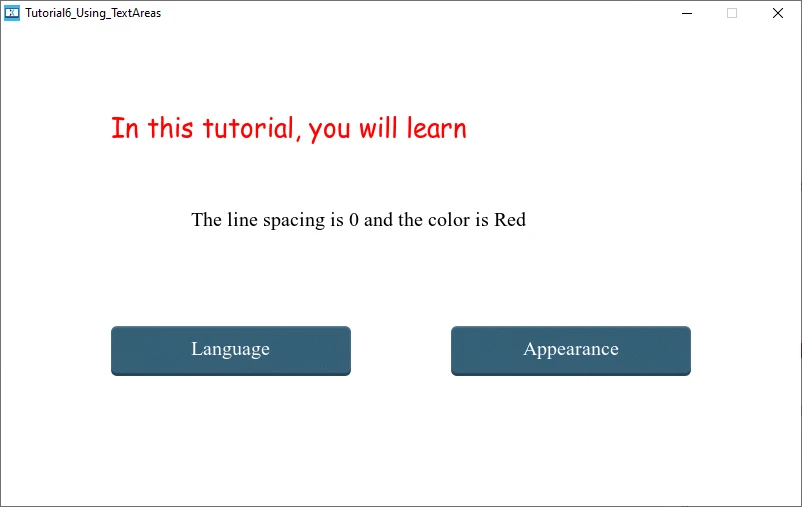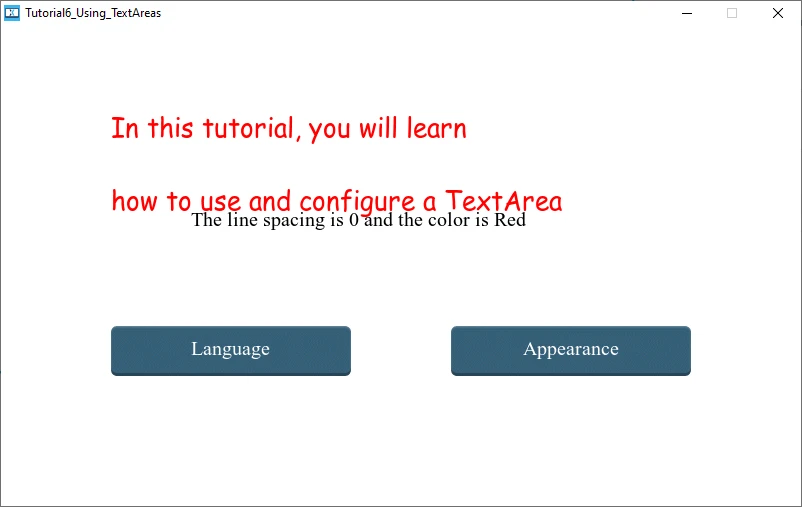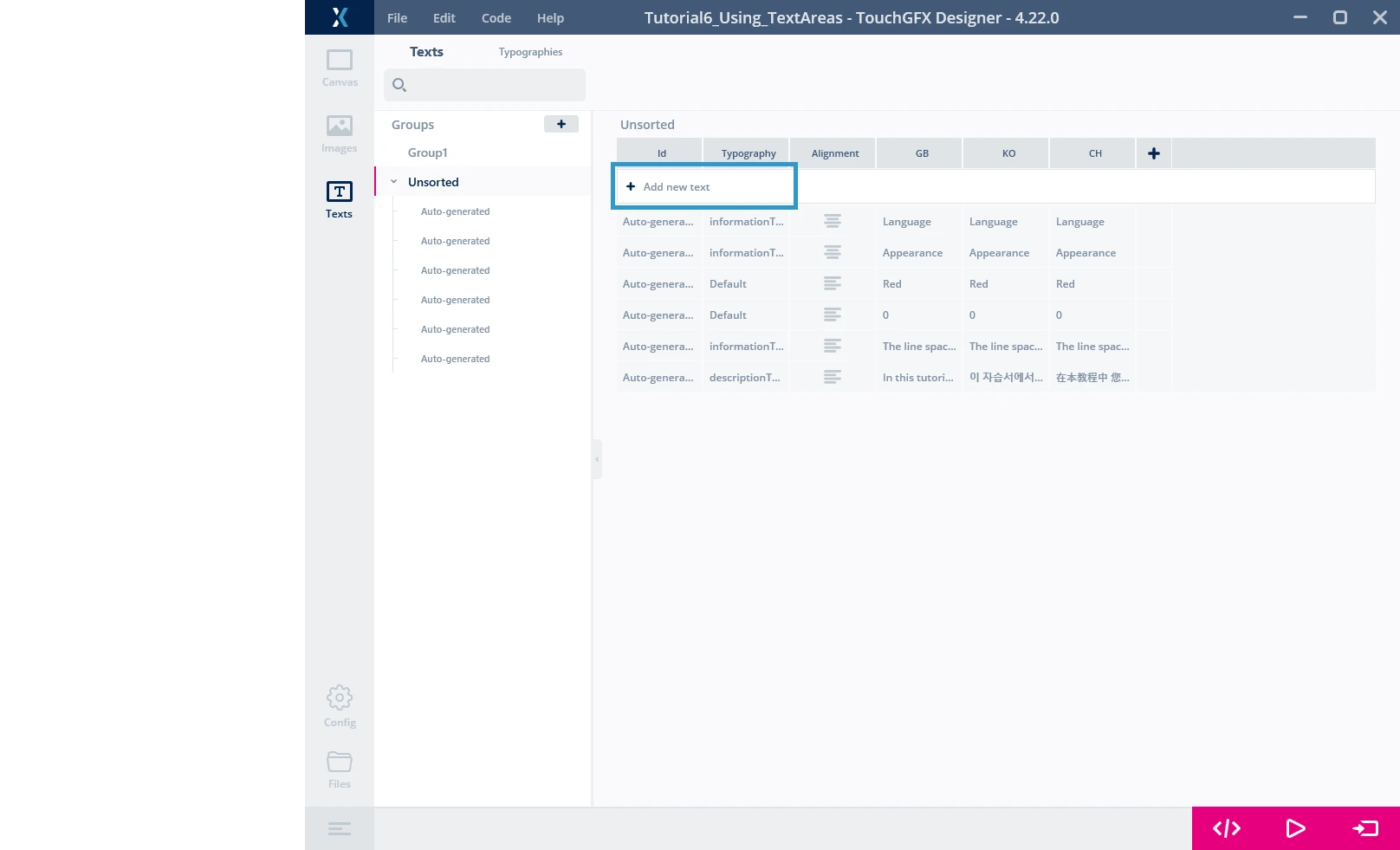파트 2 – TextArea 및 와일드카드의 모양
자습서 6의 파트 2를 진행하려면 파트 1을 먼저 완료해야 합니다. 파트 2에서는 자습서의 파트 1에서 시작한 애플리케이션의 구현을 마무리할 것입니다. 먼저, TextArea 모양을 수정하는 방법을 살펴본 후 "Appearance" 버튼을 구현한 다음, imformationTextArea의 와일드카드를 마지막으로 구현할 것입니다.
1단계: TextArea의 모양 변경하기
이 섹션에서는 TouchGFX Designer와 코드를 사용하여 TextArea의 모양을 변경하는 방법을 살펴보겠습니다. 텍스트의 색상을 변경하고, 여러 줄로 된 텍스트의 줄 간격을 변경하고, 텍스트를 회전할 수 있습니다. 이전에 생성한 descriptionTextArea라는 위젯을 조작해 보겠습니다.
TouchGFX Designer
TouchGFX Designer에서 TextArea 위젯을 선택하면 오른쪽 패널의 "Properties"에서 모양을 변경할 수 있습니다. 가장 먼저 변경할 수 있는 것은 색상입니다. 색상 팔레트를 사용하여 색상을 변경하거나(색상을 클릭하기만 하면 됨), 16진수 색상 코드를 알고 있는 경우에는 해당 색상 코드를 입력할 수 있습니다(예: 빨간색의 경우 #FF0000). 이 자습서에서는 desciptionTextArea에 대해 빨간색을 선택했습니다(파트 1의 1단계).
TouchGFX Designer에서 이 "Appearance" 섹션을 통해 변경할 수 있는 두 번째 항목은 "Alpha" 값입니다. 이 값은 TextArea에만 있는 것은 아닙니다. 실제로 많은 위젯에서 사용자가 알파 값을 결정할 수 있습니다(예: 이미지). 알파 값은 요소의 투명도로 정의할 수 있습니다. 예를 들어 2개의 위젯이 서로 겹쳐 있는 화면이 있다고 가정해 보겠습니다. 전경에 있는 위젯의 알파 값이 255보다 작은 경우, 첫 번째 위젯을 통해 배경에 있는 두 번째 위젯을 볼 수 있어야 합니다. 전경 위젯의 알파 값이 255이면 배경 위젯이 보이지 않을 것입니다. 지금은 알파 값을 255로 유지하겠습니다.
다음은 "Line spacing" 옵션입니다. 이 매개변수는 줄이 여러 개인 경우에만 텍스트에 영향을 미칩니다. 양수, 0(기본값) 또는 음수가 될 수 있습니다. 음수 값인 경우, 두 번째 줄이 점점 위로 올라가는 것을 볼 수 있으며, 심지어 첫 번째 줄 위에 있을 수도 있습니다. 이 자습서에서는 줄 간격 값을 40으로 지정하겠습니다.
마지막 매개변수는 “Text rotating”입니다. 이 값은 텍스트의 방향에 영향을 미칩니다. 값이 0이면 텍스트가 가로(기본값)로 표시됩니다. 값이 180이어도 가로로 표시가 되지만, 위 아래가 바뀝니다. 값이 90이면 텍스트가 세로로 표시되고, 방향이 오른쪽(텍스트의 오른쪽 상단)으로 맞춰집니다. 마지막으로, 값이 270이면 텍스트가 왼쪽 방향으로 맞춰지고 세로로 표시됩니다. 이 자습서에서는 기본값인 0을 사용하겠습니다.
이제 "Run Simulator"(F5 단축키)를 누르면 다음과 같이 표시됩니다.
두 번째 줄이 보이지 않는 이유는 descriptionTextArea 위젯이 텍스트를 포함하기에 너무 작기 때문입니다. 캔버스로 돌아간 후 이 위젯에 대해 "Location" 섹션 아래에 있는 "Auto-size" 확인란을 선택합니다. 타겟에서 다시 한 번 실행하면 이제 전체 텍스트가 표시됩니다.
코드
텍스트 색상
이 파트에서는 코드를 통해 텍스트의 모양을 변경하는 방법을 살펴보겠습니다. 여기서는 changeAppearance() 함수를 사용할 것입니다.
먼저, 다음 인터랙션을 생성합니다.
| 인터랙션 | 속성 |
|---|---|
| ChangeAppearance |
|
Press "Generate Code", TouchGFX Designer will generate the specified virtual function.
텍스트의 색상을 변경해 보겠습니다. 빨간색, 파란색 또는 녹색 중 하나를 무작위로 지정하려고 합니다. 이를 위해서는 0과 2 사이의 임의의 값을 생성하여 어딘가에 저장해야 합니다. 이제 Screen1View.hpp 파일로 이동하여 Screen1View의 속성을 선언해 보겠습니다.
class Screen1View : public Screen1ViewBase
{
public:
...
virtual void changeAppearance();
protected:
...
};
이제, Change Appearance 버튼을 누를 때 임의의 색상 값을 가져오는 코드를 추가해 보겠습니다.
TouchGFX/gui/src/screen1_screen/Screen1View.cpp
void Screen1View::changeAppearance()
{ //Color
int randomTextColor = rand()%3;
switch (randomTextColor)
{
case 0:
descriptionTextArea.setColor(touchgfx::Color::getColorFromRGB(255,0,0));
break;
case 1:
descriptionTextArea.setColor(touchgfx::Color::getColorFromRGB(0,255,0));
break;
case 2:
descriptionTextArea.setColor(touchgfx::Color::getColorFromRGB(0,0,255));
break;
}
}
자습서 5에서 알 수 있듯이, setColor() 함수를 사용하여 텍스트의 색상을 변경하고, rand() 함수를 사용하여 임의의 값을 얻으며, touchgfx::Color::getColorFromRGB() 함수를 사용하여 원하는 색상을 얻습니다. 이러한 함수에 대한 자세한 내용은 API 및 이전 자습서를 참조하십시오.
rand() 및 getColorFromRGB() 함수를 사용할 수 있으려면 필요한 include를 추가해야 한다는 것을 잊지 마십시오.
#include <stdlib.h>
#include <touchgfx/Color.hpp>
줄 간격
이제 줄 간격을 변경해 보겠습니다. 0에서 20 사이의 임의의 값으로 설정하려고 합니다. changeAppearance() 함수에서 다음 줄을 추가합니다.
TouchGFX/gui/src/screen1_screen/Screen1View.cpp
void Screen1View::changeAppearance()
{ ...
int randomLineSpacing = rand()%21;
descriptionTextArea.setLinespacing(randomLineSpacing);
}
알파 값 및 텍스트 회전
임의의 알파 값(randomAlphaValue)과 임의의 텍스트 회전 값(randomTextRotation)을 얻기 위해 같은 작업을 수행해 보겠습니다.
최종적으로 코드는 다음과 같아야 합니다.
TouchGFX/gui/src/screen1_screen/Screen1View.cpp
void Screen1View::changeAppearance()
{ //Color
int randomTextColor = rand()%3;
switch (randomTextColor)
{
case 0:
descriptionTextArea.setColor(touchgfx::Color::getColorFromRGB(255,0,0));
break;
case 1:
descriptionTextArea.setColor(touchgfx::Color::getColorFromRGB(0,255,0));
break;
case 2:
descriptionTextArea.setColor(touchgfx::Color::getColorFromRGB(0,0,255));
break;
}
//Line spacing
int randomLineSpacing = rand()%21;
descriptionTextArea.setLinespacing(randomLineSpacing);
//Alpha value
int randomAlphaValue = rand()%256;
descriptionTextArea.setAlpha(randomAlphaValue);
//Text rotation
int randomTextRotation = rand()%4;
switch (randomTextRotation)
{
case 0:
descriptionTextArea.setRotation(touchgfx::TextRotation::TEXT_ROTATE_0);
break;
case 1:
descriptionTextArea.setRotation(touchgfx::TextRotation::TEXT_ROTATE_90);
break;
case 2:
descriptionTextArea.setRotation(touchgfx::TextRotation::TEXT_ROTATE_180);
break;
case 3:
descriptionTextArea.setRotation(touchgfx::TextRotation::TEXT_ROTATE_270);
break;
}
descriptionTextArea.invalidate();
}
기타 함수
TextArea용 API는 크기가 상당히 크고, 텍스트 모양을 여러 번 조작할 수 있습니다. 예를 들어 텍스트의 첫 줄에 들여쓰기를 추가하는 setIndentation() 함수나 지정된 값에 기준선을 두도록 TextArea "y" 좌표를 조정하는 setBaselineY() 함수를 나열할 수 있습니다. 자유롭게 API를 탐색하고, 함수를 사용해 보고, 코드에 미치는 영향을 살펴보십시오. 😉
2단계: 와일드카드 사용하기
이 파트에서는 런타임 중에 TextArea의 텍스트를 변경하는 방법에 대해 알아봅니다. 와일드카드를 이용하면 가능합니다.
informationTextArea 구성요소를 사용하여 descriptionTextArea 내부 텍스트의 크기와 색상을 표시해 보겠습니다.
줄 간격 값 추가하기
먼저, 줄 간격 값을 가져와서 informationTextArea의 첫 번째 와일드카드에 할당합니다. 이를 위해 changeAppearance() 함수 끝에 다음과 같은 코드 줄을 추가합니다.
TouchGFX/gui/src/screen1_screen/Screen1View.cpp
void Screen1View::changeAppearance()
{
...
Unicode::snprintf(informationTextAreaBuffer1, INFORMATIONTEXTAREABUFFER1_SIZE, "%d", randomLineSpacing);
informationTextArea.invalidate();
}
snprintf() 함수는 배열 버퍼에 일련의 문자 및 값의 형식을 지정하여 저장합니다. 표준 printf를 사용할 때처럼 문자열의 형식이 지정됩니다.
informationTextAreaBuffer1 -> 형식이 지정된 informationTextArea의 문자열을 위한 첫 번째 버퍼입니다. Generate Code를 클릭하면 TouchGFX Designer에서 자동으로 생성됩니다. 끝에는 숫자 1 또는 2가 오며 이 숫자는 텍스트의 와일드카드 번호를 나타냅니다(TextArea당 최대 2개의 와일드카드가 있음을 의미함).
INFORMATIONTEXTAREABUFFER1_SIZE -> TouchGFX Designer에서 와일드카드를 생성할 때 지정한 버퍼의 크기입니다.
"%d" -> 문자열 버퍼에 정수 유형의 문자열을 쓸 것이라는 것을 의미합니다.
randomLineSpacing -> 4단계(모양 변경)에서 생성한 줄 간격의 값(형식 문자열에 삽입할 값)입니다.
이제 시뮬레이터를 실행하면 “Appearance” 버튼을 눌렀을 때 줄 간격에 따라 줄 간격 값이 달라지는 것을 확인할 수 있습니다.
색상 이름 추가하기
마지막으로, descriptionTextArea의 색상을 가져와서 이 색상에 따라 informationTextArea의 두 번째 와일드카드를 채우겠습니다. 이를 위해 먼저 각 색상에 대한 텍스트를 생성합니다. 여기에는 빨간색, 녹색 및 파란색이 있습니다. 이러한 텍스트를 생성했으면 이 색상에 따라 informationTextArea의 두 번째 와일드카드에 텍스트를 할당합니다.
TouchGFX Designer에서 텍스트의 Texts 탭으로 돌아갑니다. “+ Add new text”를 클릭합니다. 다음 값을 바꿉니다.
| Id | 타이포그래피 | 정렬 | GB | KO | CH |
|---|---|---|---|---|---|
| ColorG | informationTextArea | Left | Green | Green | Green |
같은 방법으로 다른 텍스트를 2개 더 생성합니다.
| Id | 타이포그래피 | 정렬 | GB | KO | CH |
|---|---|---|---|---|---|
| ColorR | informationTextArea | Left | Red | Red | Red |
| ColorB | informationTextArea | Left | Blue | Blue | Blue |
텍스트를 생성한 후에는 생성한 텍스트를 사용하여 informationTextArea의 두 번째 와일드카드를 채울 수 있습니다. 이를 위해 다음과 같이 strncpy 함수를 사용합니다.
Unicode::strncpy(informationTextAreaBuffer2, TypedText(T_COLORR).getText(), INFORMATIONTEXTAREABUFFER2_SIZE);
함수 strncpy는 대상 버퍼에 문자열의 n개 문자를 복사합니다.
informationTextAreaBuffer2 -> 대상 버퍼(informationTextArea의 두 번째 와일드카드)입니다.
T_COLORR -> TouchGFX Designer에서 방금 생성한 텍스트의 열거형 값입니다. TextKeysAndLanguages.hpp 파일에서 텍스트의 모든 열거형을 볼 수 있습니다. Generate Code를 클릭하면 TouchGFX Designer에서 자동으로 생성됩니다.
TypedText(T_COLORR).getText() -> TypedText(T_COLORRR)는 객체를 가져오고 getText()는 이 객체와 관련된 텍스트를 가져옵니다.
INFORMATIONTEXTAREABUFFER2_SIZE -> 복사할 문자의 최대 수입니다. 여기서는 informationTextArea의 두 번째 와일드카드 크기입니다.
끝으로, 다음과 같이 코드에 누락된 마지막 줄들을 추가합니다.
TouchGFX/gui/src/screen1_screen/Screen1View.cpp
void Screen1View::changeAppearance()
{ //Color
int randomTextColor = rand()%3;
switch (randomTextColor)
{
case 0:
descriptionTextArea.setColor(touchgfx::Color::getColorFromRGB(255,0,0));
Unicode::strncpy(informationTextAreaBuffer2, TypedText(T_COLORR).getText(), INFORMATIONTEXTAREABUFFER2_SIZE);
break;
case 1:
descriptionTextArea.setColor(touchgfx::Color::getColorFromRGB(0,255,0));
Unicode::strncpy(informationTextAreaBuffer2, TypedText(T_COLORG).getText(), INFORMATIONTEXTAREABUFFER2_SIZE);
break;
case 2:
descriptionTextArea.setColor(touchgfx::Color::getColorFromRGB(0,0,255));
Unicode::strncpy(informationTextAreaBuffer2, TypedText(T_COLORB).getText(), INFORMATIONTEXTAREABUFFER2_SIZE);
break;
}
informationTextArea.invalidate();
...
}
TypedText() 함수를 사용할 수 있으려면 필요한 include를 추가해야 한다는 것을 잊지 마십시오.
#include <texts/TextKeysAndLanguages.hpp>
이제 애플리케이션을 실행하고 “Appearance” 버튼을 누르면 descriptionTextArea의 모양에 따라 줄 간격 값과 이름 색상이 달라지는 것을 볼 수 있습니다.
이것으로 자습서 6을 마치겠습니다.