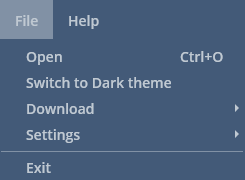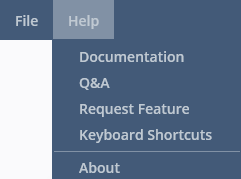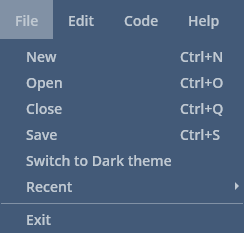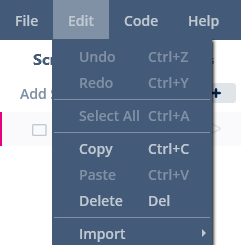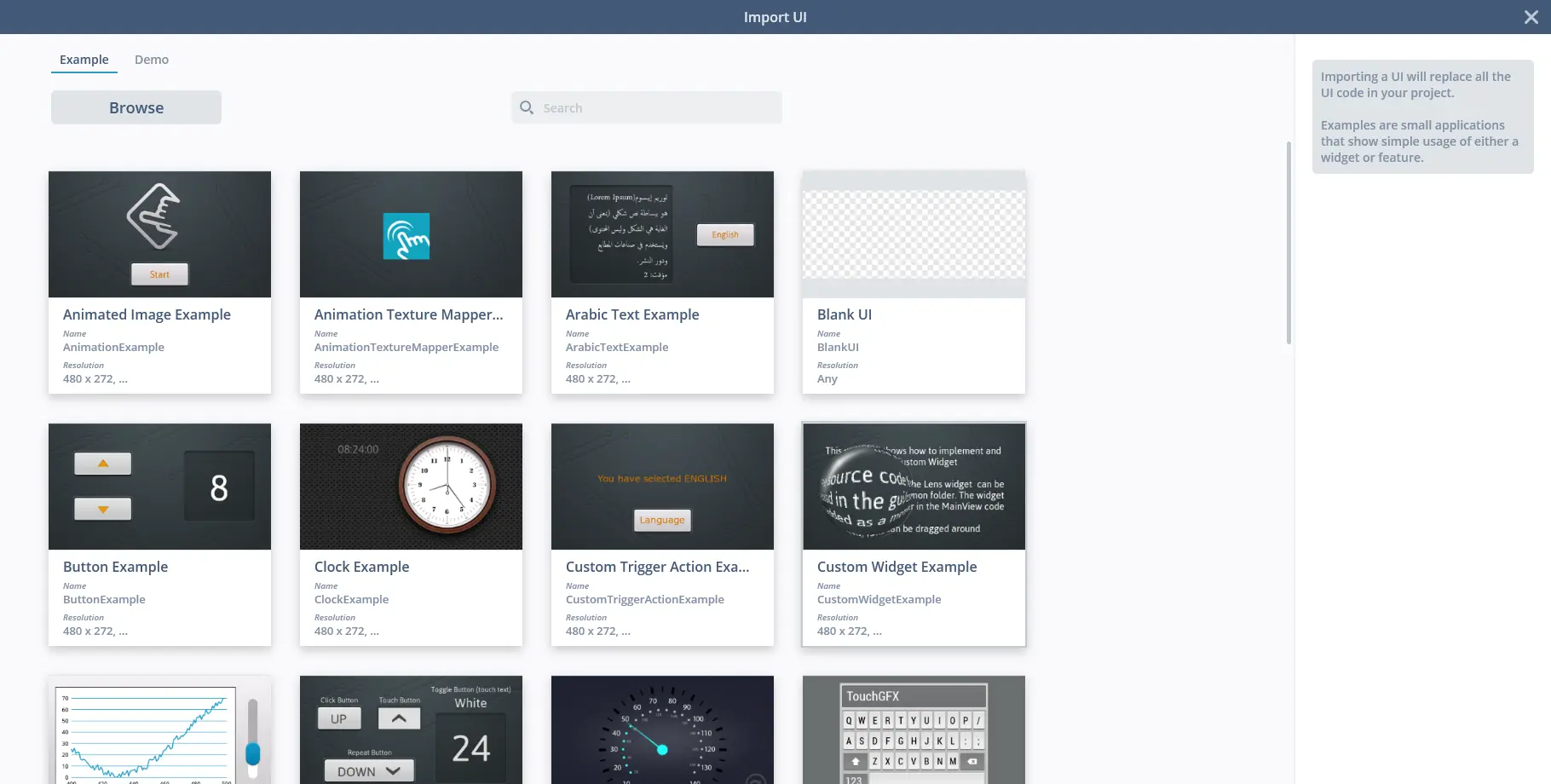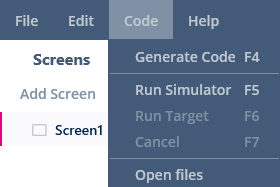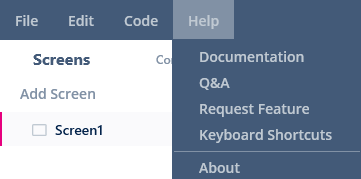文件菜单
Lobby File Menu
The Lobby File Menu of TouchGFX Designer consists of a File- and Help menu item.
文件
打开
点击“打开”菜单,将打开文件选择对话框,从这里可以选择TouchGFX Designer工程文件(.touchgfx)并加载。
切换至深色调/浅色调
点击该菜单将会切换 TouchGFX Designer 的色调风格,可在深色调和浅色调间切换。
Download
Hovering/clicking the Recent button, will reveal four options for downloading packages, clicking any of these will make the TouchGFX Designer download all packages of the specified type for offline use.
Settings
Hovering/clicking the Recent button, will reveal options to set the TouchGFX Designer's global settings, clicking any of these will open a window that is used to configure the chosen setting.
退出
点击“退出”菜单,将关闭TouchGFX Designer。
帮助
文档
点击“文档”菜单将在您操作系统的默认浏览器中打开网址https://support.touchgfx.com。
问答
点击“问答”菜单将在您操作系统的默认浏览器中打开网址https://community.st.com/touchgfx。
功能需求
点击“功能需求”菜单将在您操作系统的默认浏览器中打开网址https://community.st.com/s/ideazone。
快捷键
点击“快捷键”菜单将在您操作系统的默认浏览器中打开网址https://support.touchgfx.com/docs/development/ui-development/working-with-touchgfx/keyboard-shortcuts。
关于
点击“关于”菜单,将打开包含“软件许可协议”窗口。
Project File Menu
The Project File Menu of TouchGFX Designer consists of a File-, Edit- and Help menu item.
文件
新建
点击“新建”菜单,将打开开始窗口,在这里可以选择创建新工程。
打开
点击“打开”菜单,将打开文件选择对话框,从这里可以选择TouchGFX Designer工程文件(.touchgfx)并加载。
保存
点击“保存”菜单,可将当前打开的工程保存到其TouchGFX Designer工程中。
在运行仿真器、烧录目标硬件和生成代码时也会保存工程。
切换至深色调/浅色调
点击该菜单将会切换 TouchGFX Designer 的色调风格,可在深色调和浅色调间切换。
最近使用
将鼠标悬停在“最近使用”菜单上或点击该菜单,将显示最近创建、打开或修改过的工程,点击即会加载该工程。
退出
点击“退出”菜单,将关闭TouchGFX Designer。
编辑
撤销
点击“撤销”菜单,将撤销在画布视图中所做的修改。 如果没有可撤销的修改,或者当前未选中“画布视图”,则该菜单为灰色。
重做
点击“重做”菜单,将重做在画布视图中所做的修改。 如果没有可重做的修改,或者当前未选中“画布视图”,则该菜单为灰色。
全选
点击“全选”菜单,将选中画布视图中当前“屏幕”或“自定义容器”的所有控件。
复制
点击“复制”菜单,画布视图中当前选中的控件、屏幕或自定义容器将会加入到复制/粘贴缓冲区。
粘贴
点击“粘贴”菜单,复制/粘贴缓冲区中的控件、屏幕或自定义容器将粘贴出来。 如果没有复制对象,将无法进行粘贴。
删除
点击“删除”菜单,将删除画布视图中当前选中的控件、屏幕或自定义容器。
导入GUI
点击“导入GUI”菜单,将打开“导入GUI”窗口。
在这里,可以将UI导入当前打开的工程中。 可以从意法半导体提供的示例和演示中选择UI,或者点击“浏览”,然后选择要导入当前工程的TouchGFX Designer工程 (.touchgfx) 。
Caution
Code
Generate Code
Clicking the Generate Code button, will start code generation of the current project. This button may be grayed out if there are other generation or compilation steps running.
Run Simulator
Clicking the Run Simulator button, will start compilation of the current project and afterwards open the Simulator. This button may be grayed out if there are other generation or compilation steps running.
Run Target
Clicking the Run Target button, will start compilation of the project and afterwards flash it to target. This button may be grayed out if there are other generation or compilation steps running.
Cancel
Clicking the Cancel button, will cancel any running generation or compilation steps. This button is grayed out when there are no generation or compilation steps running.
Open Files
Clicking the Open Files button, will open the project folder in a file browser.
帮助
文档
点击“文档”菜单将在您操作系统的默认浏览器中打开网址https://support.touchgfx.com。
问答
点击“问答”菜单将在您操作系统的默认浏览器中打开网址https://community.st.com/touchgfx。
功能需求
点击“功能需求”菜单将在您操作系统的默认浏览器中打开网址https://community.st.com/s/ideazone。
快捷键
点击“快捷键”菜单将在您操作系统的默认浏览器中打开网址https://support.touchgfx.com/docs/development/ui-development/working-with-touchgfx/keyboard-shortcuts。
关于
点击“关于”菜单,将打开包含“软件许可协议”窗口。