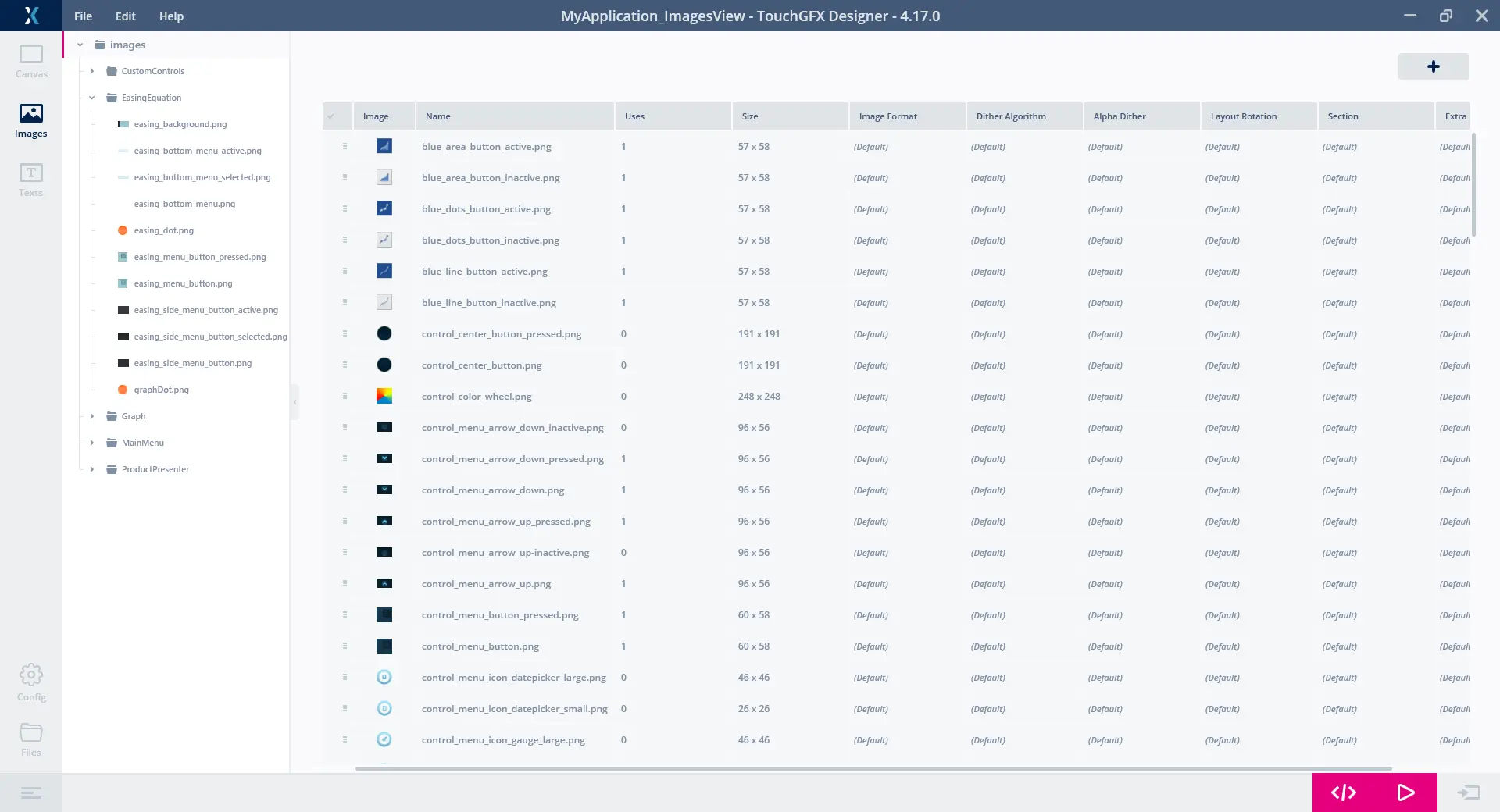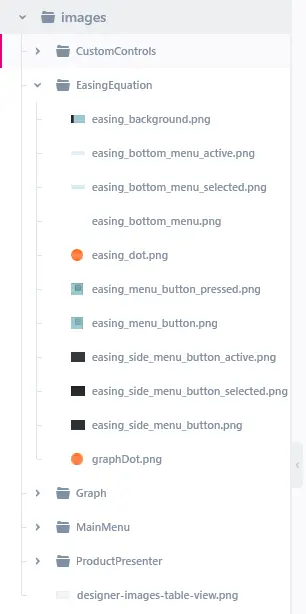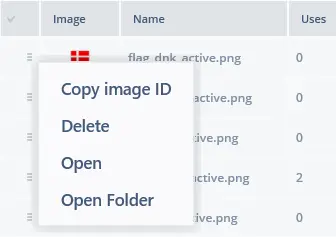Images View(画像ビュー)
Images Viewを使用して、TouchGFXアプリケーションで使用される画像を管理します(画像はassets\imagesフォルダの下にあります)。 このビューは、Tree View(左側)とTable View(右側)という2つのセクションから成り立っています。
画像のデフォルト設定値は、Config ViewのDefault Image Configurationで変更できます。
Tree View(ツリー・ビュー)
Tree Viewにはアプリケーションに存在する画像とフォルダの概要が表示されます。 Tree Viewの幅は、ユーザのニーズに合わせてグリッドスプリッタThumbをドラッグすることで変更できます。
画像をassets/imagesフォルダに追加するには、Images Viewの右上の"+"ボタンをクリックするか、ファイル・エクスプローラからTree Viewに画像を直接ドラッグします。 assets\imagesフォルダに追加された画像は、Image Managerに自動的に表示されます。
フォルダ・ノードをクリックすると、そのフォルダ内の画像がTable Viewに表示されます(ルート・フォルダ“images”をクリックすると、サブフォルダ内にある画像を含め、アプリケーション内のすべての画像が表示されます)。
画像ノードをクリックしても、同じフォルダ下にある他の画像がTable Viewに表示されるので、それを選択して右側のプロパティ・ビューでそのプロパティを変更することができます。
フォルダの横のシェブロン(山形の矢印)をクリックすると、フォルダを折りたたんだり展開したりできます。
Tree Viewの右側のシェブロンをクリックすると、Tree Viewを折りたたんだり展開したりできます。
Table View(テーブル・ビュー)
Table Viewには現在選択されているフォルダにある画像のリストが表示され、ここには画像のさまざまなプロパティに応じて異なる列が含まれます。
目的の画像の行の最初の列にあるチェックマークをオンにすることで、1つ以上の画像を選択できます。 プロパティの変更は、選択されているすべての画像に適用されます。
セルの値がグレー表示されている場合は、デフォルト値が使用されています。 画像に明確な値が設定されている場合(たとえば、画像フォーマットのデフォルト値をARGB8888に変更した場合)は、セルの色が濃くなります。 デフォルト値はConfig Viewで設定できます。
Image:
画像のプレビューです。 画像プレビューの上にカーソルを合わせると、大きなサイズでプレビューが表示されます。 プレビューをクリックすると、.pngイメージと関連付けられたデフォルトのアプリケーション(paint.netなど)で画像が開きます。
Name:
フォルダ内の画像の名前です。
Uses:
画像が使用された回数です。
Size:
画像の幅と高さです。
Image Format:
画像のフォーマットです。 使用可能なオプションは、ハードウェアがサポートする内容によって異なります。
Dither Algorithm:
選択した画像に対して使用するディザリング・アルゴリズムを設定します。
- No dither: 画像にディザリングは適用されません。 何も変更が行われないので、最もパフォーマンスの高い設定です。 ただし画像によっては、色深度が低い場合に画像の視覚的品質が低下する可能性があります。
- 1 - Floyd-Steinberg: 隣接するピクセルに誤差を拡散させ、きめ細かいディザリングになりますが、鮮明さが犠牲になります。
- 2 - Jarvis, Judice and Ninke: Floyd-Steinbergよりも一歩先のピクセルまで誤差を拡散させ、ディザリングのきめが粗くなりますが、鮮明な画像になります。 3つの誤差拡散ディザリング・アルゴリズムの中で最も低速です。
- 3 - Stucki: 最小限の平均誤差ディザリングに基づいており、高速でくっきりとします。
Alpha Dither:
アルファ・チャネルを介してディザリング・アルゴリズムを使用するかどうかを設定します。
Layout Rotation:
画像に使用されているディザリング・アルゴリズム。 選択可能なオプションは、プロジェクトで選択された色深度によって異なります。
Section:
ターゲット・ハードウェア上で画像データが保存されるメモリの場所。 選択可能なセクションは、プロジェクト作成時のTouchGFXボード設定に応じて決まります。
Extra Section:
L8画像フォーマットを使用する場合、カラー・テーブルを別のメモリ上の場所に保存することができます。 選択可能なセクションは、プロジェクト作成時のTouchGFXボード設定に応じて決まります。
Table Viewの左の最初のセルにあるチェックボックスを使用して、複数の画像を選択できます。 このセルには次の4つのオプションを含むドロップダウン・メニューもあります。
- Copy image id
コードで参照できる画像のIDをコピーします。 - Delete
関連付けられたフォルダ内の画像を削除します。 - Open
.pngイメージと関連付けられたデフォルトのアプリケーションで画像を開きます。 - Open folder
画像を含むフォルダをファイル・エクスプローラで開きます。
このドロップダウン・メニューは、各画像に対応する行を右クリックして開くこともできます。