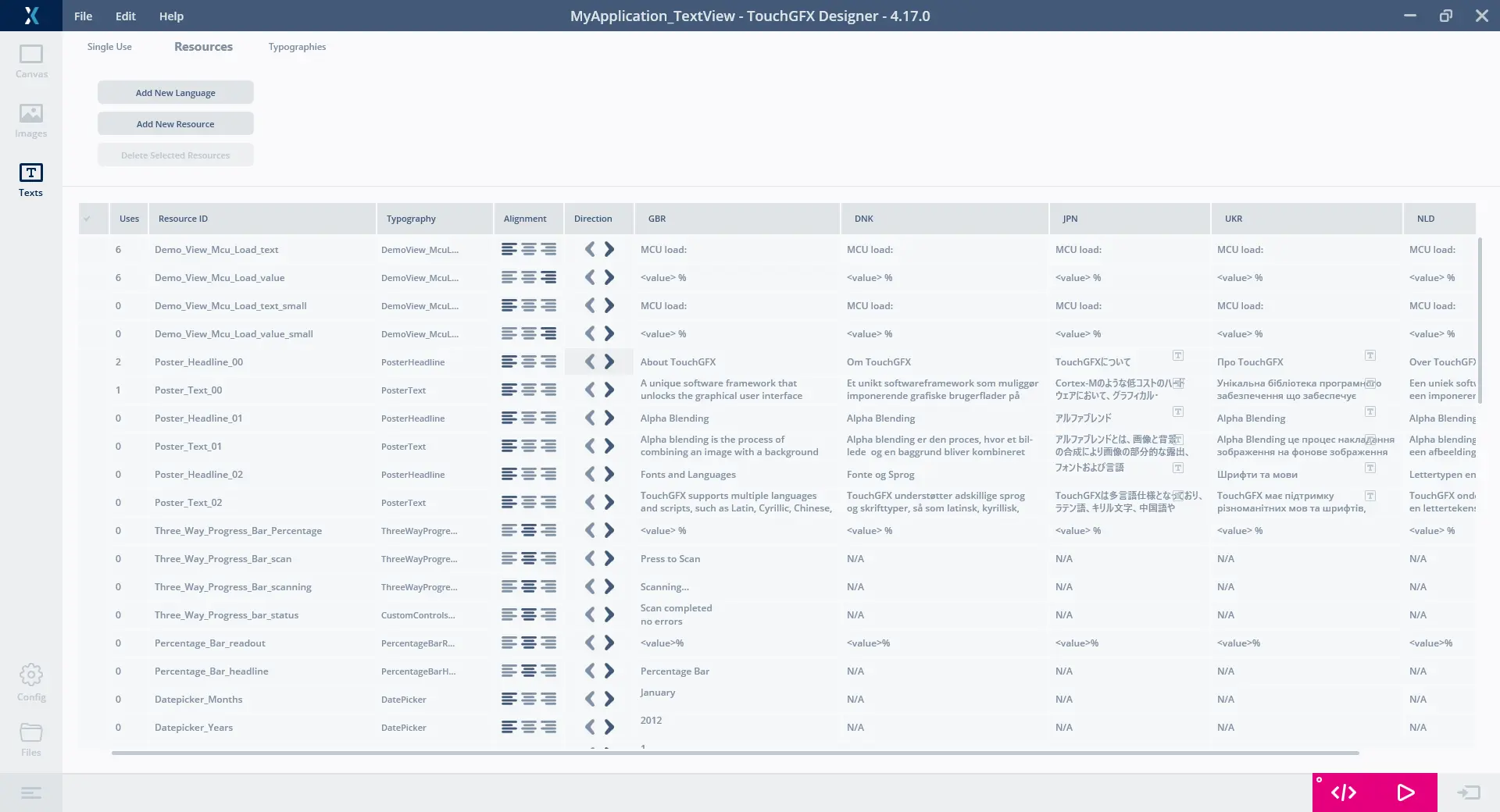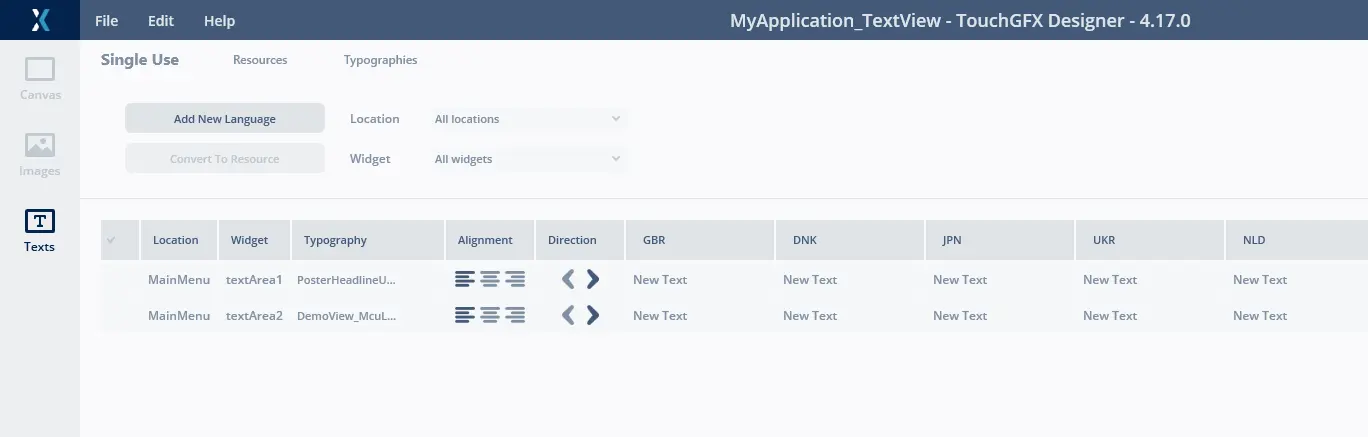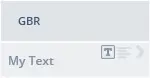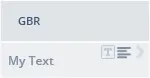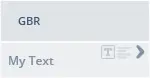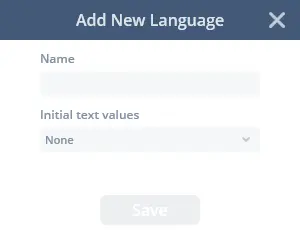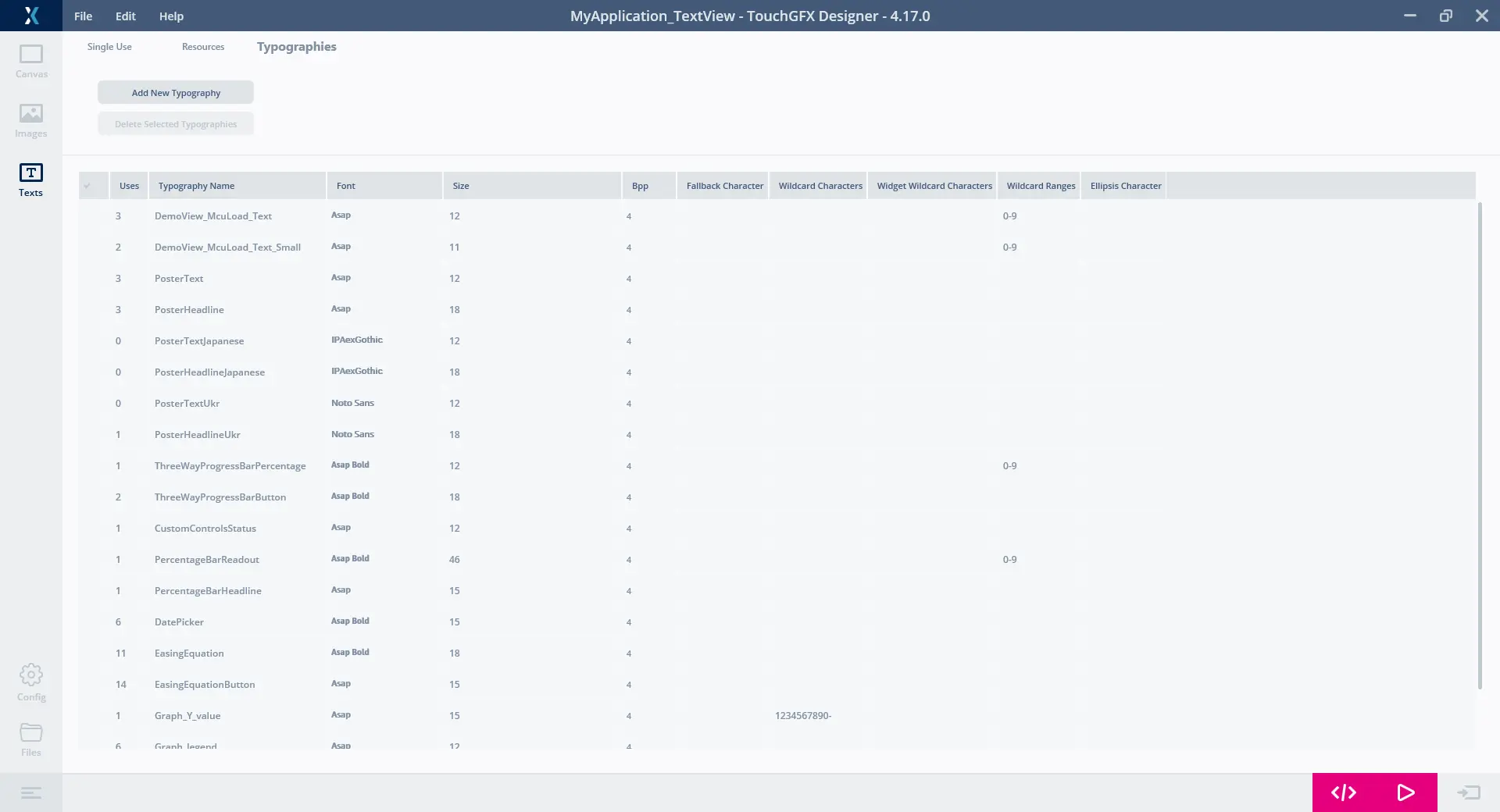文本视图
TouchGFX Designer中的文本视图用于配置项目中的文本、译文和字体排印。 该视图包含三项选项卡: 一次性使用、 资源 和字体排印。
“一次性使用”&“资源”
“一次性使用”和“资源”选项卡都包含文本总览,但二者有所区别。
资源文本
资源文本可以在TouchGFX Designer中任意数量的控件和操作上重复使用。 要添加新的资源文本,点击“资源”选项卡上标有“添加新资源”字样的按钮。 选中一行或多行文本第一列的复选框,并点击标有“删除选中资源”字样的按钮,可删除一个或多个资源文本。
一次性使用文本
一次性使用文本只使用一次,不能同时被一个以上的控件或操作使用。 在控件或操作上使用时,会自动添加一次性使用文本,并在控件或操作被删除或改用资源文本时自动删除。
通过选中对应文本行第一列中的复选框并点击标有“转换为资源”字样的按钮,可将一个或多个一次性使用文本转换为资源文本。
一次性使用文本总览“位置”和“控件”列显示使用该文本的屏幕/自定义容器和使用该文本的控件。
译文
字体:
指定文本及其所有译文默认应使用的字体。 可在字体选项卡上添加和配置。
对齐方式:
指定文本及其所有译文应默认使用的水平对齐方式。 可选值为“左”、“右”和“中心”对齐。
方向:
指定文本及其所有译文默认应使用的文本方向。 可能的值为LTR(从左至右)和RTL(从右至左),默认值为LTR。 RTL选项主要用于阿拉伯语、希伯来语或其他从右向左书写的语言。
译文细节
每种译文都可以重置默认的字体、对齐方式和方向, 只需将鼠标光标悬停在译文上,即可显示这些控制。
译文特定字体:
通过内置字体选择器,可以轻松地设置译文特定的字体。
译文特定对齐方式:
通过内置对齐方式选择器,可以轻松地设置译文特定对齐方式。
译文特定的文本方向:
通过内置方向选择器,可以轻松地设置译文特定的文本方向。
添加语言
如需添加新语言,只需点击标有“添加新语言”的按钮, 就会显示下图中的弹窗,您可以在弹窗中配置语言名称,以及是否使用来自其他语言的译文。
字体排印
在“字体排印”选项卡上,可以看到工程中所有字体的总览,如下图所示。
通过选中字体行排印第一列中的复选框并点击标有“删除选中字体排印”的按钮,可删除一种或多种字体排印。
使用:
字体排印在文本中的使用次数
字体排印名称:
可以在代码中引用的字体排印名称。
字体:
给定的字体排印中用到的字体名称。
您可以选择Windows中所有安装的字体,或在资源/字体文件夹中添加自己的字体文件。 当将字体文件添到该文件夹中后,TouchGFX Designer需要重新启动以载入该字体。
大小:
字体排印的字体大小。
Bpp:
每像素位数。 每个像素用来代表字体的位数。 规定值为1、2、4和8。
回滚字符:
如果TouchGFX需要渲染某字符但其字形不可用,则使用在此列中指定的字符替代。 可以是一个单字符,一个unicode 码(用10进制或16进制表示,如0xABCD),特殊键码'skip'或空格。
通配符:
TouchGFX应用中可用于显示的字符。 推荐在使用虚拟文本时使用。 虚拟文本不仅会生成所有字形,还会生成实际字符串(如“0123456789-”)。 将“0123456789-”放在此列中会生成字形,而不是字符串。
部件通配符:
这些是一些需要通配符的控件要添加的字符, 数字时钟控件要在该字段添加“0123456789 :APM”。
通配符范围:
与通配符相似,但范围容易指定,例如在“通配符”列中输入“0-9,A-F”与输入“0123456789ABCDEF”是一样的。 范围也可以以数字指定, 例如“0-9”也可指定为“48-57”或“0x30-0x39”。 请注意,不要输入引号。
省略符:
此字符用于删节文本区中的长文本。
添加新的字体排印
如需添加新的字体排印,只需点击标有“添加新的字体排印”的按钮, 就会显示下图中的弹窗,您可以在弹窗中配置字体排印名称、字体、大小和色深。