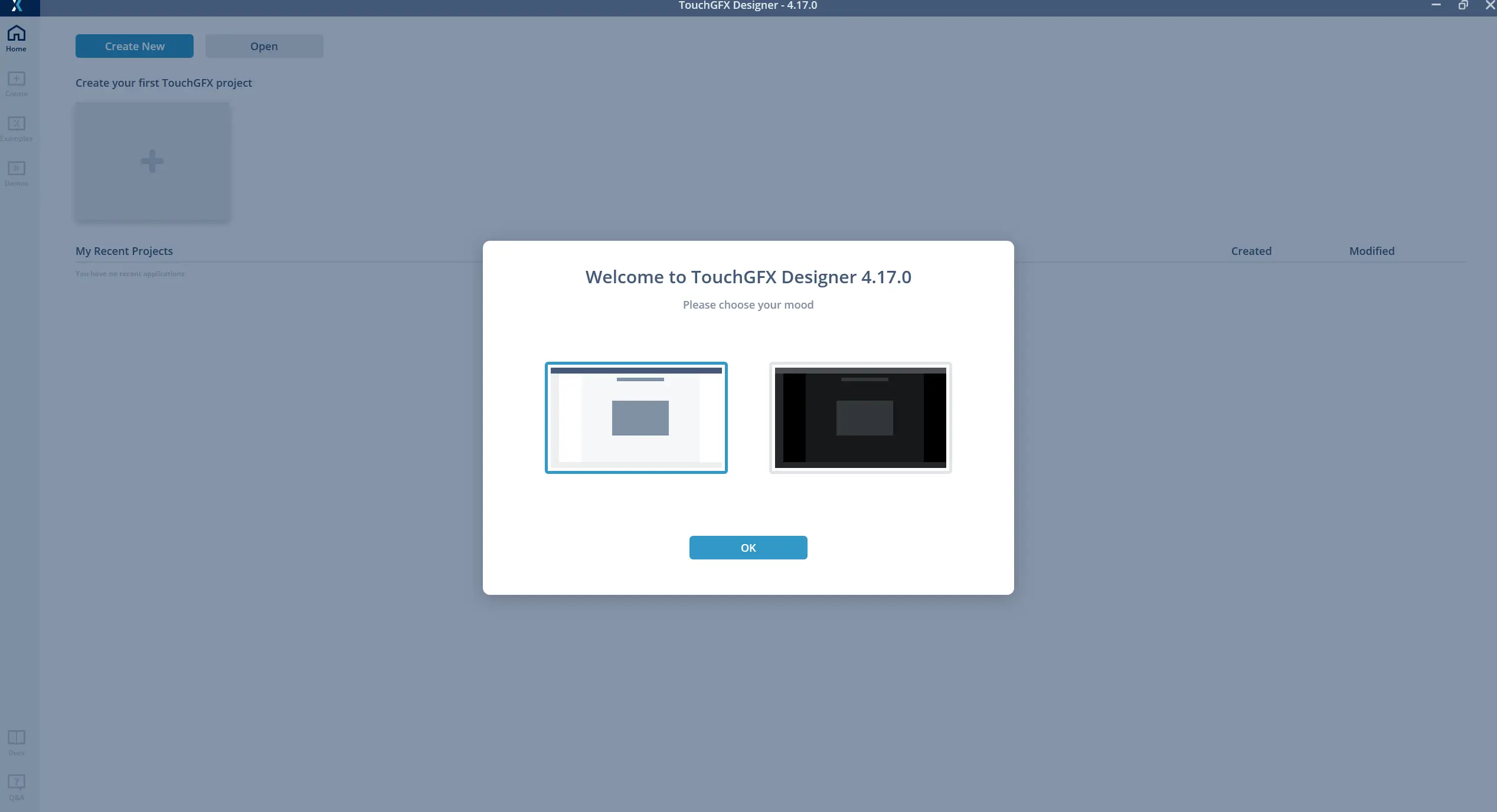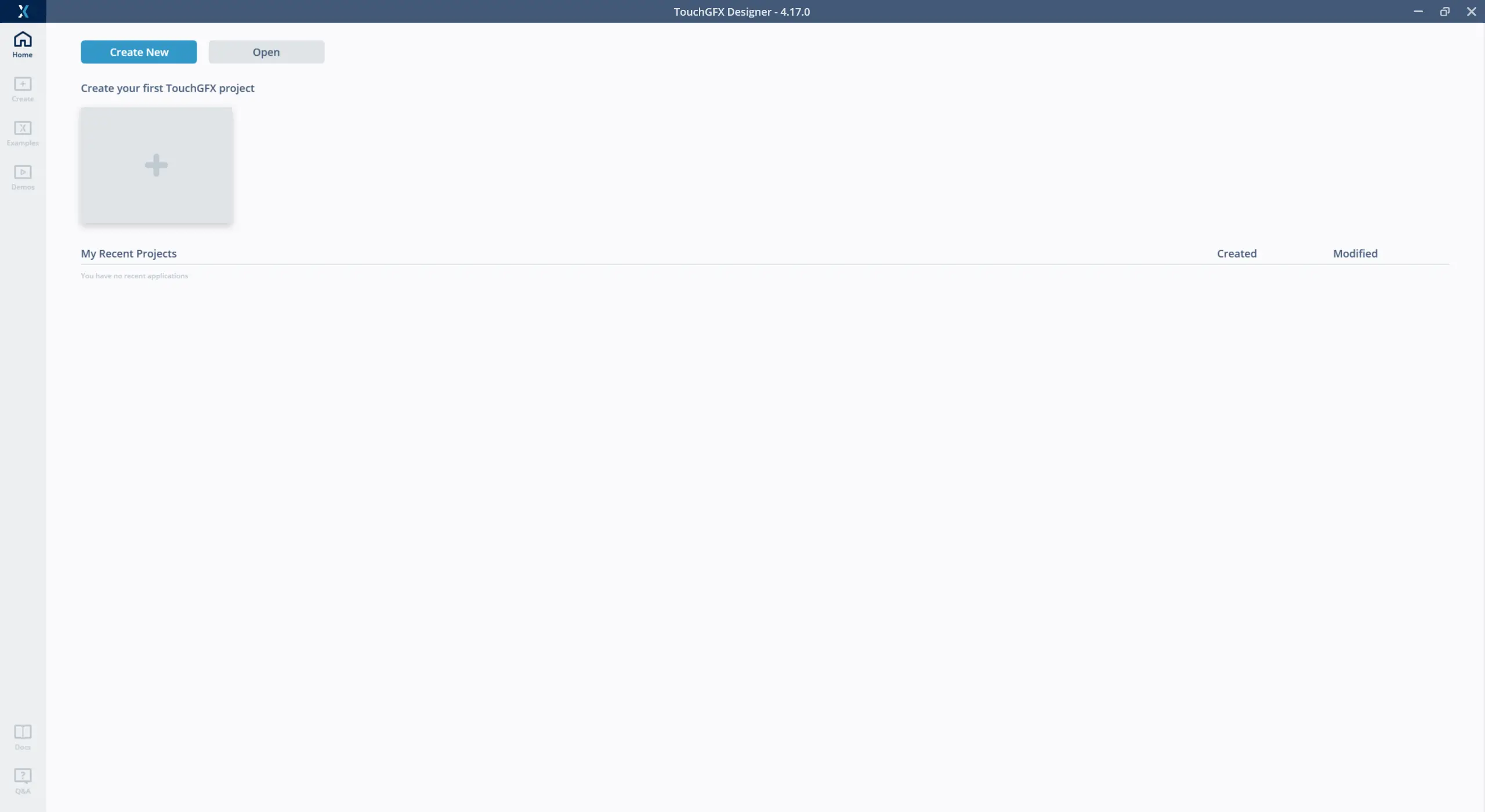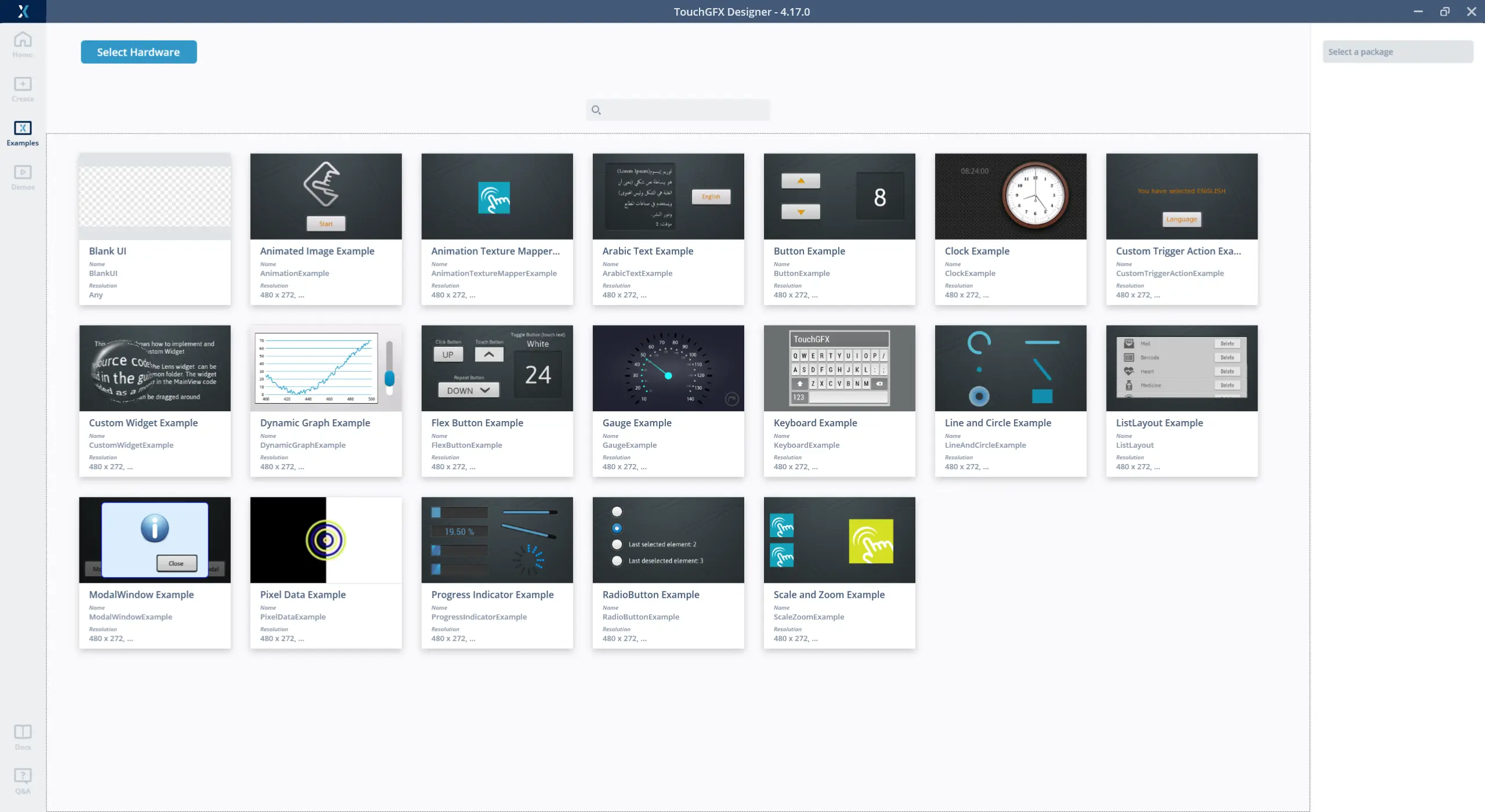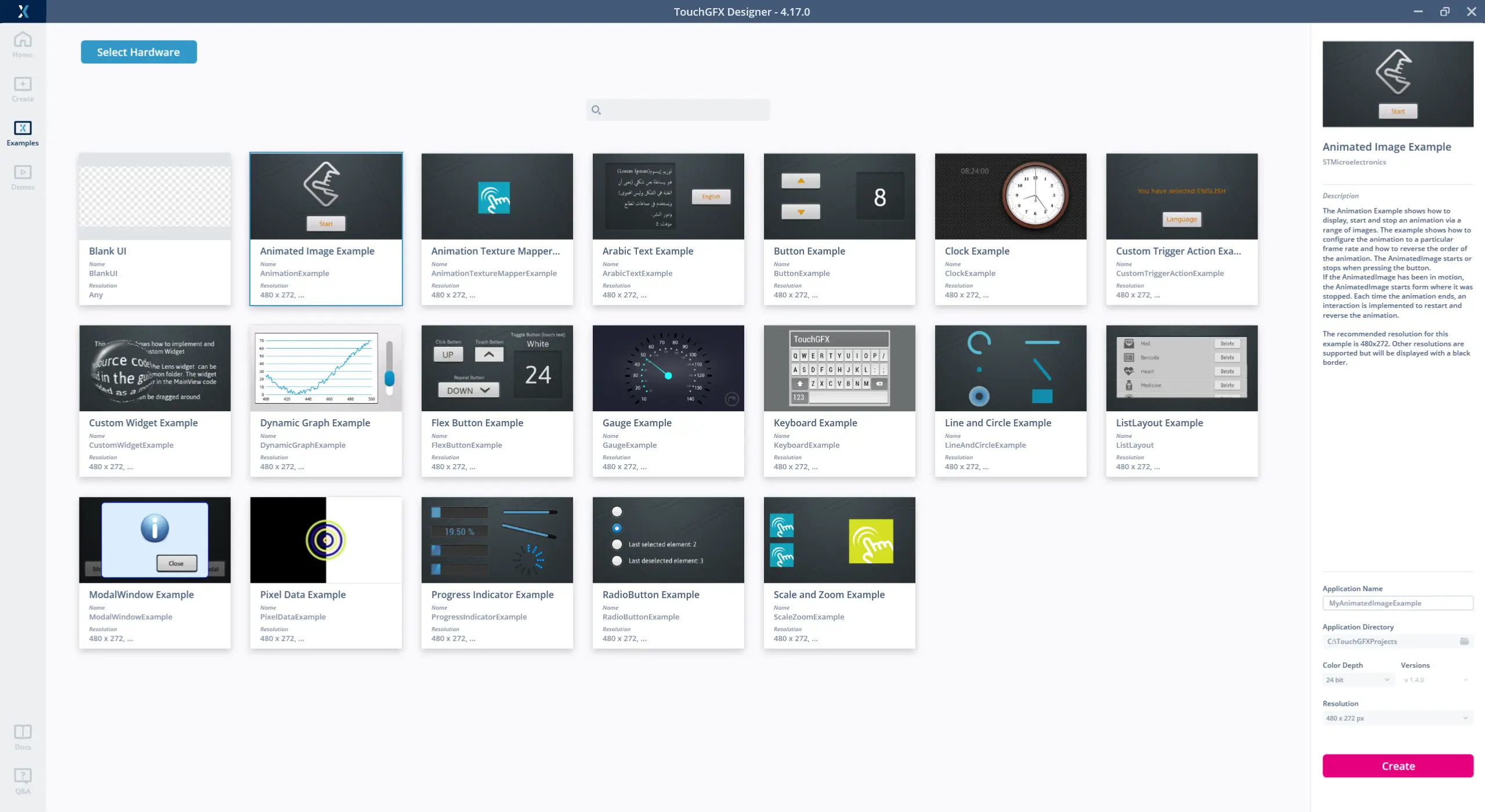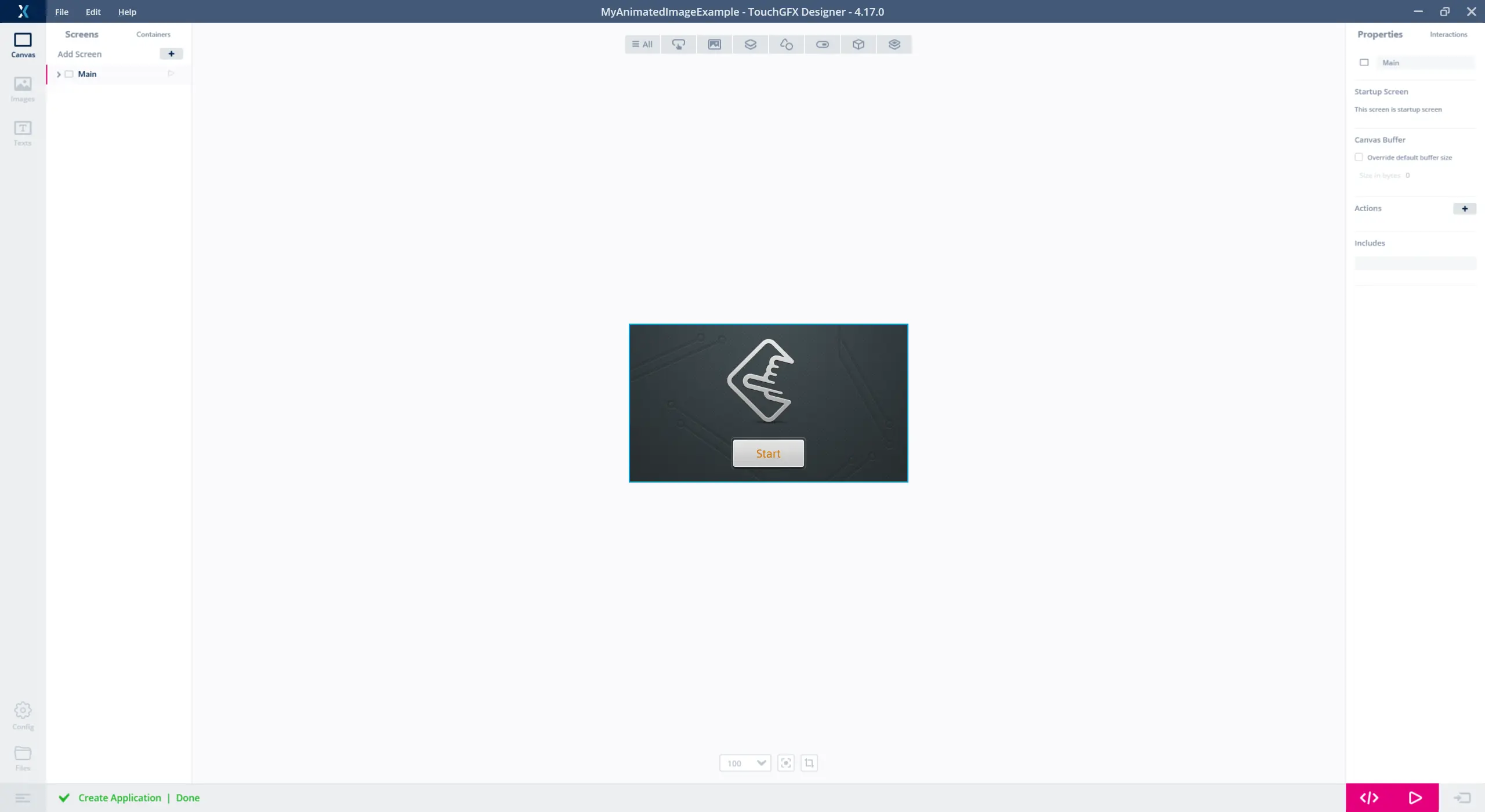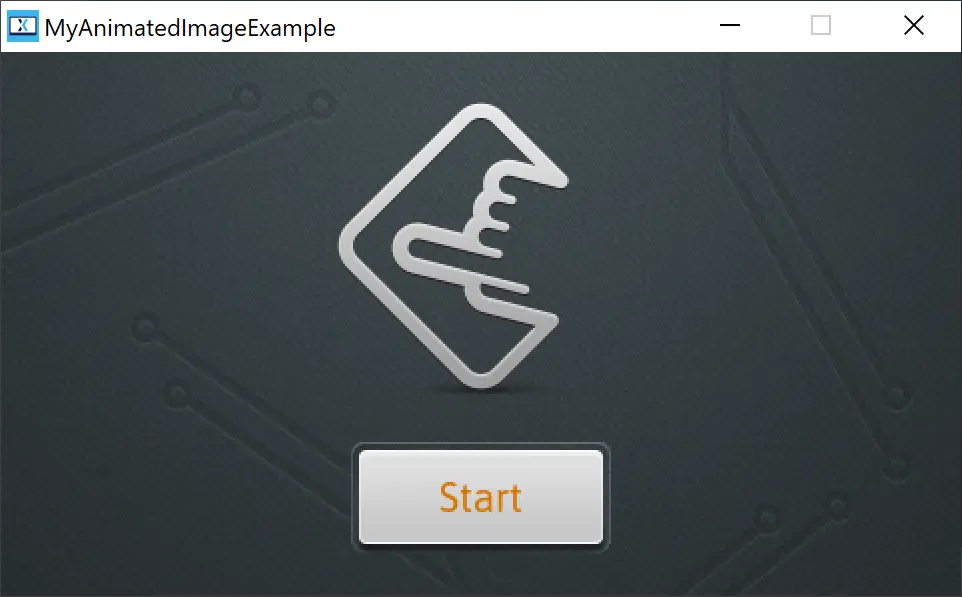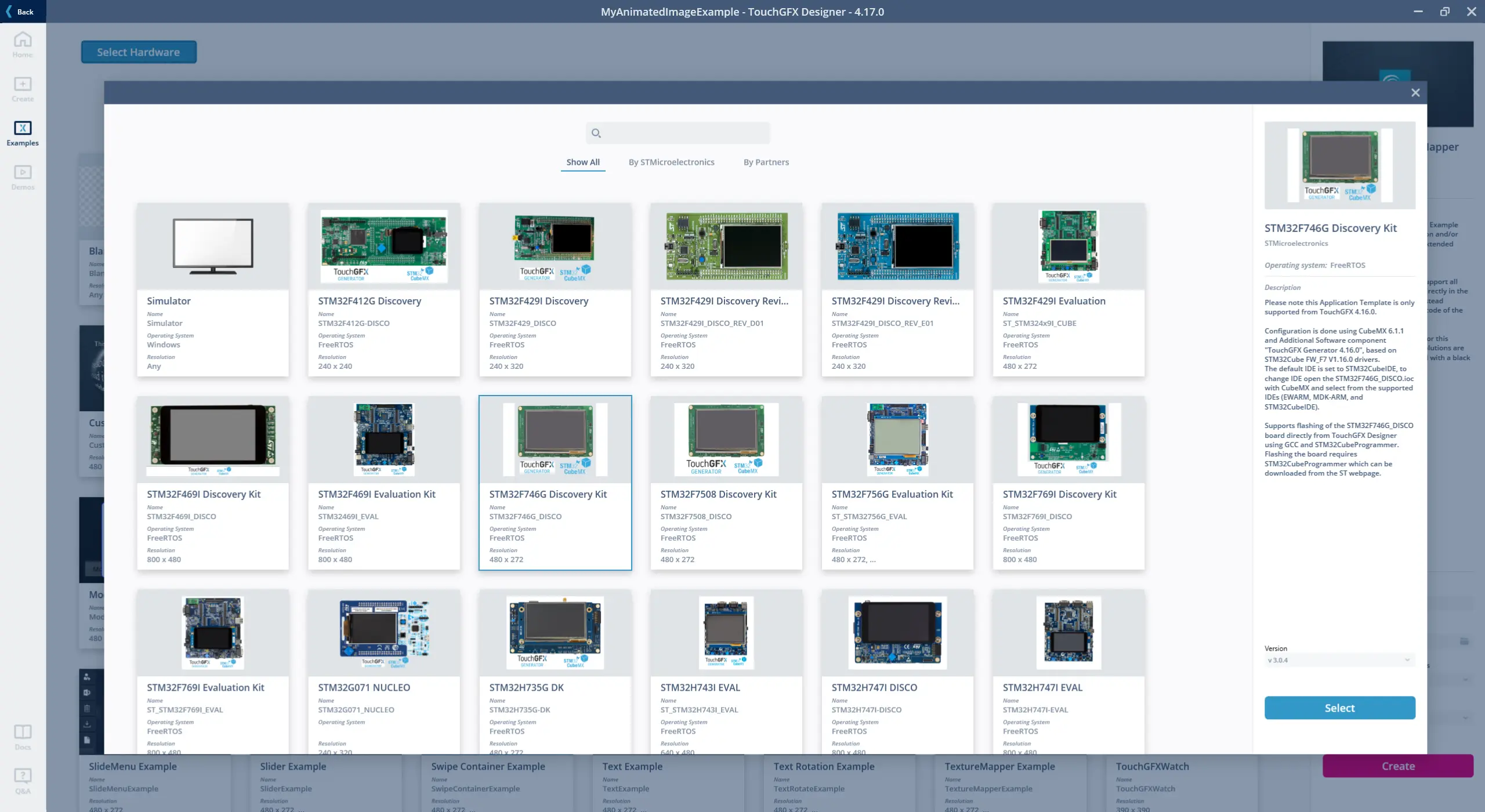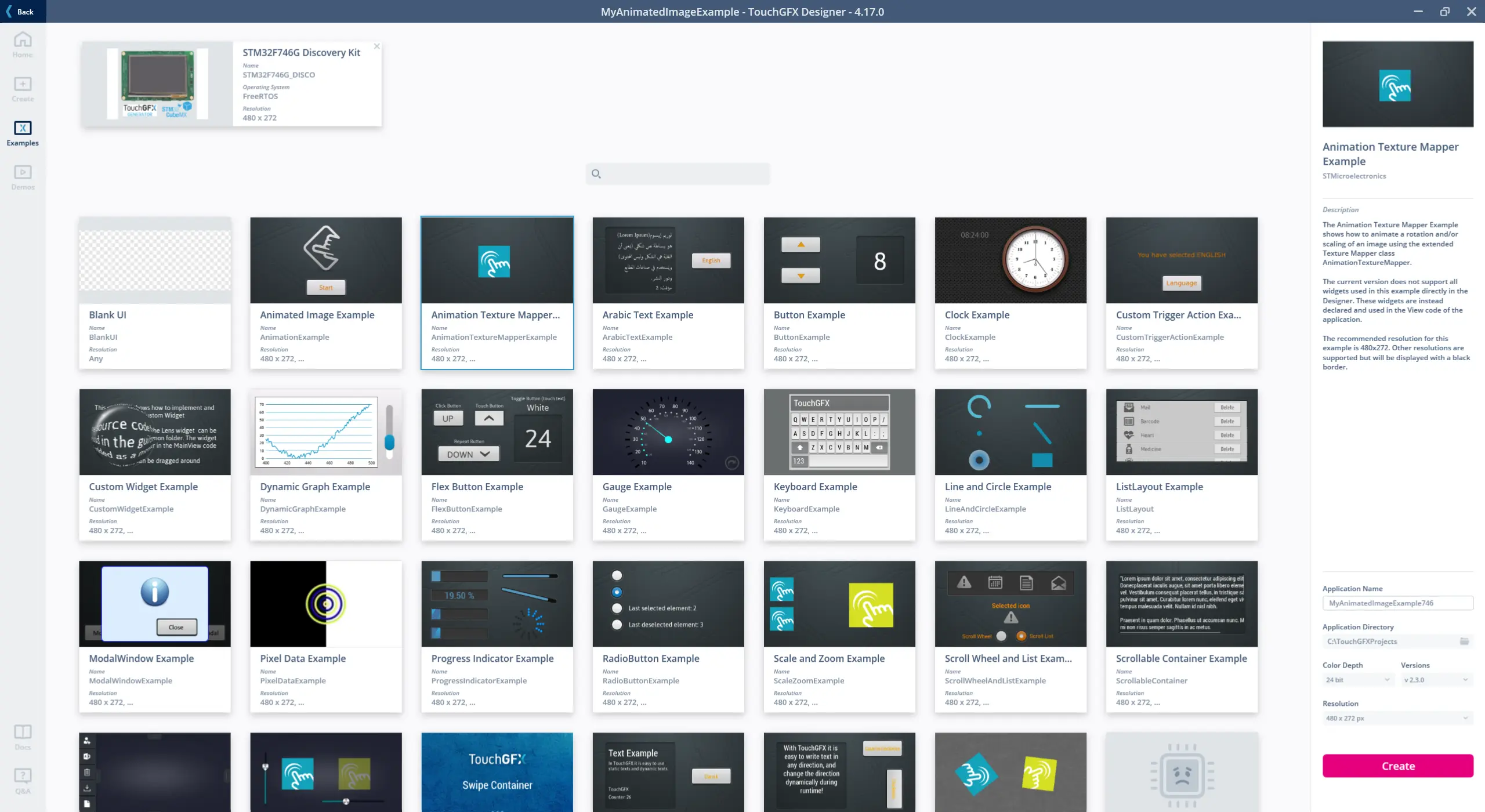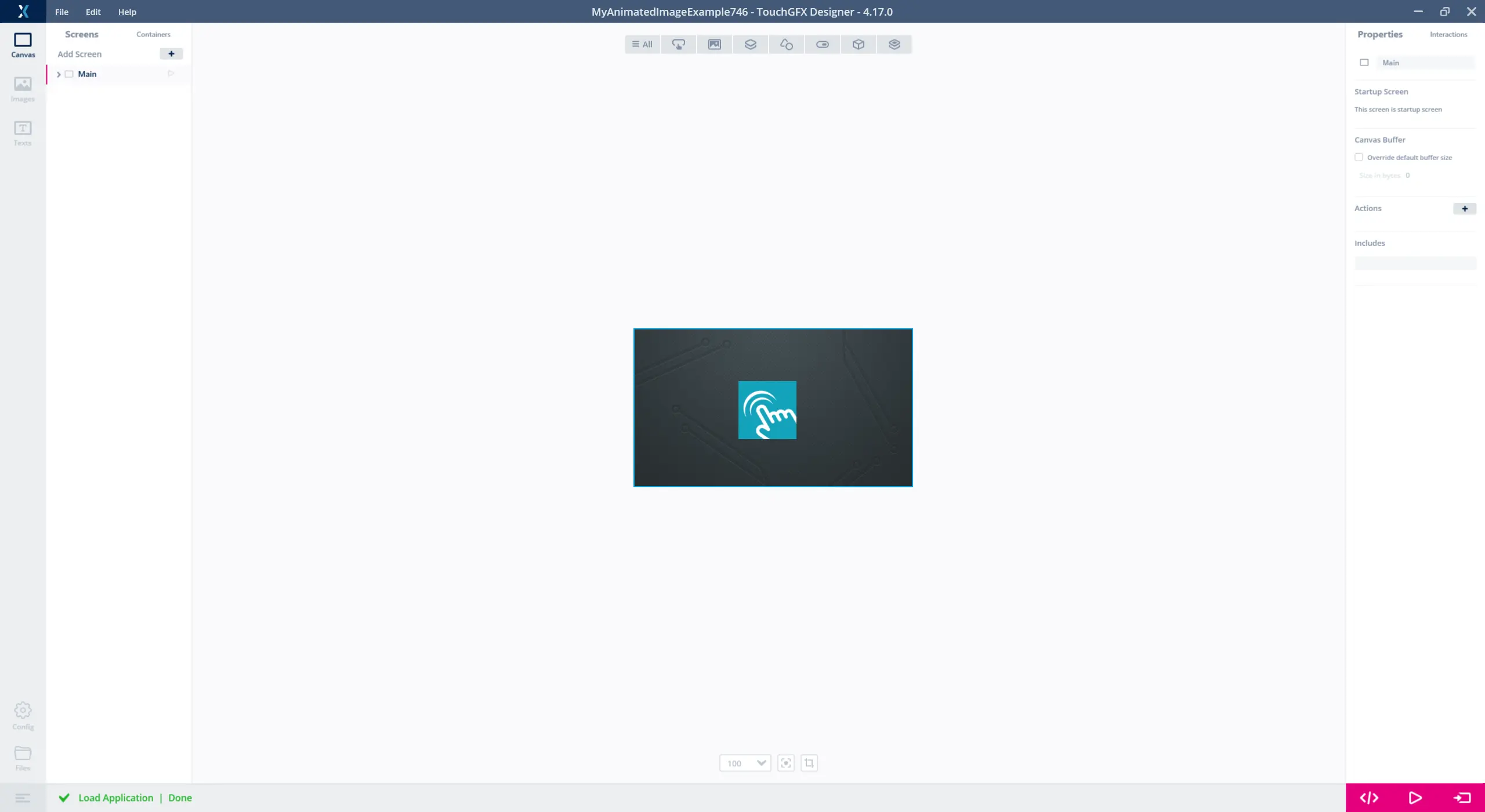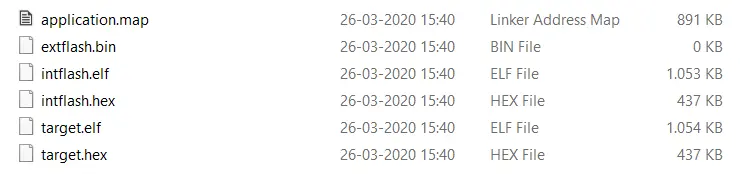教程1:尝试使用示例
请跟随本教程学习TouchGFX的基本知识。 本教程将展示如何安装TouchGFX,以及如何运行随附的TouchGFX Simulator和STM32评估套件示例。
入门
首先,确保您已安装了TouchGFX Designer。 点击此处阅读关于如何下载和安装TouchGFX的更多内容。
使用TouchGFX Simulator运行示例
通过TouchGFX Designer可获取TouchGFX的许多UI示例。 这些示例可以帮助您学习更多具体的TouchGFX主题,它们都专注于一个特定的TouchGFX主题或控件
选择主题
TouchGFX Designer有浅色和深色两种色彩方案。 在您第一次启动TouchGFX Designer时,您会被要求选择一个方案。 选择方案在以后是可以更改的。
选择一个主题并点击 “确定” (1)。 在本教程中,我们将使用浅色方案。
选择UI模板
您既可以将示例作为项目的起点,也可以将它们作为参考示例。 您可以在PC上(使用TouchGFX Simulator)、STM32评估套件上甚至是基于STM32的定制硬件上运行示例。
- 为了从示例启动项目,点击左上角的“示例”图标 (1):
现在,TouchGFX Designer将显示包含可用UI示例的窗口。
选择“动画图像示例”(1)。
创建项目
现在,您可以用TouchGFX Designer创建项目。 我们在右侧给出了项目名称“MyAnimatedImageExample”。 请注意,您还可以选择项目所属的文件夹 (1)。
点击“创建”创建项目。 现在,TouchGFX Designer将基于示例创建完整项目。 此过程需要的时间随下载速度而变化。
运行TouchGFX Simulator
TouchGFX Designer现已显示组合项目。 为了运行Windows模拟器,点击右下角的“运行模拟器”按钮 (1) 或者 按下 键盘上的F5键
TouchGFX Simulator现在显示为常规的Windows应用。 标题栏显示应用名称。 点击“开始”按钮可与示例交互。
在继续学习教程之前,如果您愿意,可以再尝试一些示例。 与之前一样,只需点击“文件->新建”并选择新的UI模板。
在STM32评估套件上运行示例
在这一步中,您将学习如何启动STM32F746-Disco板的项目,以及如何在该板卡上运行一个TouchGFX示例。 如果您没有STM32评估套件,可以直接跳过这一步。 如果您有其他SMT32评估套件,请查看支持的板卡列表中是否包含您的套件。
TouchGFX Designer有一个预制应用模板列表,其中包含各种不同SMT32评估套件的对应模板。 为了基于这样的模板创建项目,点击左上角的“示例”图标,在TouchGFX Designer中重新开始新建项目。
选择“动画图像示例”(若尚未选中)。 点击“选择硬件”按钮选择具体硬件。 默认的“模拟器”只允许在Windows上运行。
TouchGFX Designer现已显示可用的硬件配置:
对于这一步,我们将使用STM32F746-Disco板,因此点击“STM32F746G探索套件”(1) 并点击“选择”(2)。
现在可以创建项目。 如果您愿意,可以更改应用名称。 这里我们将它改成了“MyAnimatedImageExample746”。 点击“创建”按钮继续。
项目的外观与我们在上一步中看到的类似。 唯一的区别是,现在“运行模拟器”按钮 (2) 的旁边多了一个“运行目标”按钮 (1)。 在您按下此按钮(或 键盘上的F6 >时,TouchGFX Designer使用GNU ARM C++编译器编译项目,并将应用刷写到目标硬件。 此过程可能需要几分钟,具体取决于计算机的速度和应用的复杂度。 TouchGFX Designer底部的状态栏将输出进度。 如需关于构建和刷写步骤的更多信息,可按下“详细日志”按钮 (3)(或 键盘上 的Alt + L键)。
当烧录完成时,TouchGFX Designer将在状态栏中写入“烧录完成”。 现在,您应看到应用在板上运行。
Note
如果您点击右下角的“文件”按钮 (4),TouchGFX Designer将打开文件浏览器,其中显示了新项目所在的目录。 导航到build\bin,可以看到以下文件:
target.hex文件是目标板的STM32应用。 这是TouchGFX Designer刚才编程到板卡上的文件。
您还可以使用STM32CubeProgrammer或ST-Link Utility手动烧录板卡。 参见“编译&烧录”页面了解详细信息。