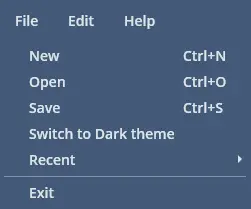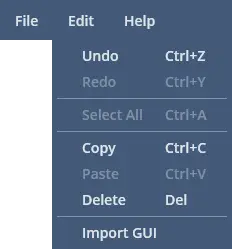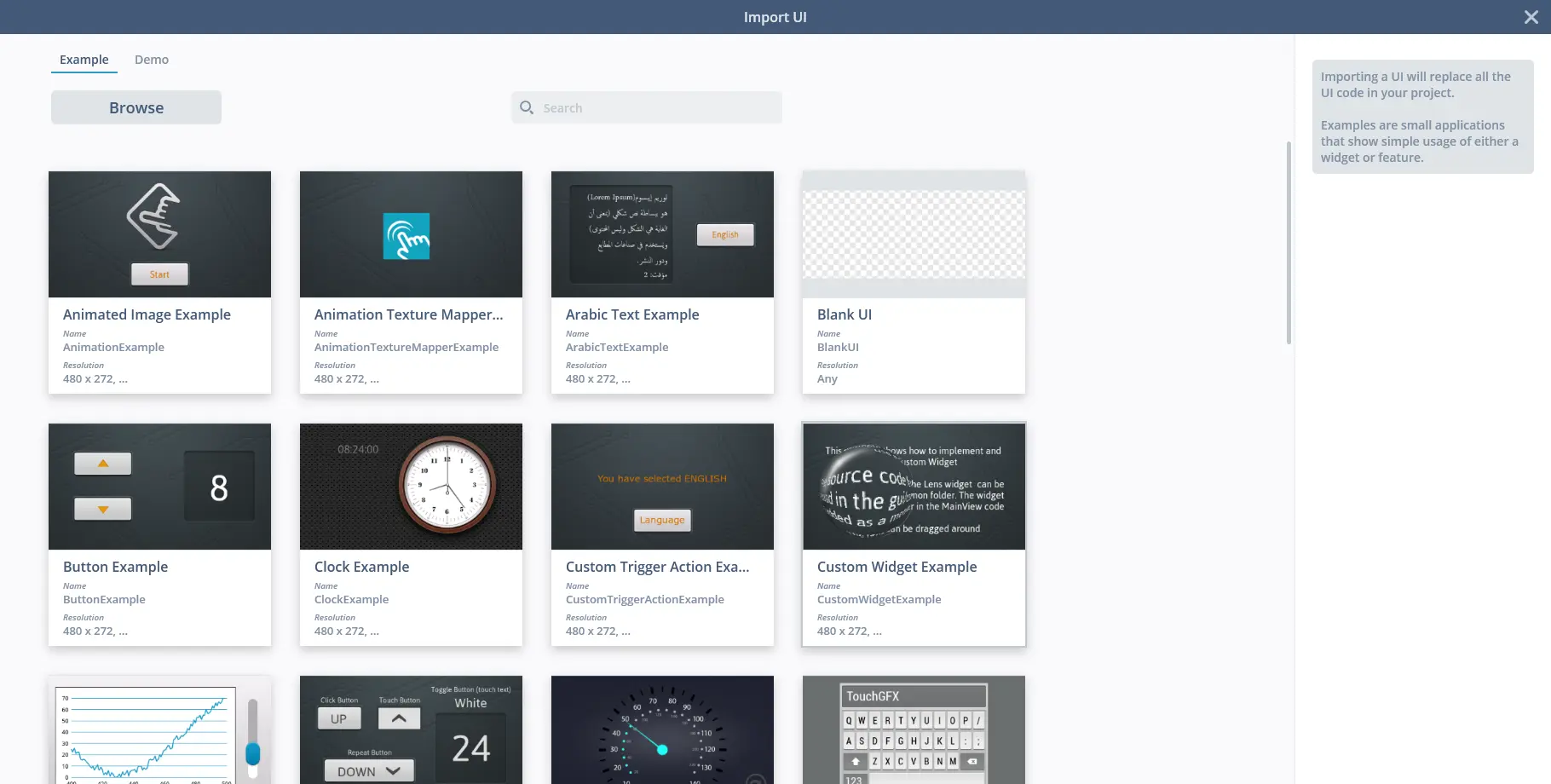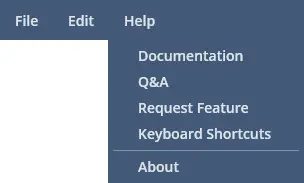文件菜单
TouchGFX Designer的主菜单包含文件、编辑和帮助菜单项。
文件
新建
点击“新建”菜单,将打开开始窗口,在这里可以选择创建新工程。
打开
点击“打开”菜单,将打开文件选择对话框,从这里可以选择TouchGFX Designer工程文件(.touchgfx)并加载。
保存
点击“保存”菜单,可将当前打开的工程保存到其TouchGFX Designer工程中。
在运行仿真器、烧录目标硬件和生成代码时也会保存工程。
切换至深色调/浅色调
点击该菜单将会切换 TouchGFX Designer 的色调风格,可在深色调和浅色调间切换。
最近使用
将鼠标悬停在“最近使用”菜单上或点击该菜单,将显示最近创建、打开或修改过的工程,点击即会加载该工程。
退出
点击“退出”菜单,将关闭TouchGFX Designer。
编辑
撤销
点击“撤销”菜单,将撤销在画布视图中所做的修改。 如果没有可撤销的修改,或者当前未选中“画布视图”,则该菜单为灰色。
重做
点击“重做”菜单,将重做在画布视图中所做的修改。 如果没有可重做的修改,或者当前未选中“画布视图”,则该菜单为灰色。
全选
点击“全选”菜单,将选中画布视图中当前“屏幕”或“自定义容器”的所有控件。
复制
点击“复制”菜单,画布视图中当前选中的控件、屏幕或自定义容器将会加入到复制/粘贴缓冲区。
粘贴
点击“粘贴”菜单,复制/粘贴缓冲区中的控件、屏幕或自定义容器将粘贴出来。 如果没有复制对象,将无法进行粘贴。
删除
点击“删除”菜单,将删除画布视图中当前选中的控件、屏幕或自定义容器。
导入GUI
点击“导入GUI”菜单,将打开“导入GUI”窗口。
在这里,可以将UI导入当前打开的工程中。 可以从意法半导体提供的示例和演示中选择UI,或者点击“浏览”,然后选择要导入当前工程的TouchGFX Designer工程 (.touchgfx) 。
Caution
帮助
文档
点击“文档”菜单将在您操作系统的默认浏览器中打开网址https://support.touchgfx.com。
问答
点击“问答”菜单将在您操作系统的默认浏览器中打开网址https://community.st.com/touchgfx。
功能需求
点击“功能需求”菜单将在您操作系统的默认浏览器中打开网址https://community.st.com/s/ideazone。
快捷键
点击“快捷键”菜单将在您操作系统的默认浏览器中打开网址https://support.touchgfx.com/docs/development/ui-development/working-with-touchgfx/keyboard-shortcuts。
关于
点击“关于”菜单,将打开包含“软件许可协议”窗口。