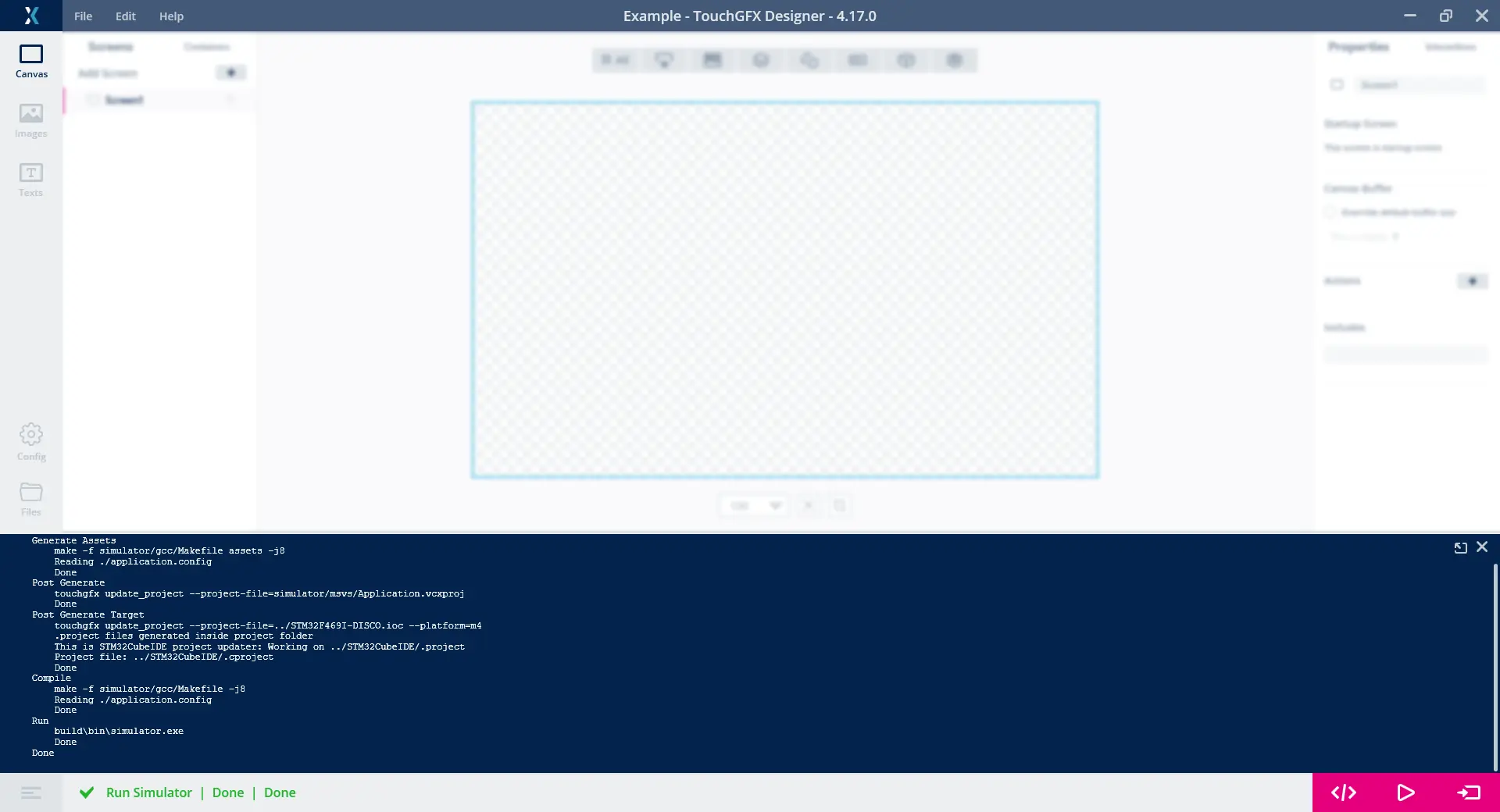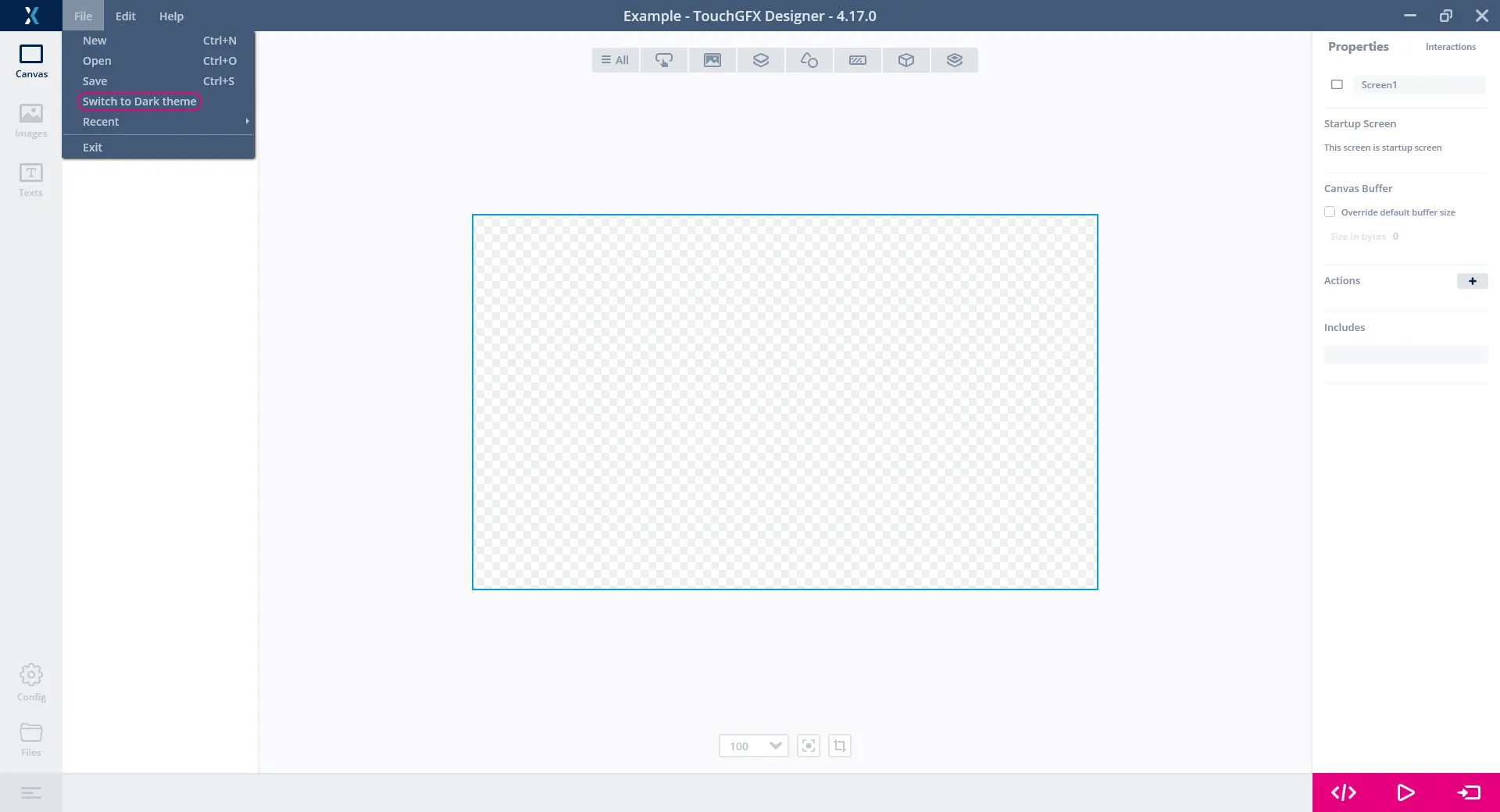主窗口
TouchGFX Designer的主窗口由导航栏、指令按钮、通知栏和详细日志组成。 围绕‘视图’(“视图”区域,即下图中模糊化的部分),主窗口支撑起了一个框架结构。
导航栏
在TouchGFX Designer中,通过导航栏(参见下图)可以进行导航,视图可更改为下列视图之一:
此外,您可以点击文件菜单,可以在相应的文件管理器窗口中打开工程目录,从而轻松浏览代码。
命令
在TouchGFX Designer的指令部分,可以找到三个按钮:“生成代码”、“运行仿真”和“运行目标”。 (参见下图)。
这些按钮执行的命令可以在“配置”视图中的创建页进行重置。
生成代码
“生成代码”命令触发完整的代码生成操作,其后将执行下列命令:
- 生成资源
- 生成代码的后续命令
- 生成目标程序的后续命令
运行仿真
“运行仿真器”命令会触发完整的代码生成,其后会执行下列命令:
- 生成资源
- 生成代码的后续命令
- 编译仿真程序
- 运行仿真
“运行仿真”命令的快捷键方式: F5
运行目标
“运行目标”命令触发完整的代码生成,其后执行下列命令:
- 生成资源
- 生成代码的后续命令
- 生成目标代码
- 编译目标代码
- 烧录目标程序
“运行目标”命令的快捷键方式: F6
“生成代码”命令的快捷键方式: F7
通知栏
通知栏位于主窗口底部,显示当前正在运行的命令的状态。 如果命令运行失败,通知栏中的文本将变为红色,并将显示失败的指令及错误图标。 命令执行成功后将先变为绿色,其后会从通知栏中清除,而执行失败的命令会继续显示,直至另一命令开始执行。
TouchGFX Designer的执行成功的通知栏
TouchGFX Designer的执行失败的通知栏
详细日志
点击通知栏上的任何位置都将打开一个窗口,其内显示TouchGFX Designer运行上一条命令的完整日志。 命令执行的输出将流入该窗口(见下面GIF动画),点击详细日志窗口右上角的浮窗/去浮窗按钮,日志窗口可以是浮窗化,或恢复默认。
打开“详细日志”窗口的快捷键方式: ALT + L
TouchGFX Designer中的详细日志
色调主题
TouchGFX Designer支持浅色和深色主题(参见下图)。 您可以在文件菜单中将主题切换成您想要的色调。