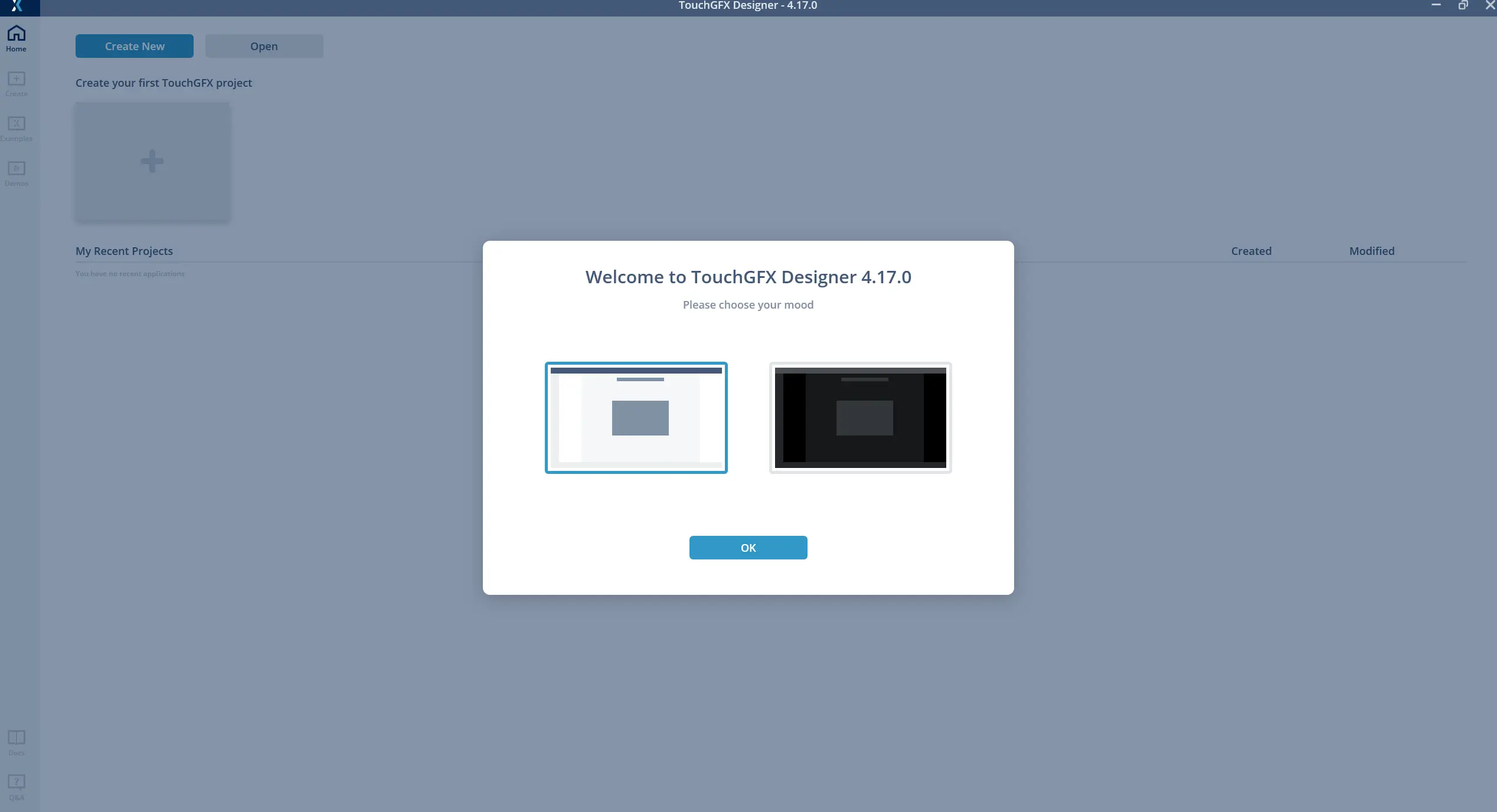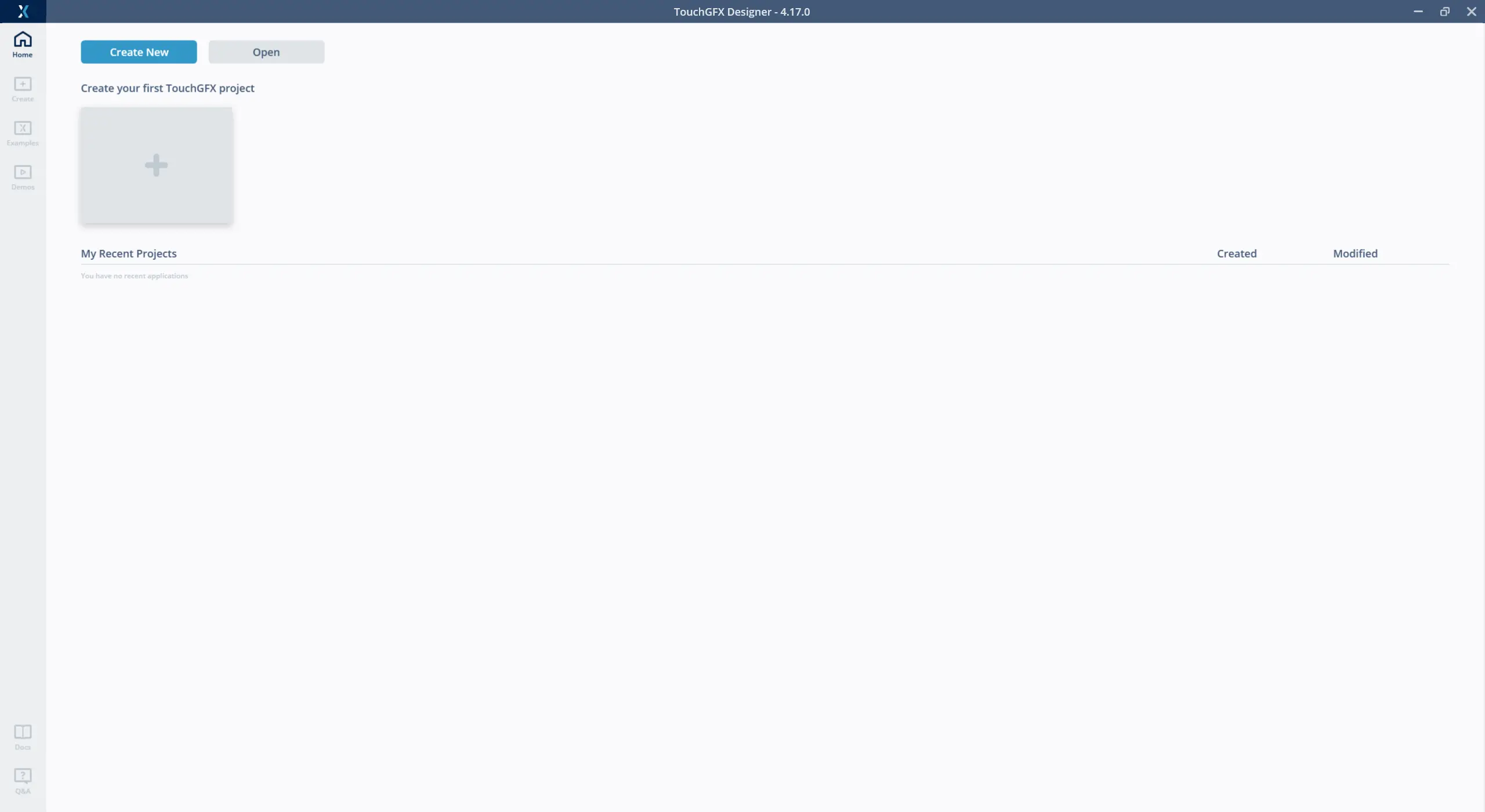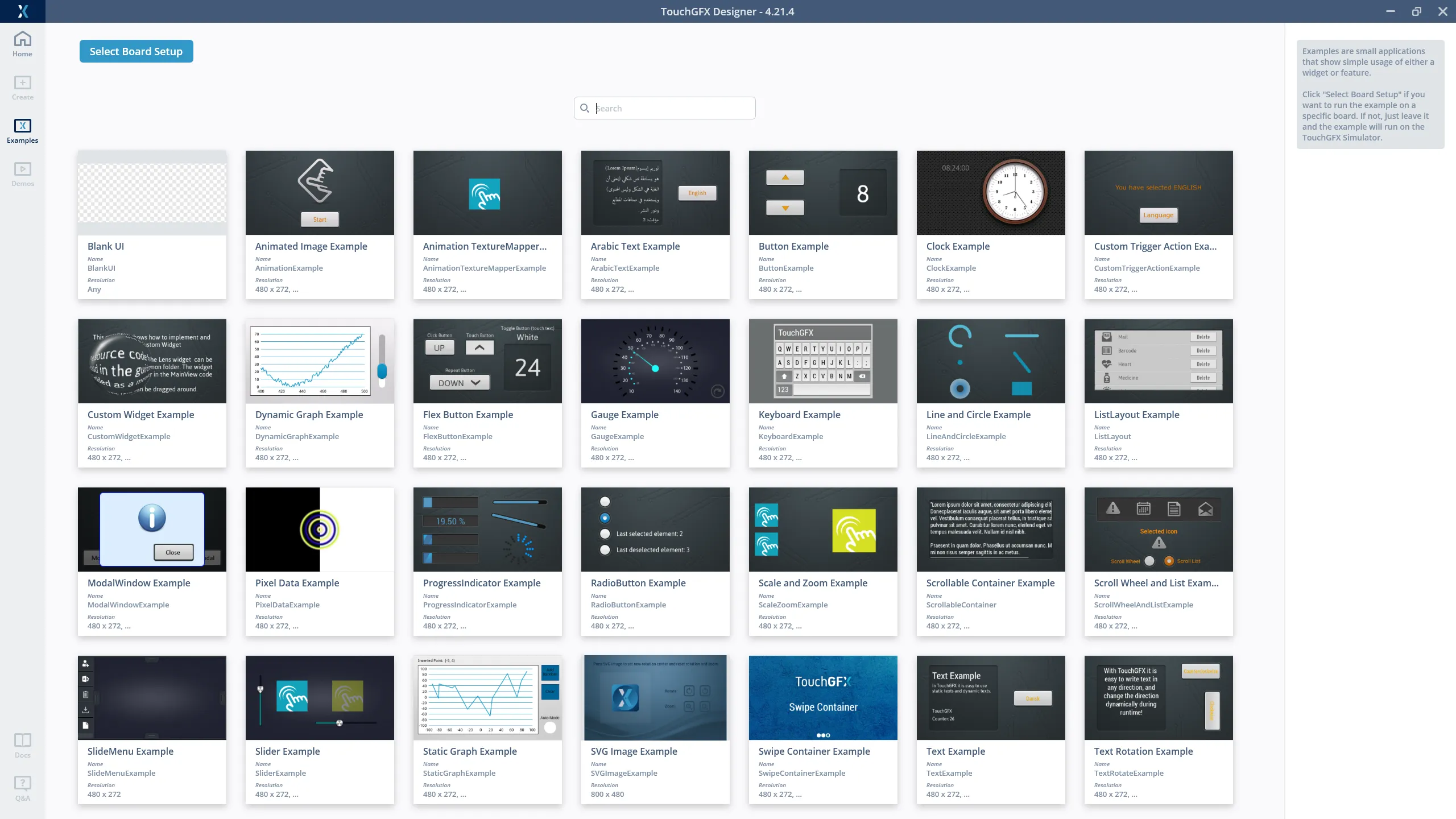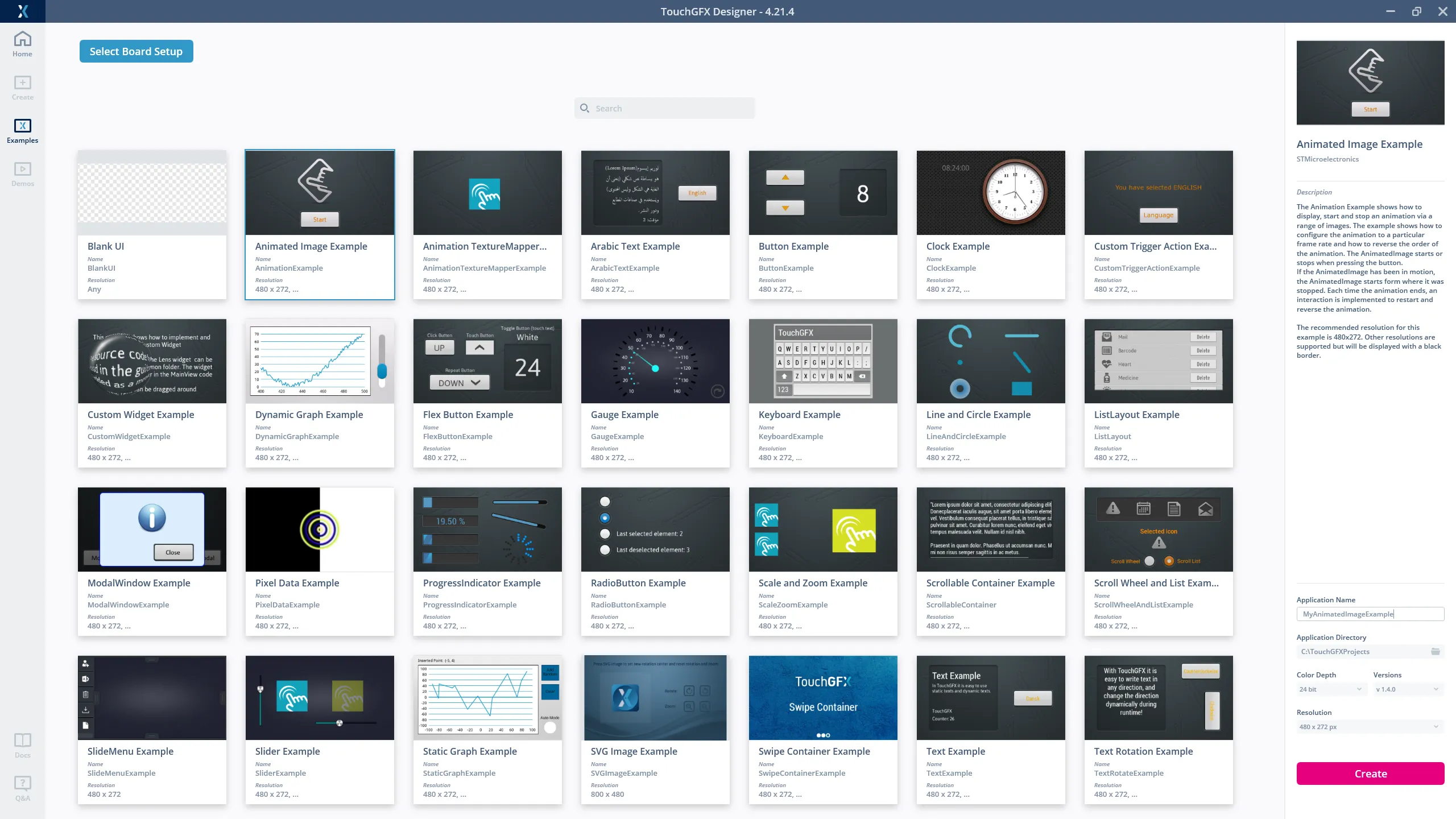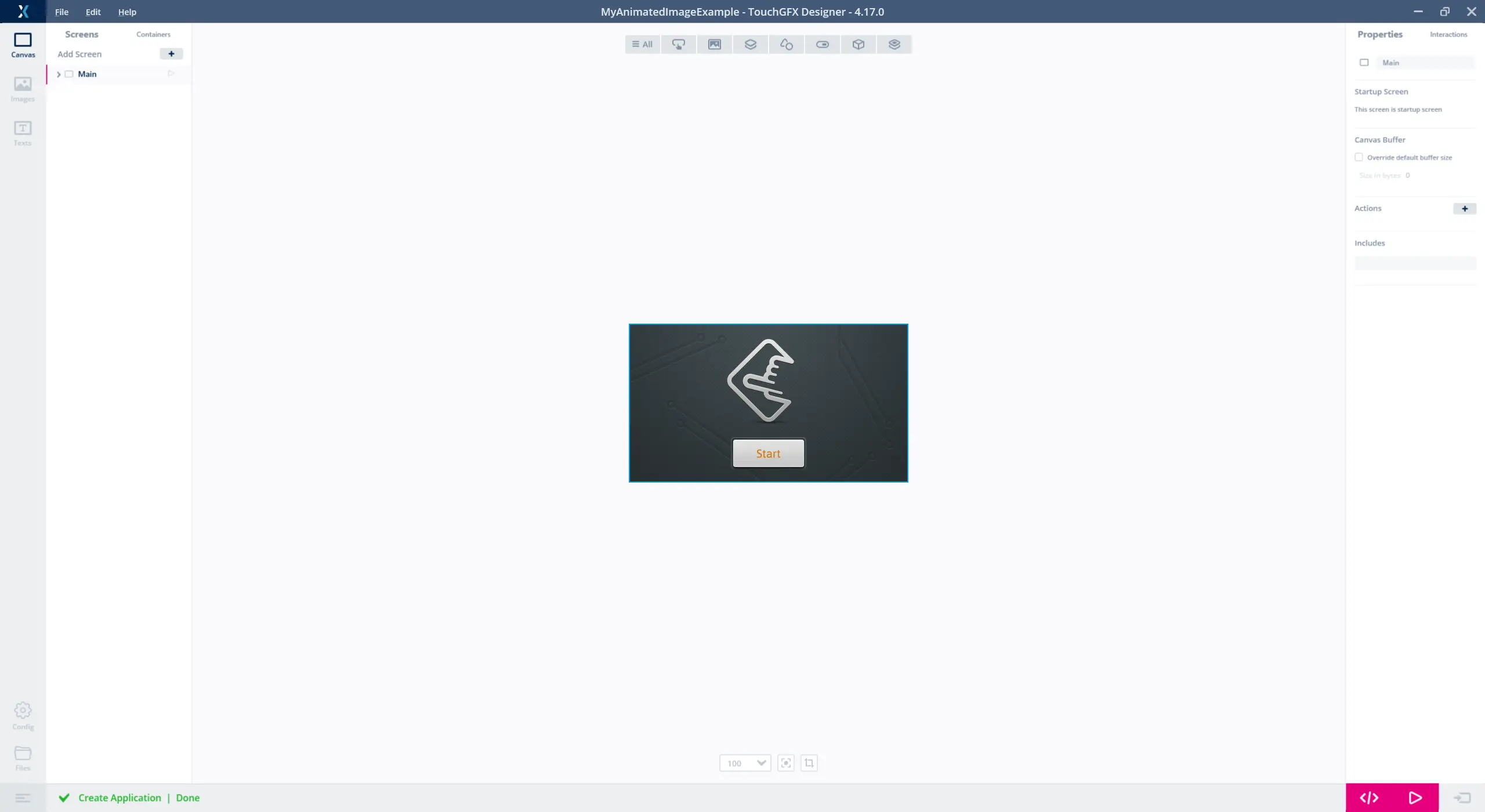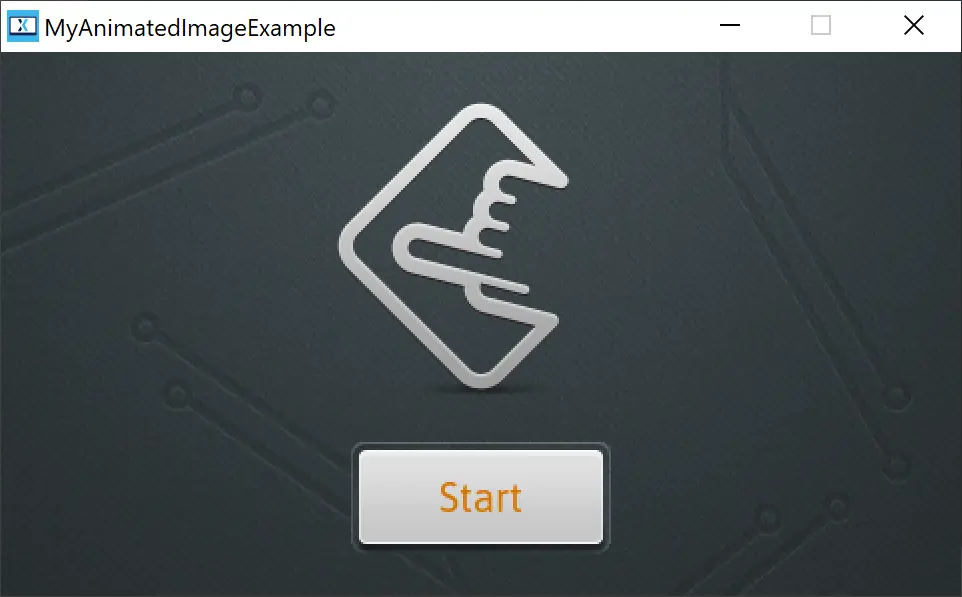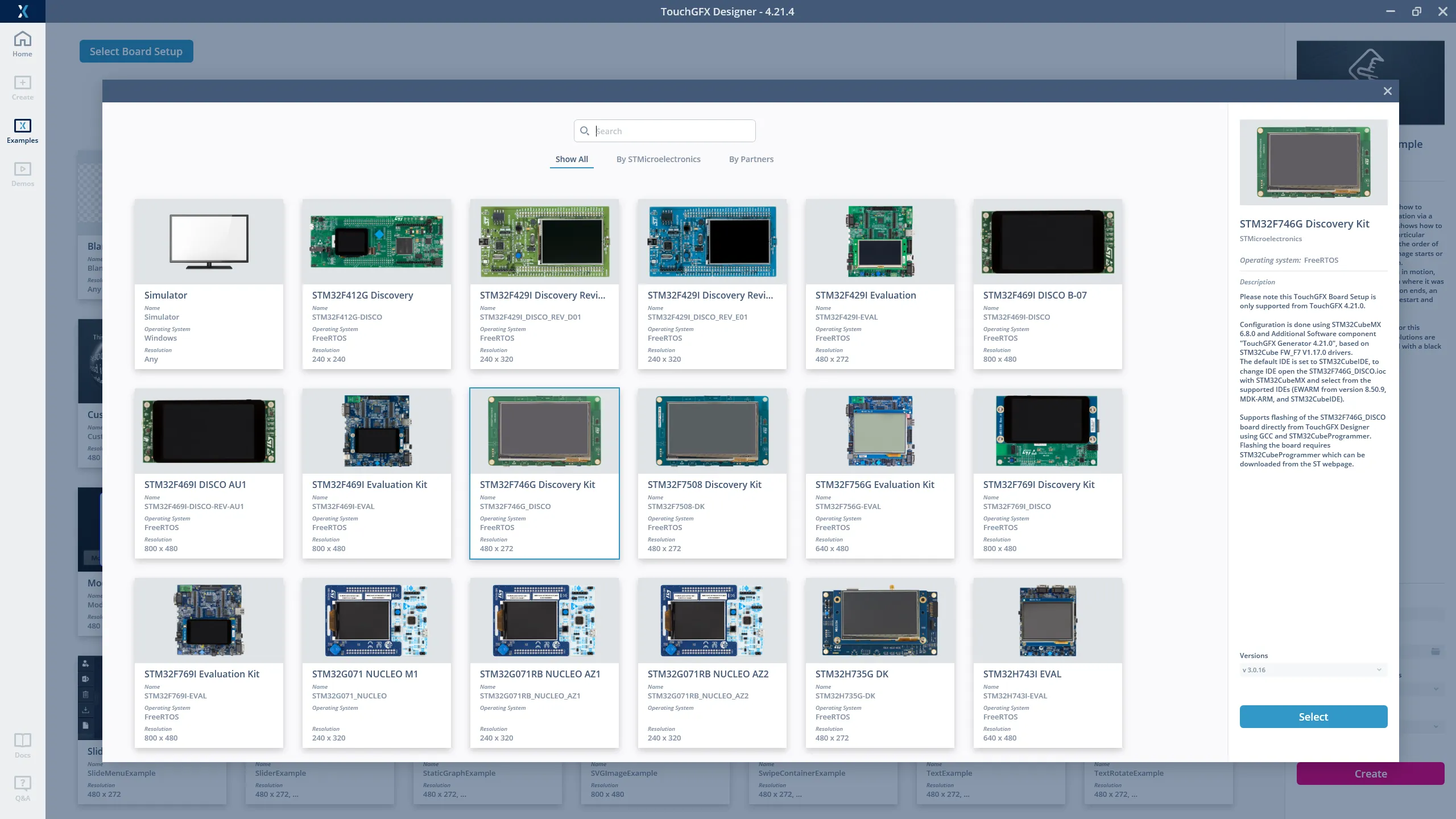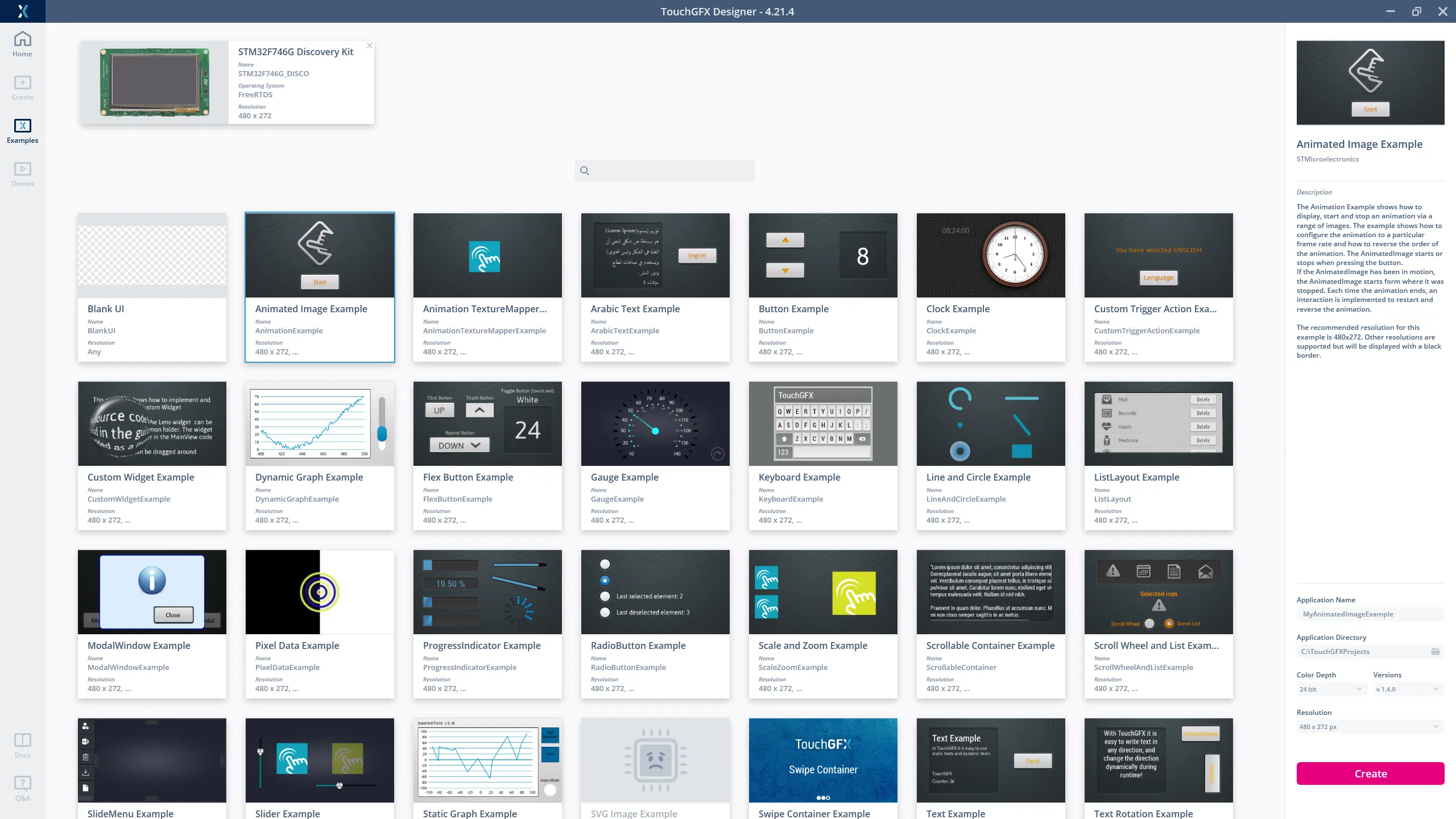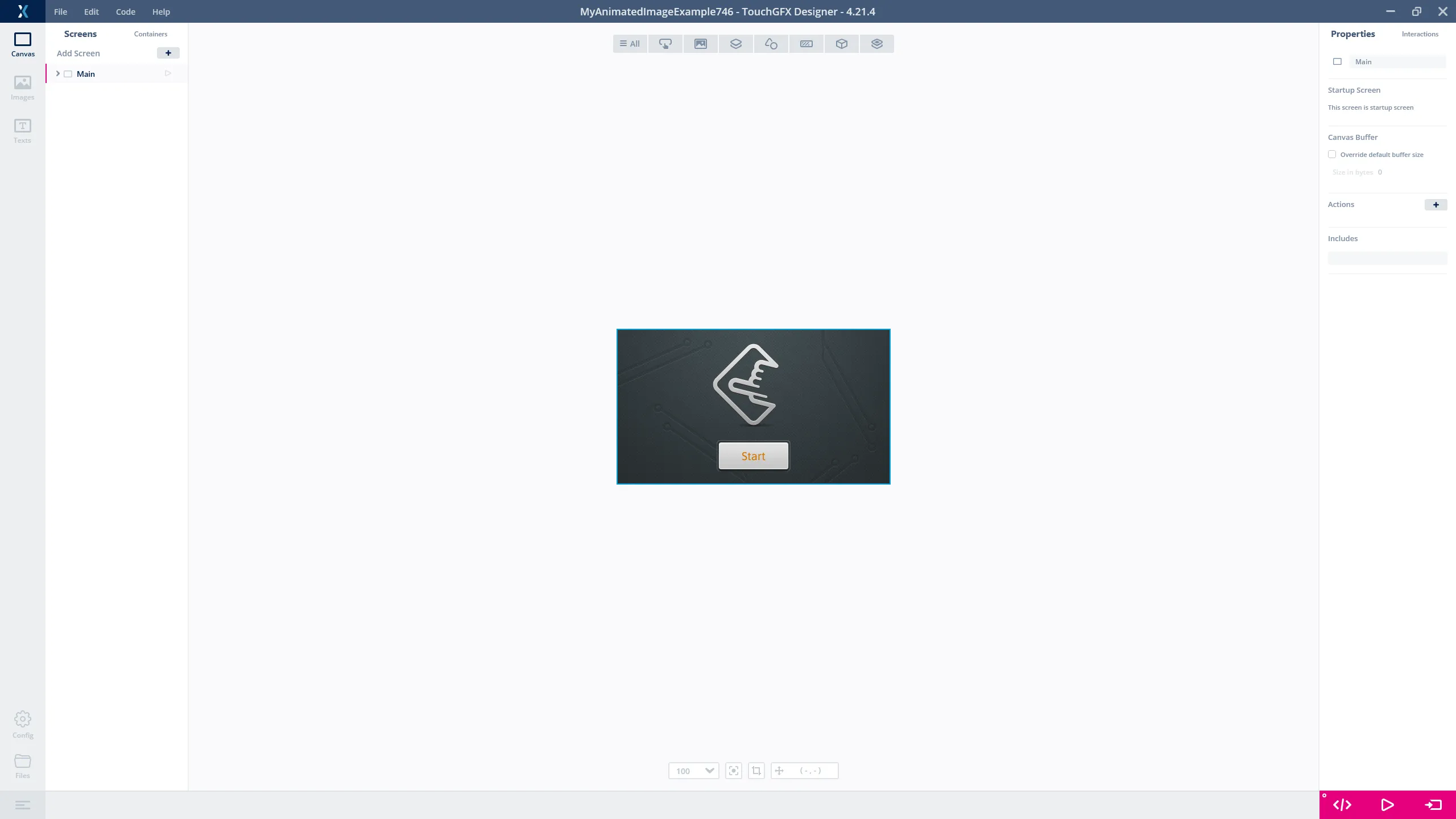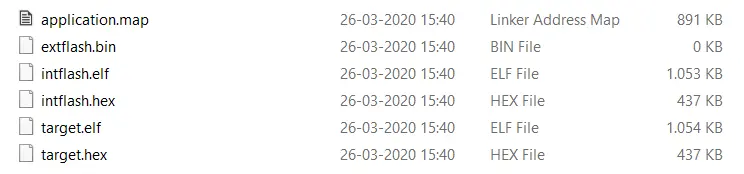教程1:嘗試使用範例
請跟隨本教程學習TouchGFX的基礎知識。 本教程將展示如何安裝TouchGFX,以及如何運行隨附的TouchGFX Simulator和STM32評估套件範例。
入門
首先,確保您已安裝了TouchGFX Designer。 點擊此處閱讀關於如何下載和安裝TouchGFX的更多內容。
使用TouchGFX Simulator運行範例
通過TouchGFX Designer可獲取TouchGFX的許多UI範例。 這些範例可以幫助您學習更多具體的TouchGFX主題,它們都專注於一個特定的TouchGFX主題或小工具。
選擇主題
TouchGFX Designer有淺色和深色兩種色彩主題。 在您第一次啟動TouchGFX Designer時,您會被要求選擇一個主題。 選擇是可以日後更改的。
選擇一個主題並點擊 “確定” (1)。 在本教程中,我們將使用淺色主題。
選擇UI範本
您既可以將範例作為專案的起點,也可以將它們作為參考範例。 您可以在PC上(使用TouchGFX Simulator)、STM32評估套件上甚至是基於STM32的客製化硬體上運行範例。
- 為了從範例啟動專案,點擊左上角的“Examples”圖示 (1):
現在,TouchGFX Designer將顯示包含可用UI範例的視窗。
選擇“Animated Image Example”(1)。
創建專案
現在,您可以用TouchGFX Designer創建專案。 我們在右側設定了專案名稱“MyAnimatedImageExample”。 請注意,您還可以選擇專案所屬的資料夾 (1)。
點擊“Create”創建專案。 現在,TouchGFX Designer將基於範例創建完整專案。 此過程需要的時間隨下載速度而變化。
運行TouchGFX Simulator
TouchGFX Designer現已顯示組合專案。 為了運行Windows模擬器,點擊右下角的“Run Simulator”按鈕 (1) 或者按下鍵盤上的 F5鍵 。
TouchGFX Simulator現在顯示為常規的Windows應用。 標題列顯示應用名稱。 點擊“Start”按鈕可與範例交互。
在繼續學習教程之前,如果您願意,可以再嘗試一些範例。 與之前一樣,只需點擊“File”>“New ”並選擇新的UI範本。
在STM32評估套件上運行範例
在這一步中,您將學習如何啟動STM32F746-Disco開發板的專案,以及如何在該開發板上運行一個TouchGFX範例。 如果您沒有STM32評估套件,可以直接跳過這一步。 如果您有其他SMT32評估套件,請查看支援的開發板列表中是否包含您的套件。
TouchGFX Designer有一個預製應用範本清單,其中包含各種不同SMT32評估套件的對應範本。 為了基於這樣的範本創建專案,點擊左上角的“範例”圖示,在TouchGFX Designer中重新開始新建專案。
選擇“Animated Image Example”(若尚未選中)。 點擊「Select Board Setup」(選擇開發板設定)按鈕以選擇特定硬體。 預設的“Simulator”只允許在Windows上運行。
TouchGFX Designer現已顯示可用的硬體設定:
對於這一步,我們將使用STM32F746-Disco開發板,因此點擊“STM32F746GDiscovery Kit”(1) 並點擊“Select”(2)。
現在可以創建專案。 如果您願意,可以更改應用名稱。 這裡我們將它改成了“MyAnimatedImageExample746”。 點擊“Create”按鈕繼續。
專案的外觀與我們在上一步中看到的類似。 唯一的區別是,現在“Run Simulator”按鈕 (2) 的旁邊多了一個“Run Target”按鈕 (1)。 在您按下此按鈕(或鍵盤上的 F6 />)時,TouchGFX Designer使用GNU ARM C++編譯器編譯專案,並將應用燒錄到目標硬體。 此過程可能需要幾分鐘,具體取決於電腦的速度和應用的複雜度。 TouchGFX Designer底部的狀態列將輸出進度。 您可按下狀態列(3) (或 CTRL + L 鍵)。
當燒錄完成時,TouchGFX Designer將在狀態列中寫入“燒錄完成”。 現在,您應看到應用在開發板上運行。
Note
如果您點擊右下角的“Files”按鈕 (4),TouchGFX Designer將打開檔案瀏覽器,其中顯示了新專案所在的目錄。 導航到 build\bin ,可以看到以下檔:
target.hex 文件是開發板的STM32應用。 這是TouchGFX Designer剛才程式設計到開發板上的檔案。
您還可以使用STM32CubeProgrammer或ST-Link Utility手動燒錄開發板。 參見“編譯&燒錄”頁面瞭解詳細資訊。