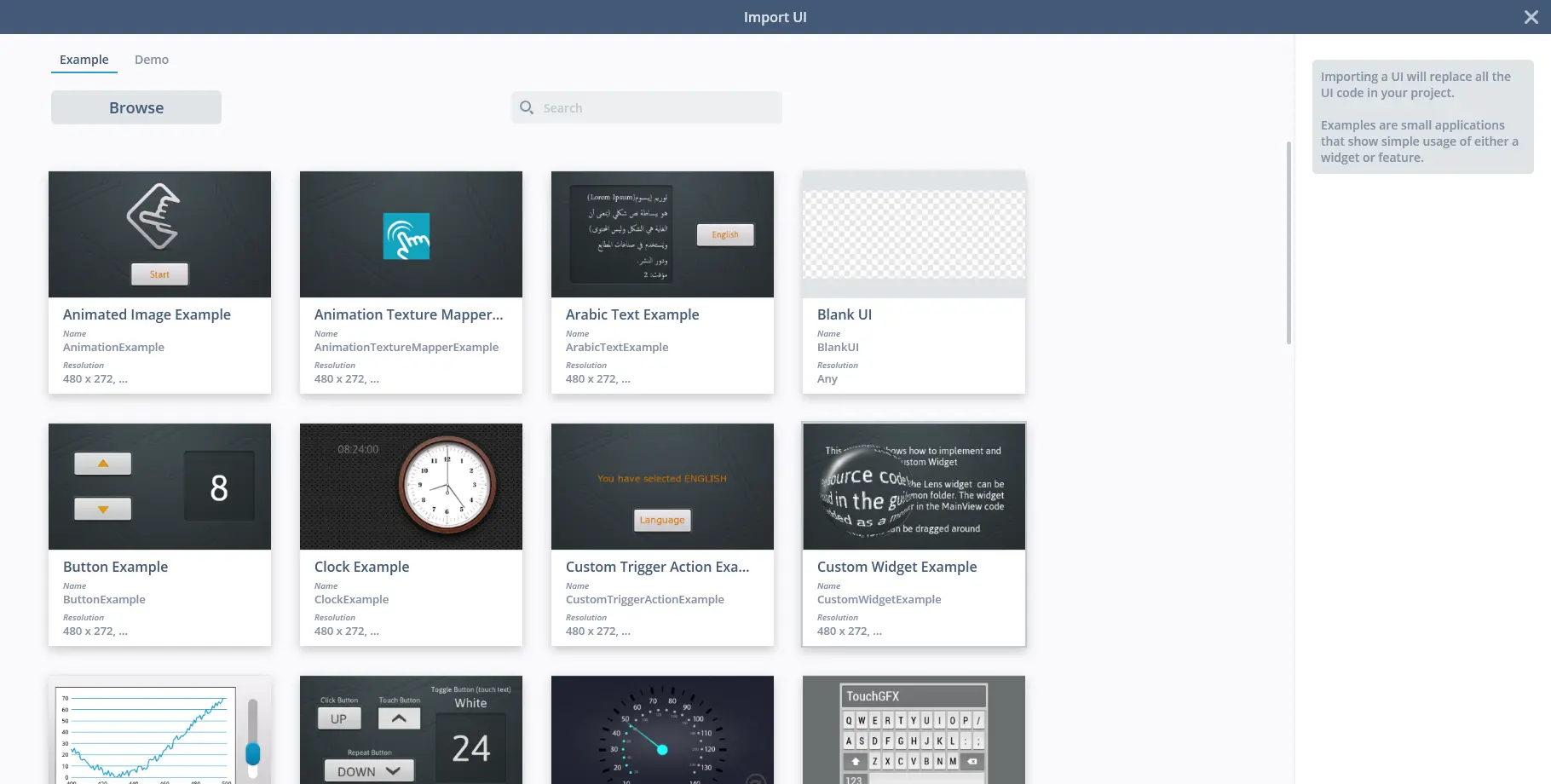檔案選單
TouchGFX Designer的檔案選單包含File (檔)、Edit (編輯)和Help (幫助)。
File (文件)
New (新建)
點擊“New ”按鈕,將打開啟動視窗,在這裡可以創建新的專案。
Open (打開)
點擊“Open”按鈕,將打開檔案管理員,從這裡可以導航到TouchGFX Designer專案檔案(.touchgfx)並載入檔案。
Save (保存)
點擊“Save”按鈕,可將當前打開的專案保存到其TouchGFX Designer專案中。
在運行模擬器、快閃記憶體到目標硬體和生成程式碼時也會保存專案。
Switch to Dark theme (切換至深色模式)
點擊"Switch to Dark theme"可將 TouchGFX Designer 的主題切換成深色模式。
Recent (最近使用)
將滑鼠停在“Recent”按鈕上或點擊該按鈕,將顯示最近創建、打開或修改過的專案,點擊其中的任何一個將載入該專案。
Exit (退出)
點擊“Exit ”按鈕,將關閉TouchGFX Designer。
Edit (編輯)
Undo (撤銷)
點擊“Undo”按鈕,將撤銷在畫布視圖中所做的修改。 如果沒有可撤銷的修改,或者當前未選中“畫布視圖”,則該按鈕為灰色。
Redo (重做)
點擊“Redo”按鈕,將重做在畫布視圖中所做的修改。 如果沒有可重做的修改,或者當前未選中“畫布視圖”,則該按鈕為灰色。
Select All (全選)
點擊“Select All”按鈕,可將添加到畫布視圖中當前顯示的螢幕或自訂容器的所有小工具全部選中。
Copy (複製)
點擊“Copy”按鈕,將畫布視圖中當前選中的小工具、螢幕或自訂容器添加到複製/貼上緩衝區。
Paste (貼上)
點擊“Paste”按鈕,對複製/貼上緩衝區中的小工具、螢幕或自訂容器進行貼上。 如果沒有複製物件,將無法進行貼上。
Delete (刪除)
點擊“Delete”按鈕,將刪除畫布視圖中當前選中的小工具、螢幕或自訂容器。
Import GUI (匯入GUI)
點擊“Import GUI”按鈕,將打開“匯入GUI”視窗。
在這裡,可以將UI匯入當前打開的專案中。 可以從STMicroelectronics提供的範例中選擇UI,或者點擊“Browse”,然後選擇要匯入當前專案的TouchGFX Designer專案(.touchgfx)。
Caution
Help (幫助)
Documentation (文件)
點擊“Documentation ”按鈕將在作業系統的預設流覽器中打開網址https://support.touchgfx.com。
Q&A (問與答)
點擊“Q&A”按鈕將在作業系統的預設流覽器中打開網址https://community.st.com/touchgfx。
Request Feature (請求功能)
點擊“Request Feature”按鈕將在作業系統的預設流覽器中打開網址https://community.st.com/s/ideazone。
Keyboard Shortcuts (鍵盤快速鍵)
點擊“Keyboard Shortcuts”按鈕將在作業系統的預設流覽器中打開網址https://support.touchgfx.com/docs/development/ui-development/working-with-touchgfx/keyboard-shortcuts。
About (關於)
點擊“About”按鈕,將打開包含“軟體授權合約”的視窗。