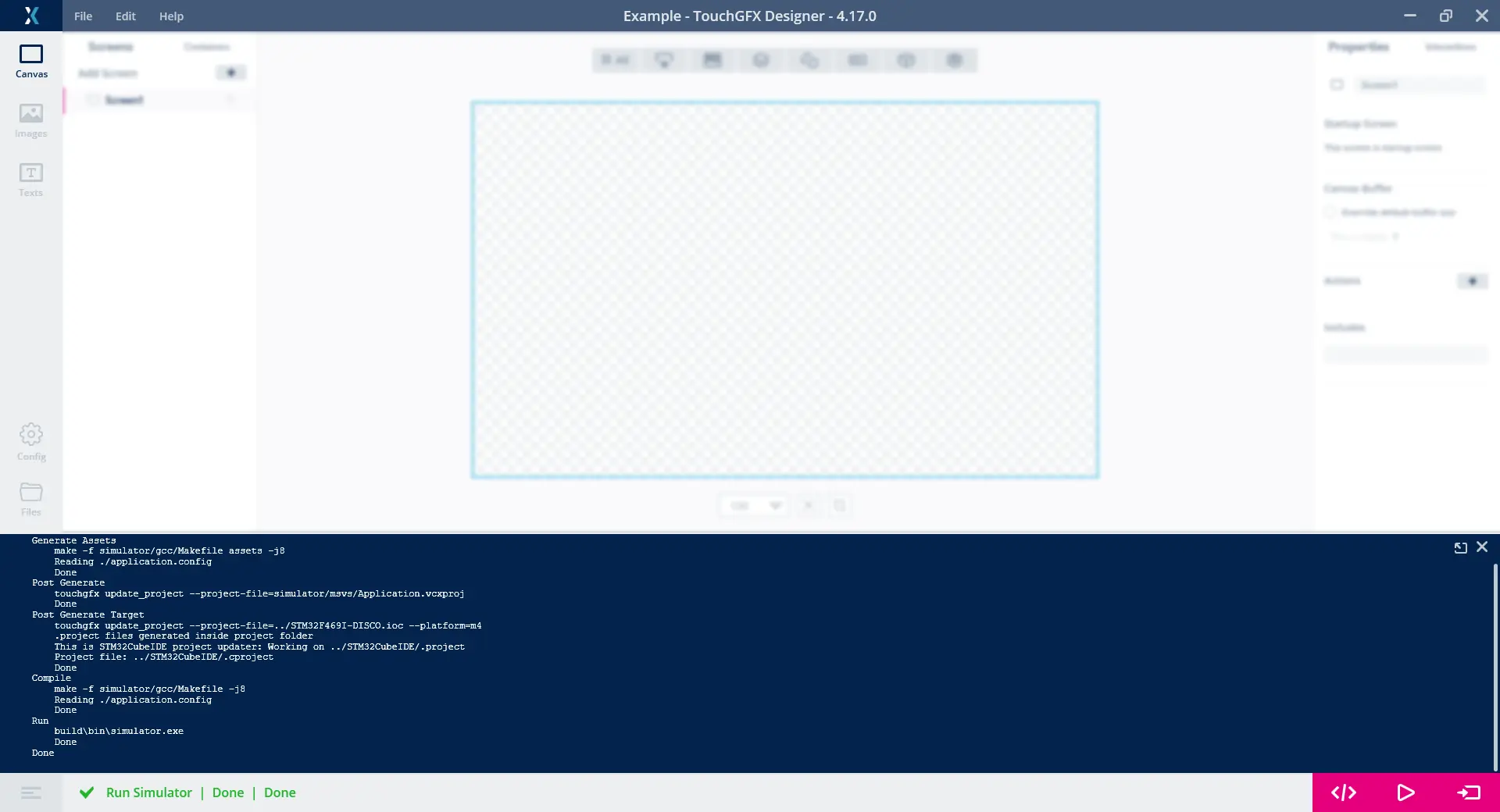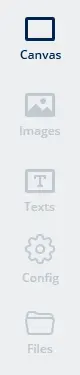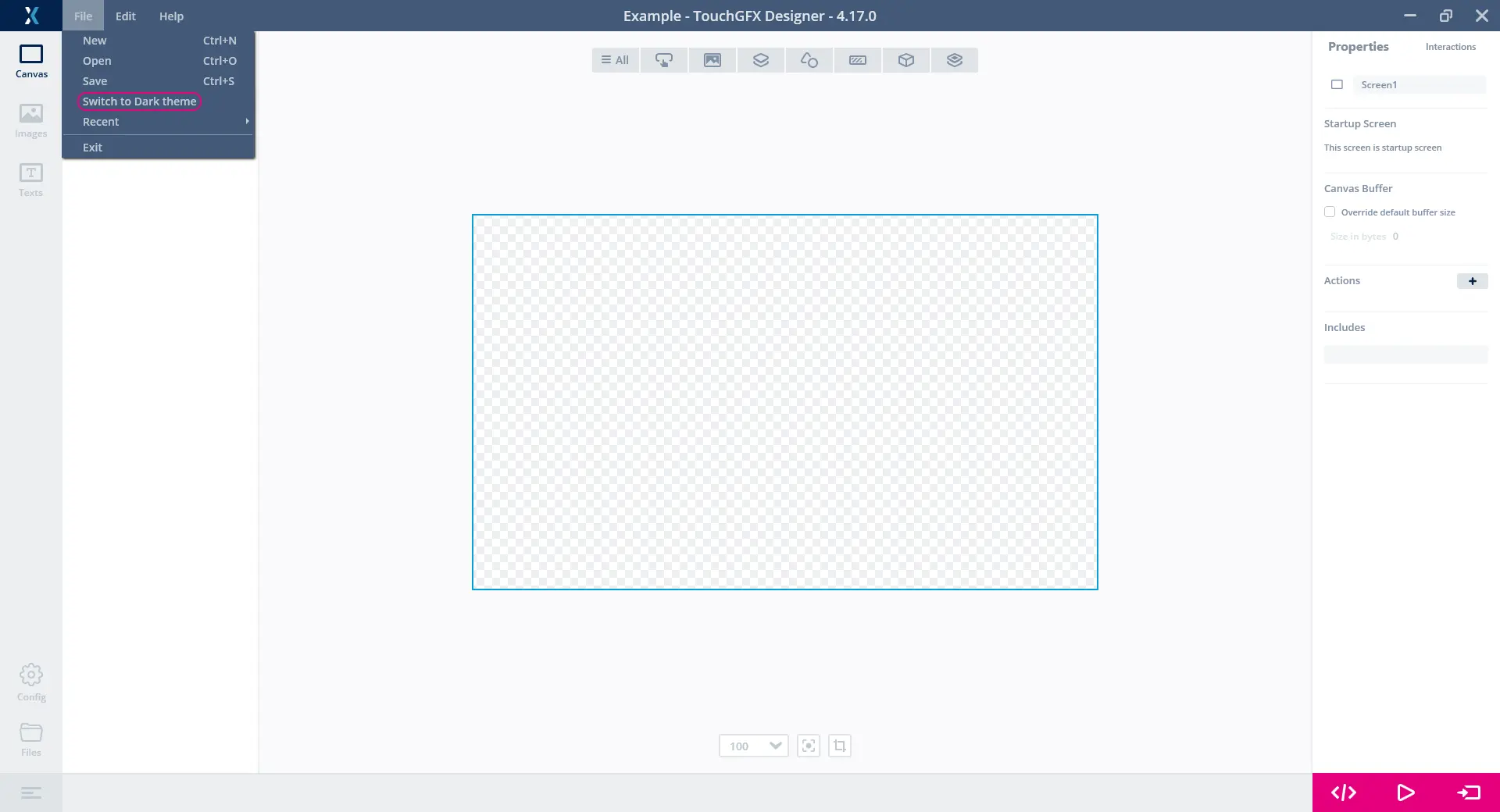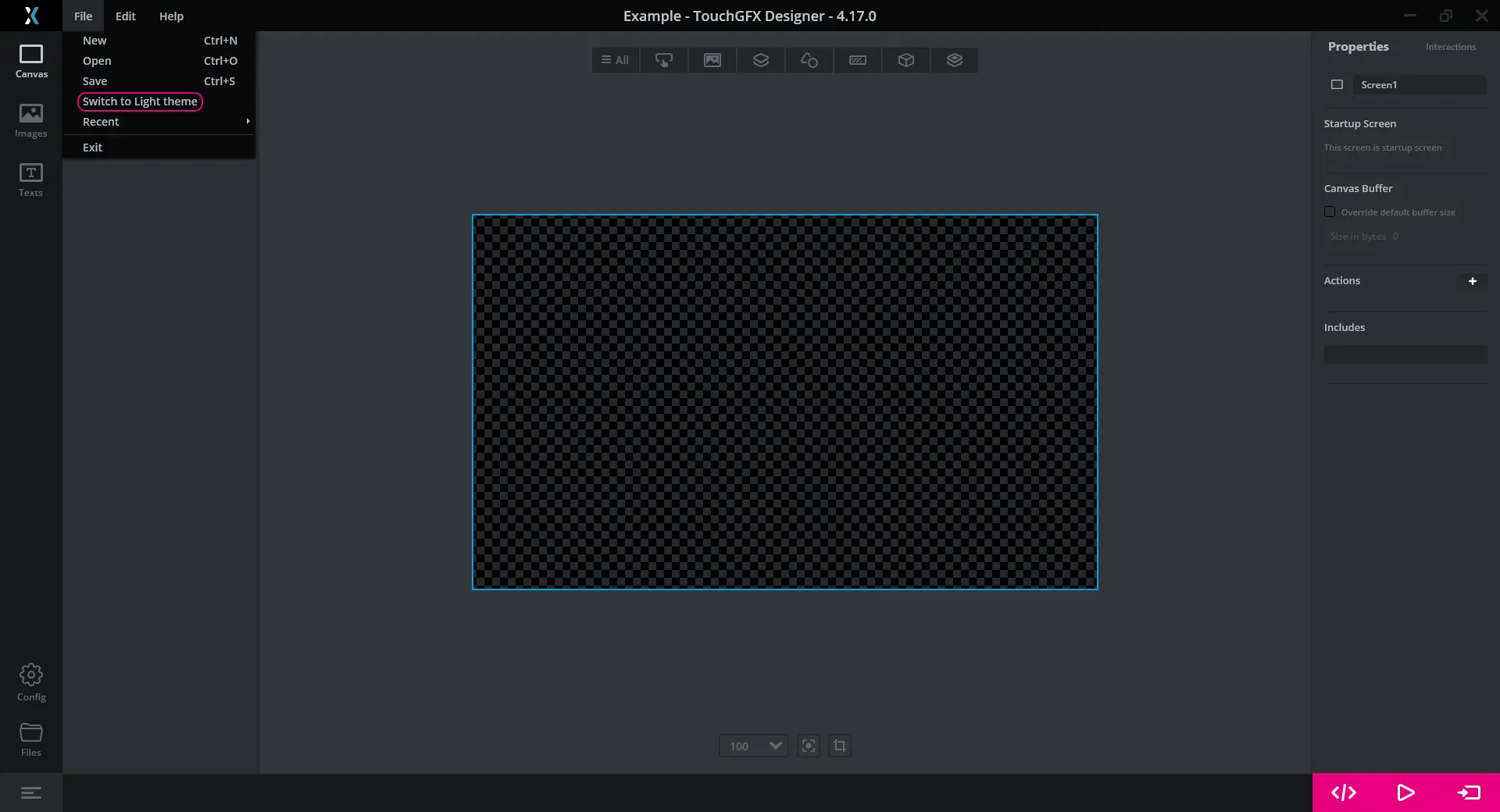主視窗
TouchGFX Designer的主視窗由導覽列、指令按鈕、通知欄和詳細記錄組成。 圍繞‘視圖’(“視圖”區域,即下圖中模糊化的部分),主視窗支撐起了一個框架結構。
導覽列
在TouchGFX Designer中,通過巡覽列(參見下圖)進行導航,這裡的視圖可更改為下列視圖之一:
此外,您可以通過點擊檔案在新的檔案管理員視窗中打開專案目錄,從而輕鬆流覽程式碼。
指令
在TouchGFX Designer的指令部分,可以找到三個按鈕:“生成程式碼”、“運行模擬器”和“運行目標”。 (參見下圖)。 這些按鈕各自執行一組指令。
這些按鈕執行的指令可以在“配置”中的構建部分進行重寫。
生成程式碼
“生成程式碼”指令觸發完整的程式碼生成,然後執行下列指令:
- 生成資產指令
- 發佈生成指令
- 發佈生成目標指令
運行模擬器
“運行模擬器”指令觸發完整的程式碼生成,然後執行下列指令:
- 生成資產指令
- 發佈生成指令
- 編譯模擬器指令
- 運行模擬器指令
“運行模擬器”指令的另一種觸發方式是按下 F5
運行目標
“運行目標”指令觸發完整的程式碼生成,然後執行下列指令:
- 生成資產指令
- 發佈生成指令
- 生成目標指令
- 編譯目標指令
- 快閃記憶體目標指令
“運行目標”指令的另一種觸發方式是按下 F6
“生成程式碼”指令的另一種觸發方式是按下 F7
通知欄
通知欄位於主視窗底部,顯示當前正在運行的指令的狀態。 如果指令運行失敗,通知欄中的文字將變為紅色,並將顯示失敗的指令和錯誤圖示。 成功的指令將首先變為綠色,然後從通知欄中清除,而失敗的指令會繼續顯示,直至另一個指令開始運行。
TouchGFX Designer中的成功通知欄
TouchGFX Designer中的失敗通知欄
詳細記錄
點擊通知欄上的任何位置都將打開一個視窗,顯示TouchGFX Designer運行的上一條指令的完整記錄。 指令執行的輸出將流入該窗口(見下面GIF動畫),點擊詳細日誌視窗右上角的浮窗/去浮窗按鈕,日誌視窗可以是浮窗化,或恢復默認。
“詳細記錄”視窗的另一種切換方式是按下 ALT + L
TouchGFX Designer中的詳細記錄
主題
TouchGFX Designer支援淺色和深色主題(參見下圖)。 您可以在檔案功能表中將主題切換成您想要的主題。