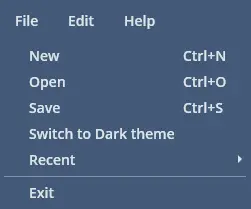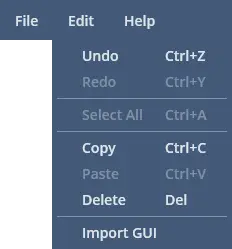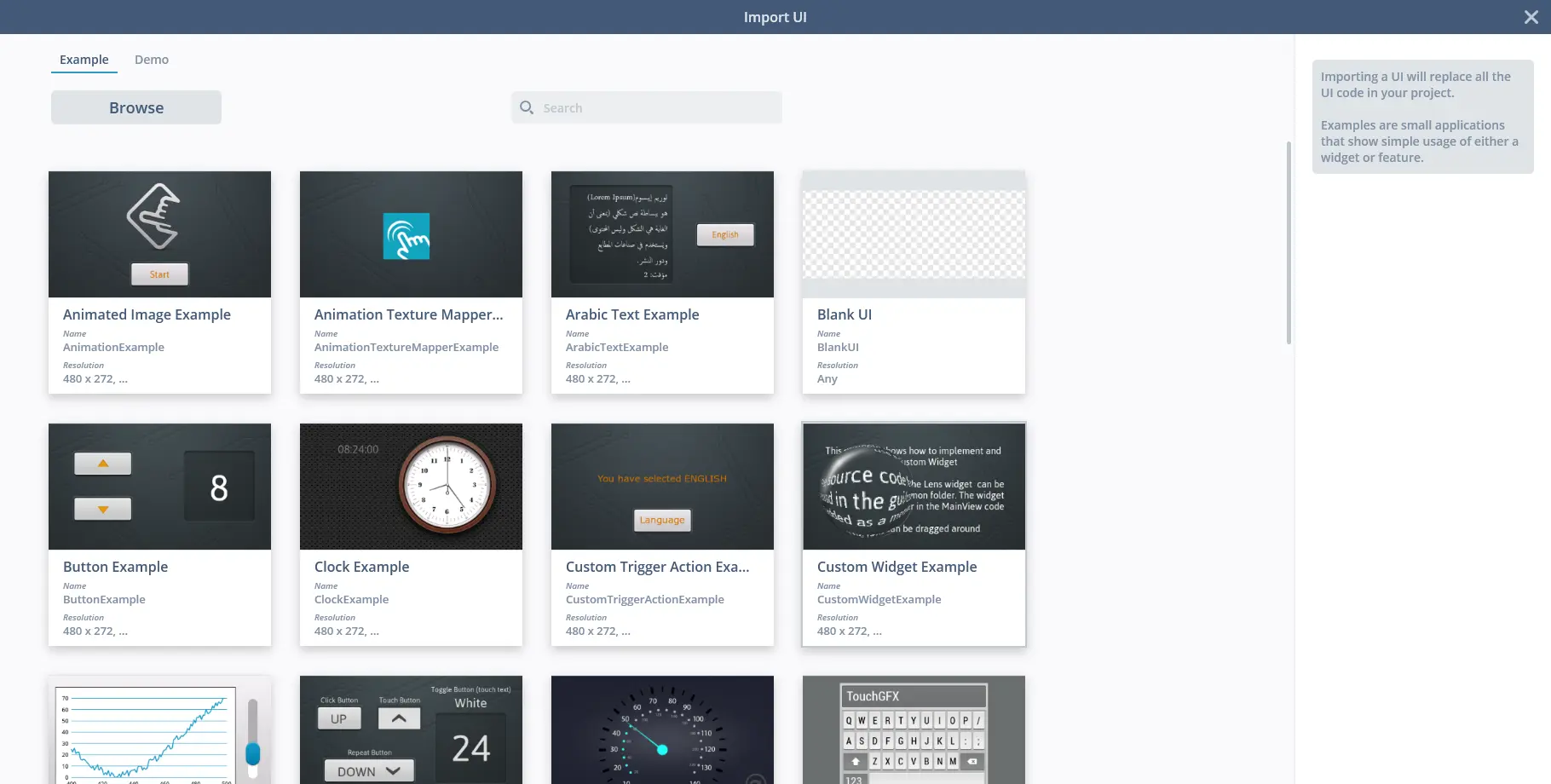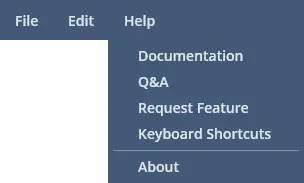File Menu(ファイル・メニュー)
TouchGFX DesignerのFile Menuは、File、Edit、Helpメニュー・アイテムで構成されます。
File(ファイル)
New
Newボタンをクリックすると、Lobbyが表示されます。ここで新しいプロジェクトを作成できます。
Open
Openボタンをクリックすると、ファイル・エクスプローラが開き、TouchGFX Designerプロジェクト・ファイル(.touchgfx)に移動したり読み込んだりすることができます。
Save
Saveボタンをクリックすると、現在開いているプロジェクトがTouchGFX Designerプロジェクトに保存されます。
シミュレータの実行中、ターゲットへのFlash書込み中、コードの生成中でもプロジェクトは保存されます。
Switch to Dark theme
Switch to Dark themeボタンをクリックすると、TouchGFX Designerの表示モードがダーク・モードに変更されます。
Recent
Recentボタンにカーソルを合わせるかクリックすると、直近に作成、オープン、または変更されたプロジェクトが表示され、このいずれかをクリックするとそのプロジェクトが読み込まれます。
Exit
Exitボタンをクリックすると、TouchGFX Designerがシャットダウンされます。
Edit(編集)
Undo
Undoボタンをクリックすると、Canvas Viewで行われた変更が元に戻されます。 元に戻す変更が存在しない場合や、Canvas Viewが現在選択されていない場合は、このボタンはグレー表示になります。
Redo
Redoボタンをクリックすると、Canvas Viewで行われた変更がやり直されます。 やり直す変更が存在しない場合や、Canvas Viewが現在選択されていない場合、このボタンはグレー表示になります。
Select All
Select Allボタンをクリックすると、Canvas Viewに現在表示されているScreenまたはCustom Containerに追加されたすべてのウィジェットが選択されます。
Copy
Copyボタンをクリックすると、Canvas Viewで現在選択されているWidget、Screen、またはCustom Containerが、コピー / 貼り付けバッファに追加されます。
Paste
Pasteボタンをクリックすると、コピー / 貼り付けバッファ内に現在あるWidget、Screen、またはCustom Containerが貼り付けられます。 コピーされたオブジェクトが存在しない場合、Pasteは使用できません。
Delete
Deleteボタンをクリックすると、Canvas Viewで現在選択されているWidget、Screen、またはCustom Containerが削除されます。
Import GUI
Import Guiボタンをクリックすると、Import GUIウィンドウが開きます。
ここでは、現在開いているプロジェクトにUIをインポートできます。 UIはSTが提供するサンプルやデモから選択できます。または、'Browse'をクリックして、現在のプロジェクトにインポートするTouchGFX Designerプロジェクト(.touchgfx)を選択することもできます。
Caution
Help(ヘルプ)
Documentation
Documentationボタンをクリックすると、お使いのオペレーティング・システムのデフォルト・ブラウザでhttps://support.touchgfx.comが開きます。
Q&A
Q&Aボタンをクリックすると、お使いのオペレーティング・システムのデフォルト・ブラウザでhttps://community.st.com/touchgfxが開きます。
Request Feature
Request Featureボタンをクリックすると、お使いのオペレーティング・システムのデフォルト・ブラウザでhttps://community.st.com/s/ideazoneが開きます。
Keyboard Shortcuts
Keyboard Shortcutsボタンをクリックすると、お使いのオペレーティング・システムのデフォルト・ブラウザでhttps://support.touchgfx.com/docs/development/ui-development/working-with-touchgfx/keyboard-shortcutsが開きます。
About
Aboutボタンをクリックすると、ソフトウェア使用許諾契約を含むウィンドウが開きます。