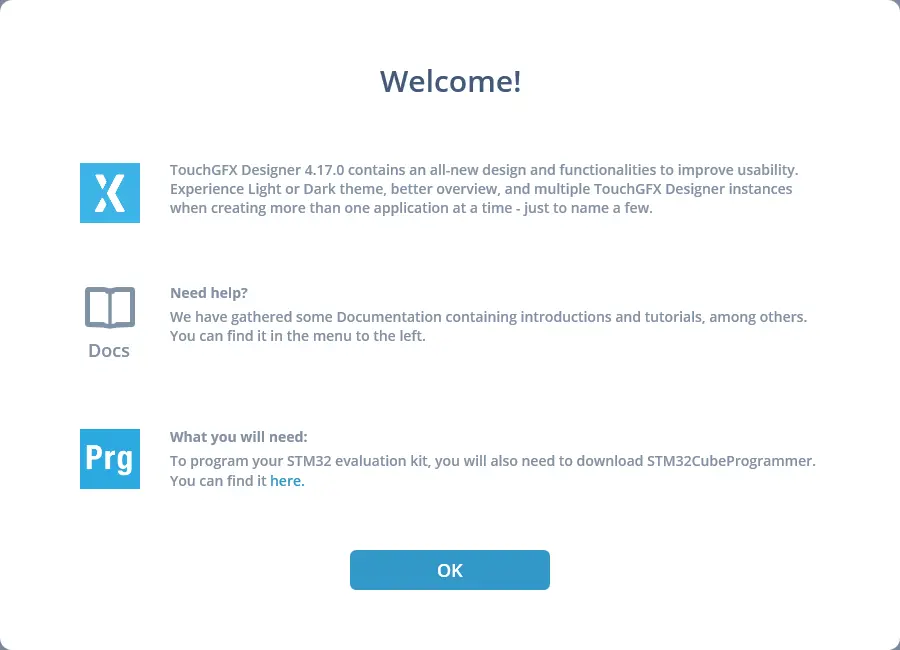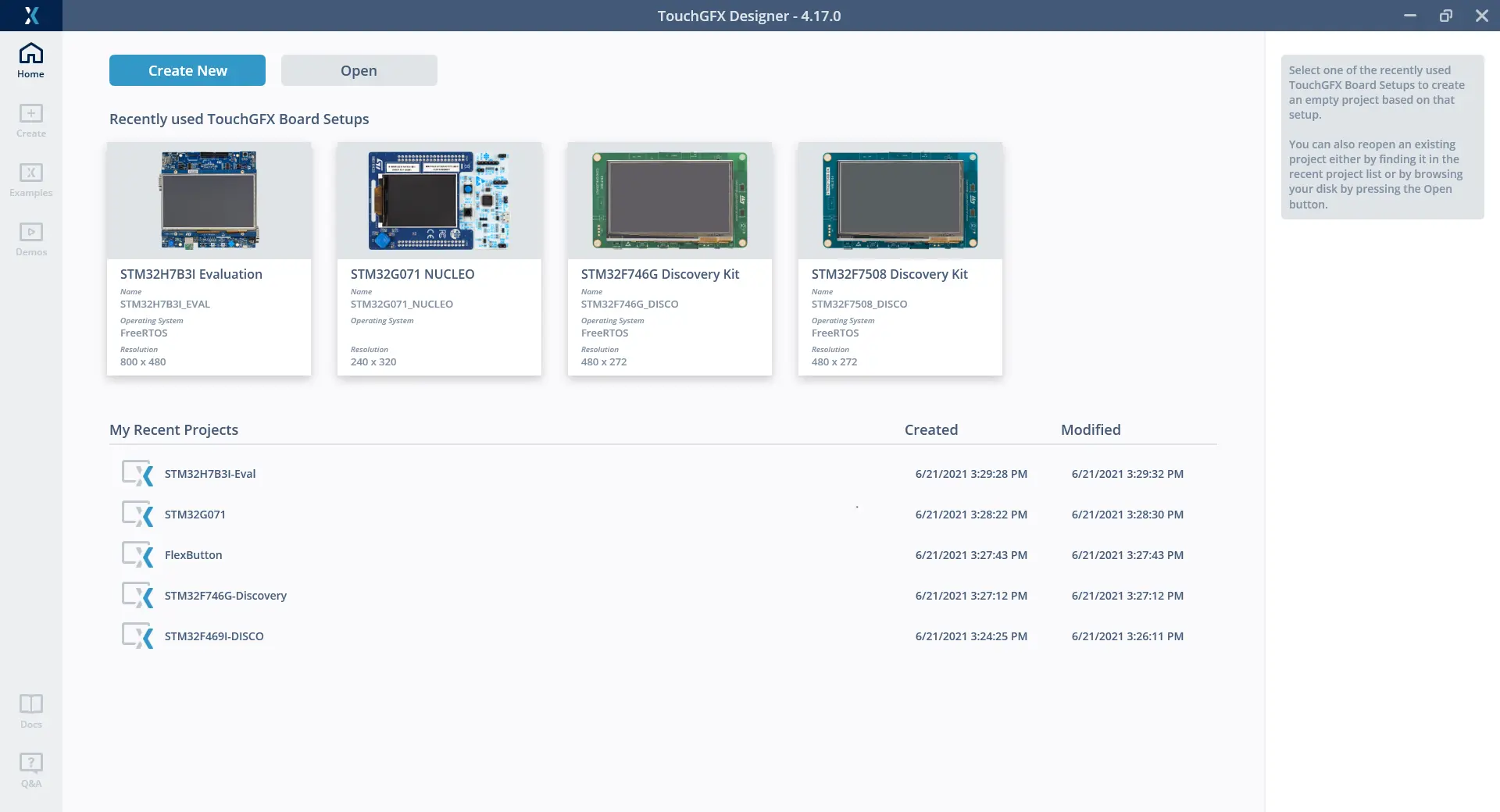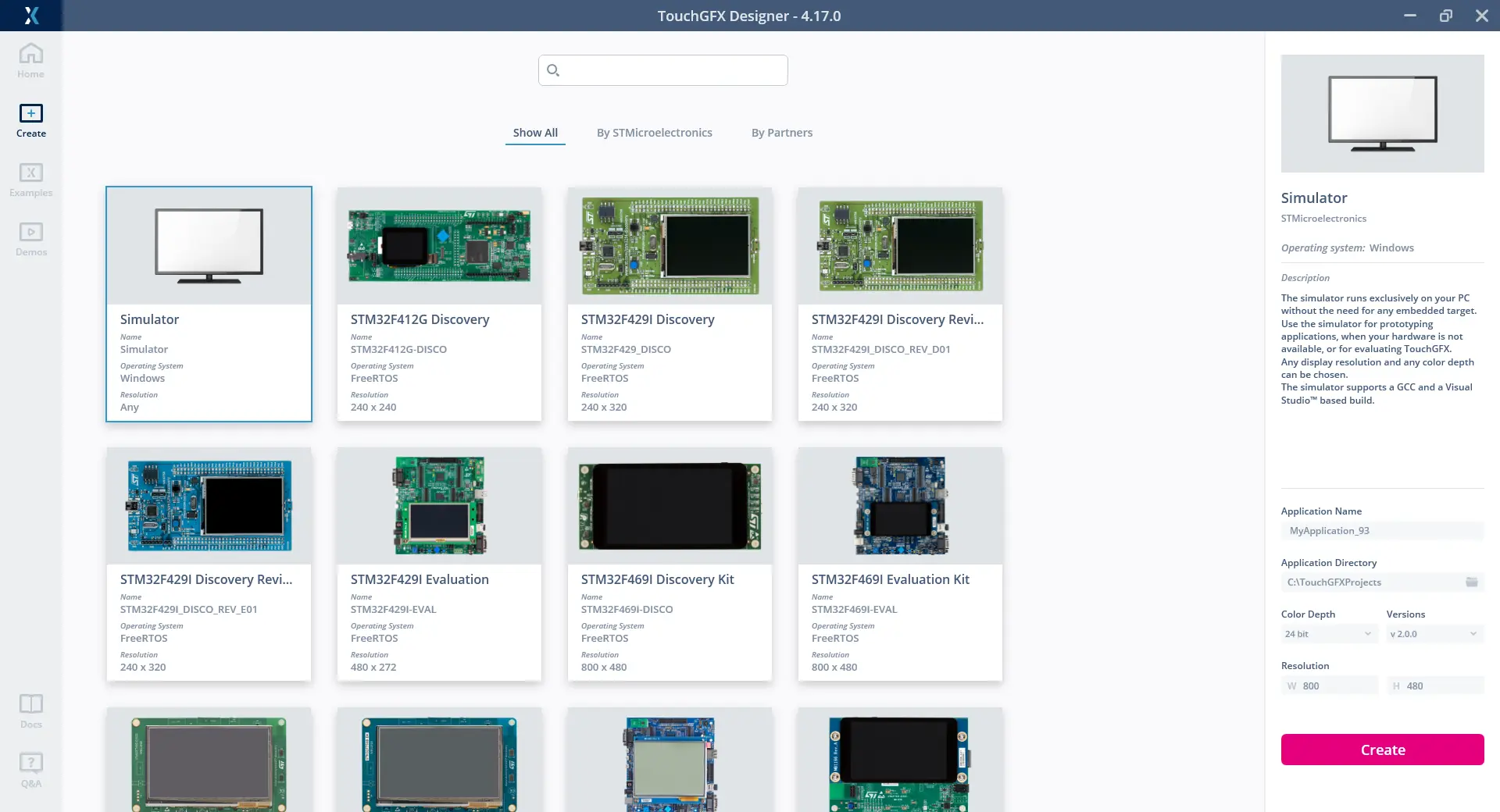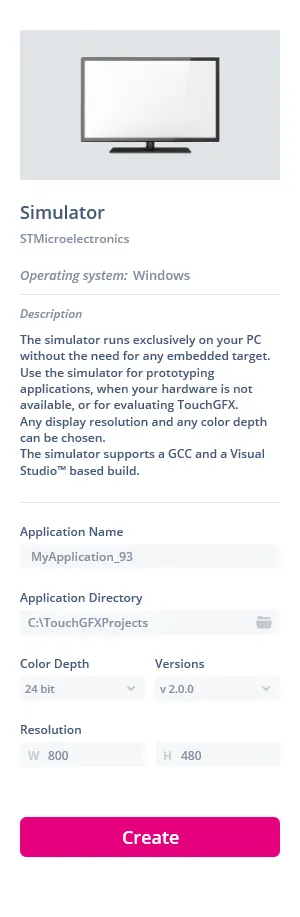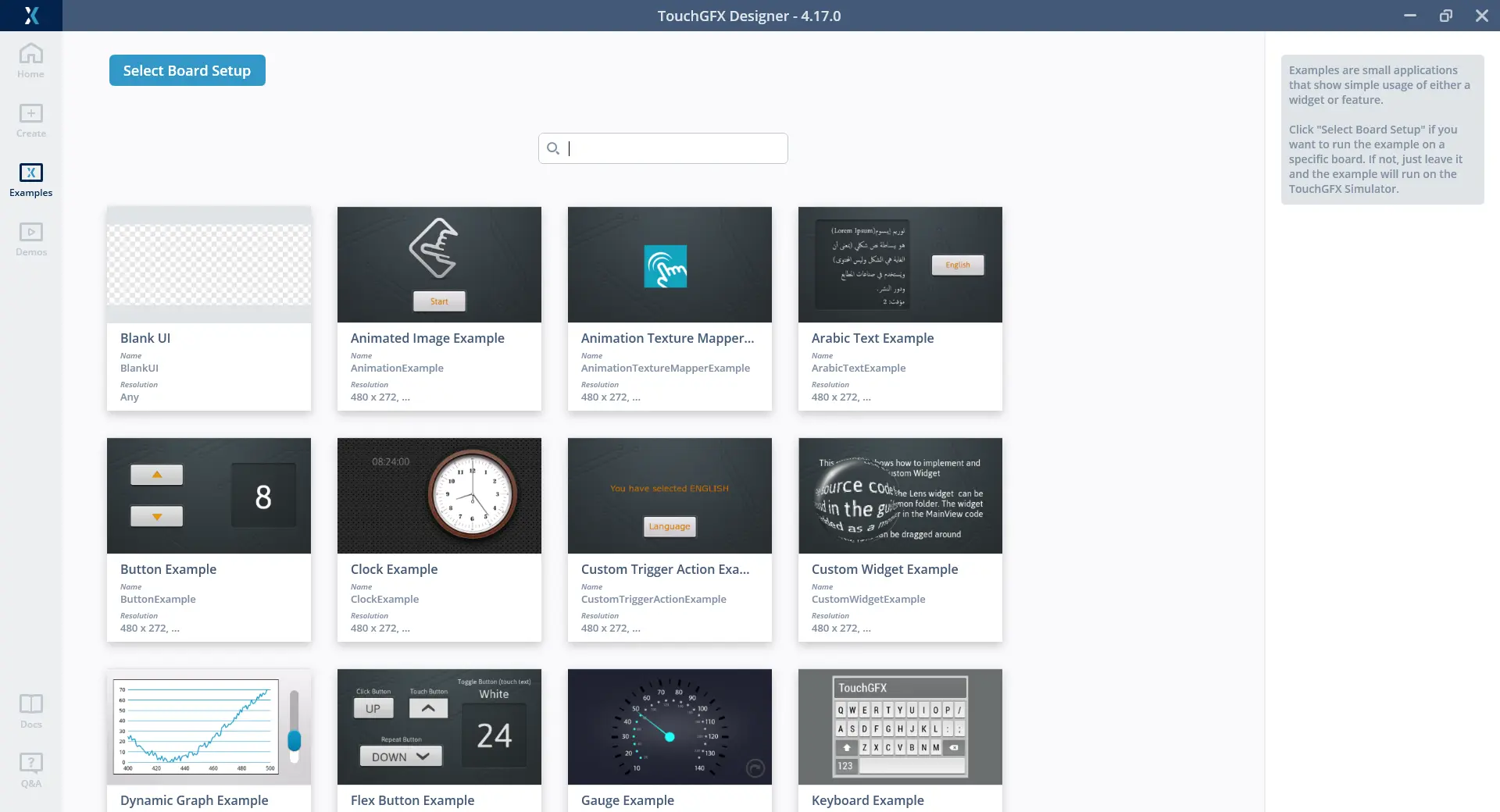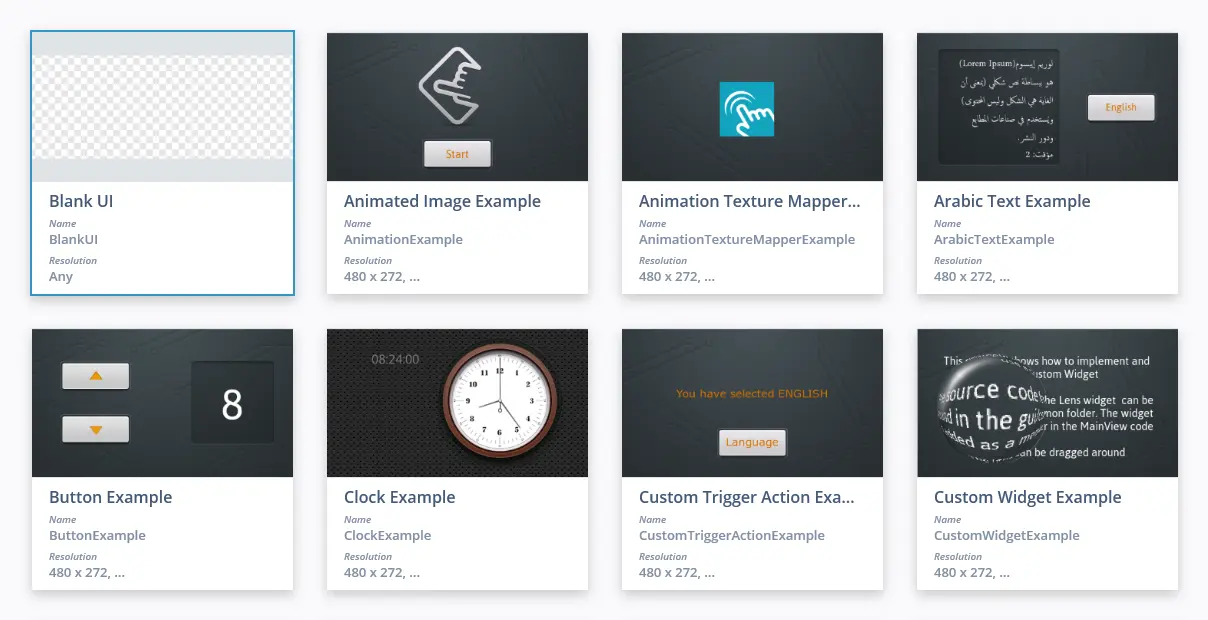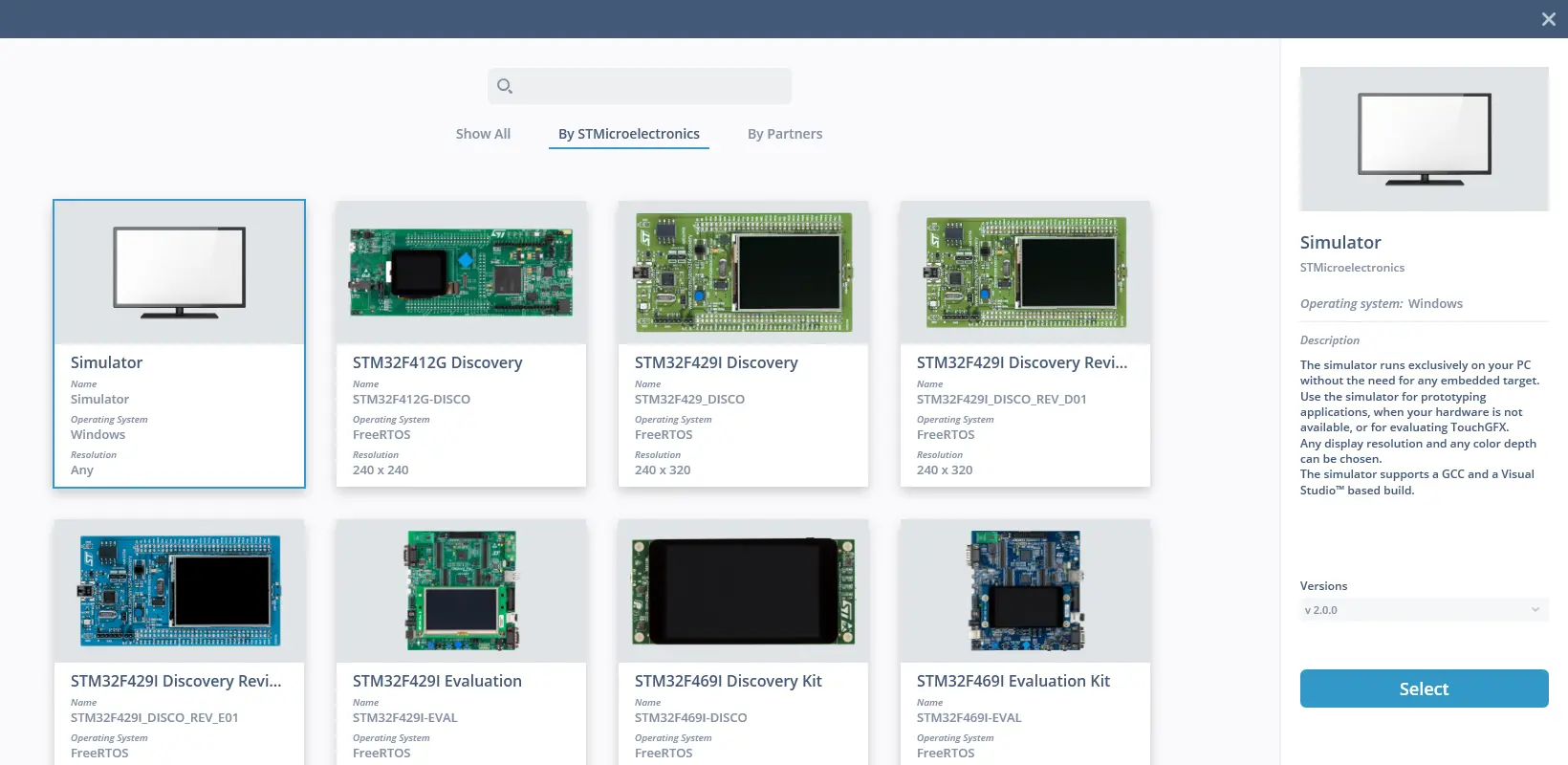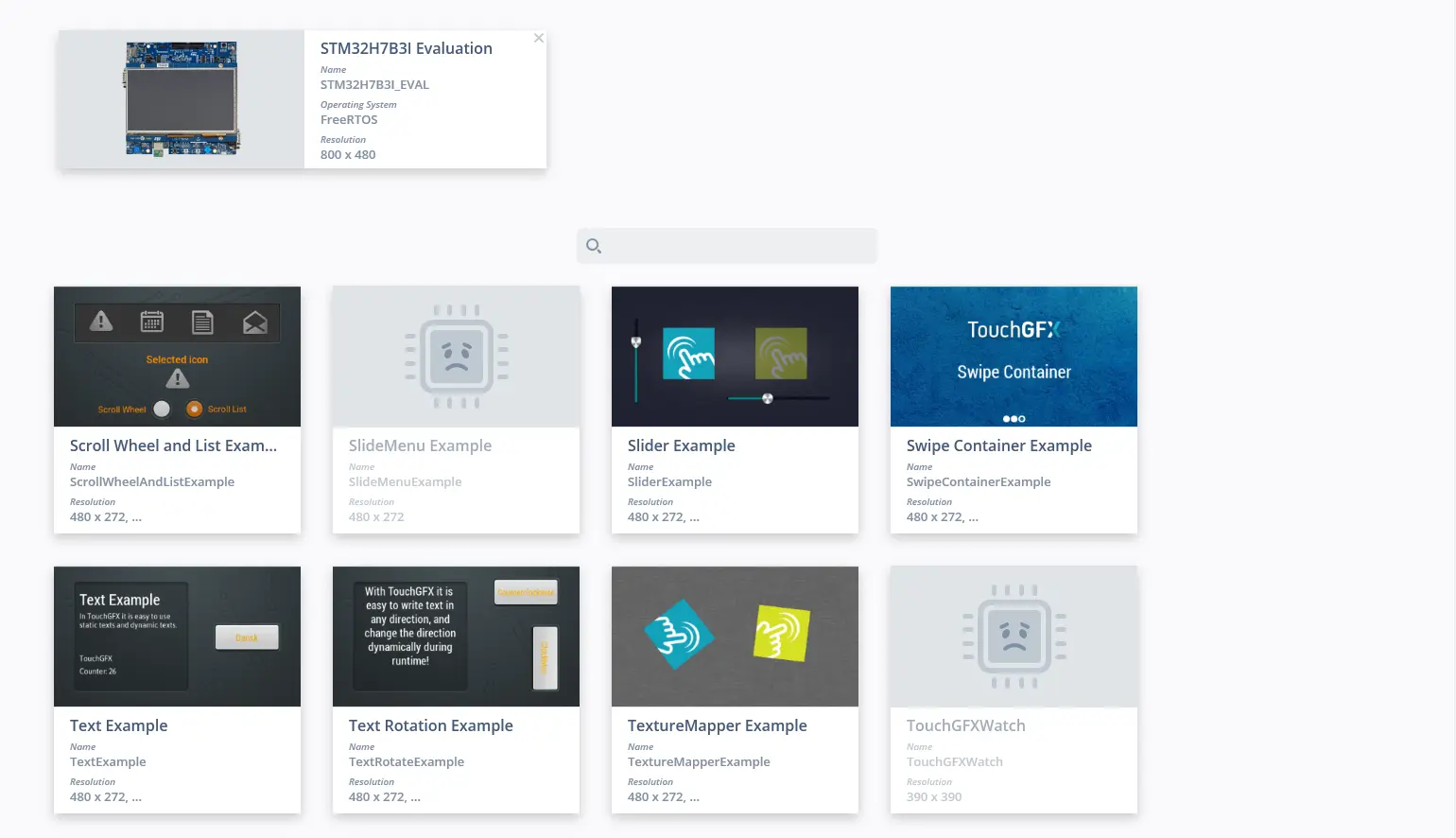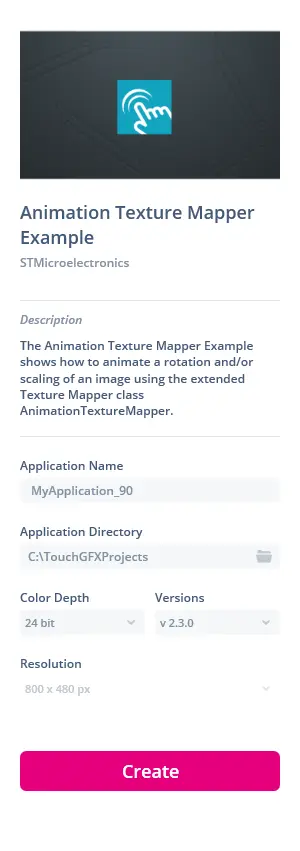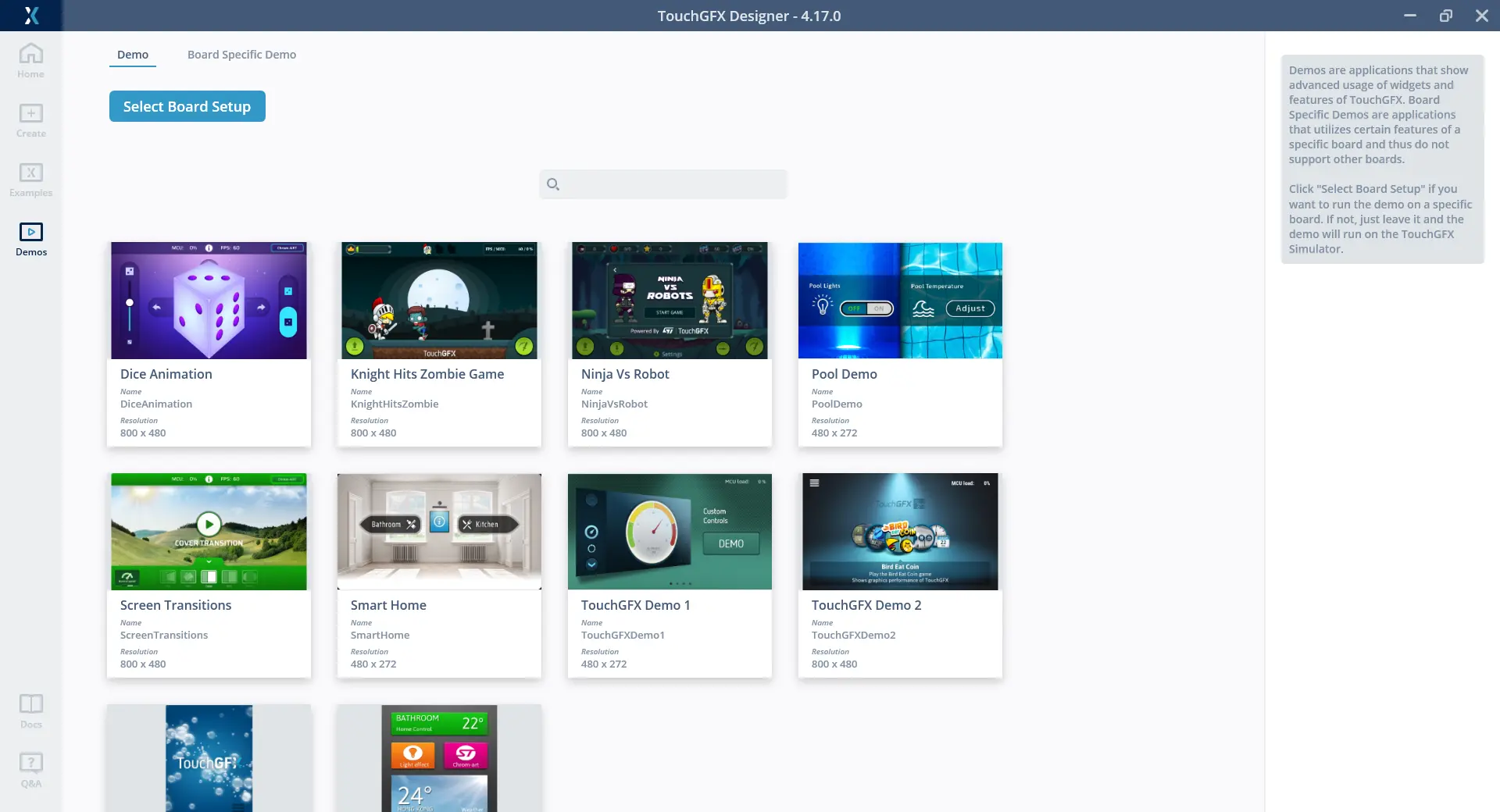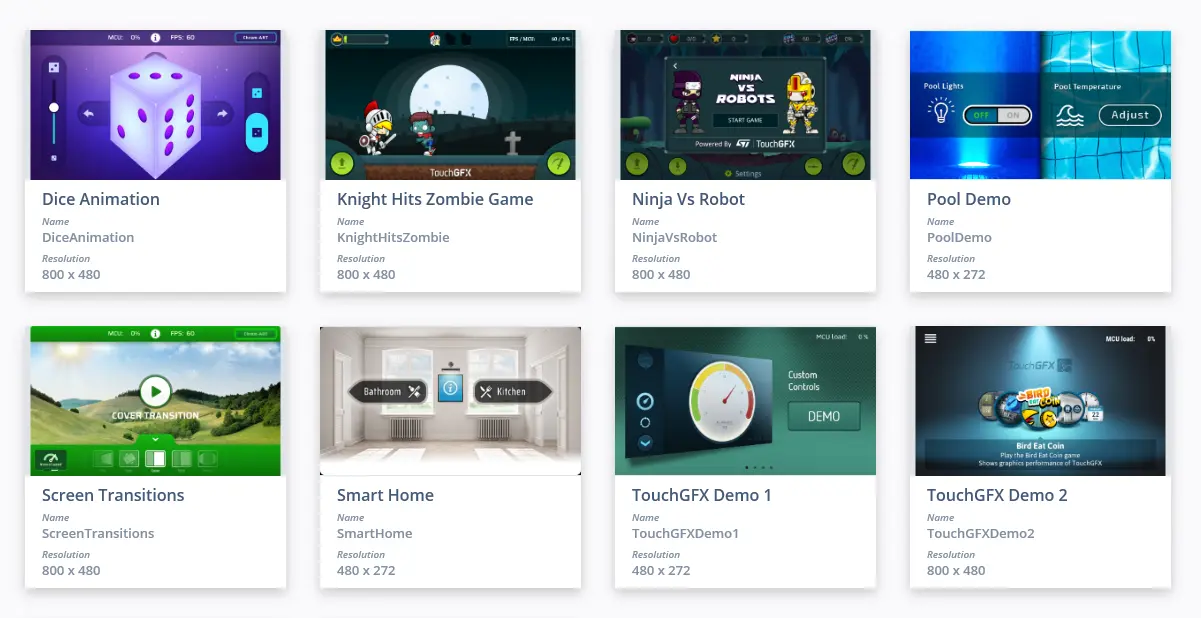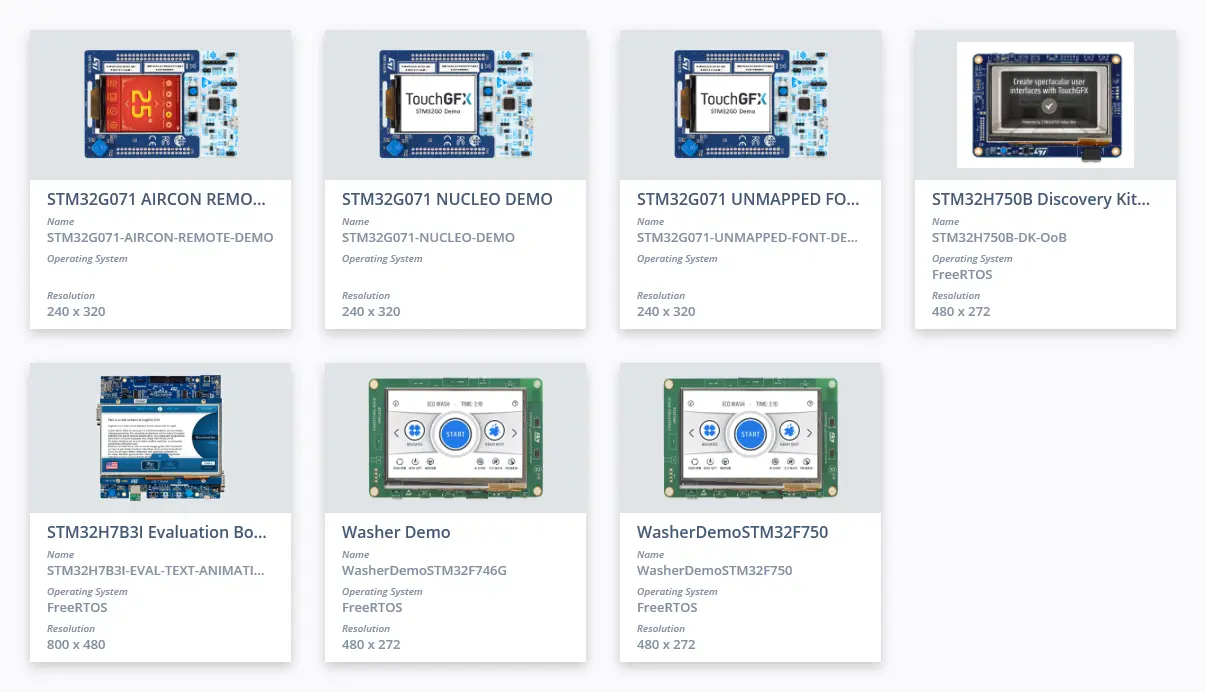Lobby(ロビー)
Lobby(ロビー)は、TouchGFX Designerの開始時に最初に表示されるウィンドウです。 ロビーからは、新しいプロジェクトを作成し、デモ・プロジェクトを検索し、既存のプロジェクトを開くことができます。 Ctrl + Nキーを押すことで、ロビーを表示することもできます。
TouchGFX Designerの初回実行時には、ロビーが表示される前に、WelcomeポップアップとLightおよびDarkテーマの選択オプションが表示されます。
Home(ホーム)
Homeタブでは、最近使用したTouchGFXボード設定(TBS)に基づいて新しいプロジェクトを作成したり、プロジェクトを開いたりすることができます。
Recently used TouchGFX Board Setups
このセクションでは、最近のプロジェクトで使用されたTBSを選択し、それを使用して、Blank UIと組み合わせて新しいプロジェクトを作成することができます。 TBSを選択すると、CreateでTBSを選択したときと同じオプションが表示されます。
My Recent Projects
このセクションでは、最近のプロジェクトをすばやく開くことができます。
Open
Openボタンを押すとファイル・ブラウザが開き、手動のナビゲーションで.touchgfxプロジェクト・ファイルを開くことができます。
Create New
Create Newボタンを押すと、LobbyのタブがHomeからCreateに変更されます。
Create(作成)
Createタブでは、Blank UIと組み合わせて新しいプロジェクトを作成するために使用するTBSを選択できます。
Searchbar
サーチバーを使用すると、ボード名でTBSをフィルタリングできます。
Producer Filter
プロデューサ・フィルタは3つのフィルタに分かれています。
TBS List
選択したフィルタに基づいて、TBSのリストが表示されます。 各TBSに表示されるプロパティは、名前、オペレーティング・システム、解像度です。
Selected TBS
TBSを選択すると、右側のセクションにそのTBSに関する詳細情報と、そのTBSをベースにして新しいプロジェクトを作成するためのオプションが表示されます。
Application Name
これにより新しいプロジェクトの名前と、新しいプロジェクトが保存されるフォルダの名前が決まります。
Application Directory
これにより新しいプロジェクトの場所が決まります。
Color Depth
このドロップダウンには、選択されたTBSでサポートされるColor Depth(色深度)が含まれます。
Versions
このドロップダウンには、選択されたTBSでサポートされるさまざまなバージョンが含まれます。
Resolution
解像度の調整は、選択されたTBSに応じてさまざまに異なります。 Simulator TBSでは、0x0から2000x2000までの範囲のすべての解像度サイズがサポートされます。
Create
Createボタンを押すと、選択されたTBSとBlank UIに基づき、上記の設定を使用して新しいプロジェクトが作成されます。
Examples(サンプル)
Examplesタブでは、サンプルとTBSに基づき、新しいプロジェクトを作成できます。
Searchbar
Searchbar(サーチバー)を使用すると、サンプルを名前でフィルタリングできます。
Examples List
選択したフィルタに基づいて、サンプルのリストが表示されます。 各サンプルに表示されるプロパティは、名前と、そのサンプルと互換性がある解像度です。
Select Board Setup
Select Board Setupボタンを押すとポップアップが開き、そこからTBSを選択できます。
Searchbar
サーチバーを使用すると、TBSを名前でフィルタリングできます。
Producer Filter
プロデューサ・フィルタは3つのフィルタに分かれています。
TBS List
選択したフィルタに基づいて、TBSのリストが表示されます。 各TBSに表示されるプロパティは、名前、オペレーティング・システム、解像度です。
TBS Info
TBSを選択すると右側のセクションに、そのTBSに関する詳細情報、バージョンを設定するオプション、TBSを選択するためのSelectボタンが表示されます。
Select Board Setupボタンの代わりに、選択したTBSが表示されるようになり、解像度が一致しないサンプルはグレー表示になります。
Selected Example
サンプルを選択すると、右側のセクションに説明と、そのサンプルに基づいて新しいプロジェクトを作成するためのオプションが表示されます。
Application Name
これにより新しいプロジェクトの名前と、新しいプロジェクトが保存されるフォルダの名前が決まります。
Application Directory
これにより新しいプロジェクトの場所が決まります。
Color Depth
このドロップダウンには、選択されたサンプルでサポートされるColor Depth(色深度)が含まれます。
Versions
このドロップダウンには、サンプルでサポートされるさまざまなバージョンが含まれます。
Resolution
解像度の調整は、選択されたサンプルとTBSに応じてさまざまに異なります。 Blank UIとSimulatorの組み合わせにより、0x0から2000x2000までの範囲のすべての解像度サイズがサポートされます。
Create
Createボタンを押すと、選択されたサンプルとTBSに基づき、上記の設定を使用して新しいプロジェクトが作成されます。
Demos(デモ)
Demosタブでは、デモとTBSに基づく、またはBoard Specific Demo(BSD)に基づくプロジェクトを作成できます。
Demos Filter
上部のフィルタで、DemoまたはBoard Specific Demoを選択すると、デモまたはBSDが表示されます。
Searchbar
サーチバーを使用すると、デモまたはBSDを名前でフィルタリングできます。
Demos List
選択したフィルタに基づいて、デモのリストが表示されます。 各デモまたはBSDに表示されるプロパティは、名前と必要な解像度です。
Select Board Setup
Select Board Setupボタンを押すとポップアップが開き、そこからTBSを選択できます。
Selected Demo or BSD
サンプルを選択すると、右側のセクションに説明と、そのサンプルに基づいて新しいプロジェクトを作成するためのオプションが表示されます。
Application Name
これにより新しいプロジェクトの名前と、新しいプロジェクトが保存されるフォルダの名前が決まります。
Application Directory
これにより新しいプロジェクトの場所が決まります。
Color Depth
このドロップダウンには、選択されたデモまたはBSDでサポートされるColor Depth(色深度)が含まれます。
Versions
このドロップダウンには、デモまたはBSDでサポートされるさまざまなバージョンが含まれます。
Resolution
解像度の調整は、選択されたデモまたはBSDに応じてさまざまに異なります。 Blank UIとSimulatorの組み合わせにより、0x0から2000x2000までの範囲のすべての解像度サイズがサポートされます。
Create
Createボタンを押すと、選択されたデモとTBS、またはBSDに基づき、上記の設定を使用して新しいプロジェクトが作成されます。