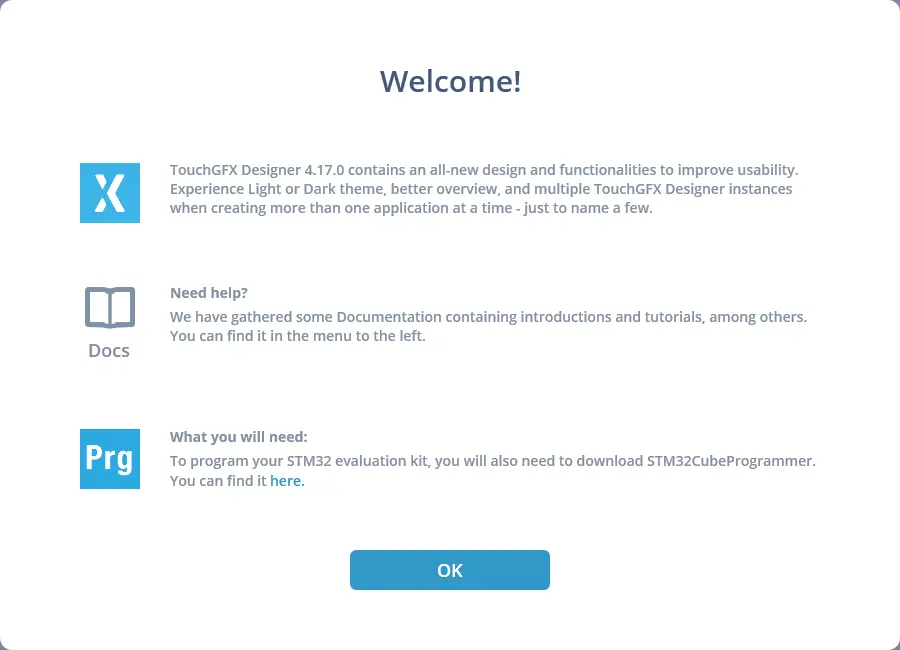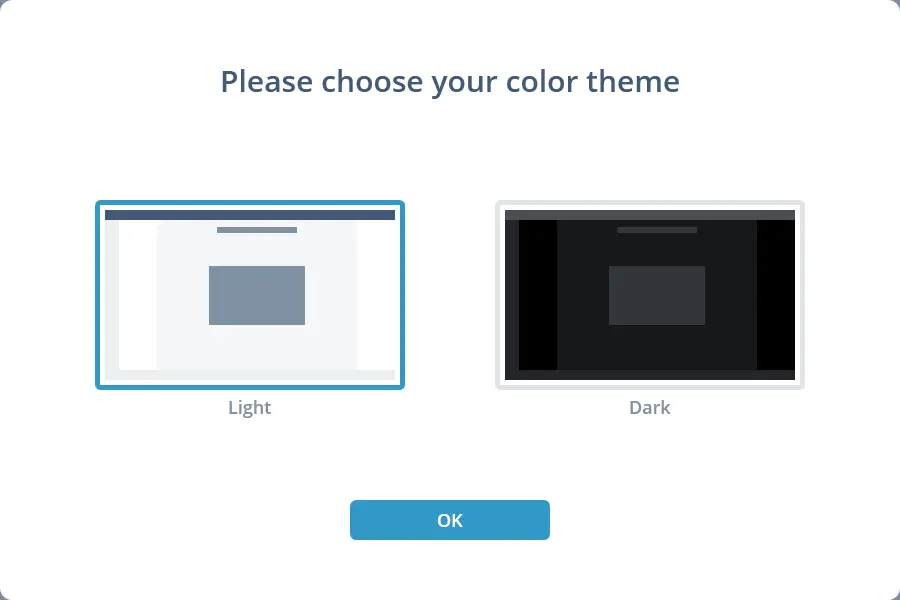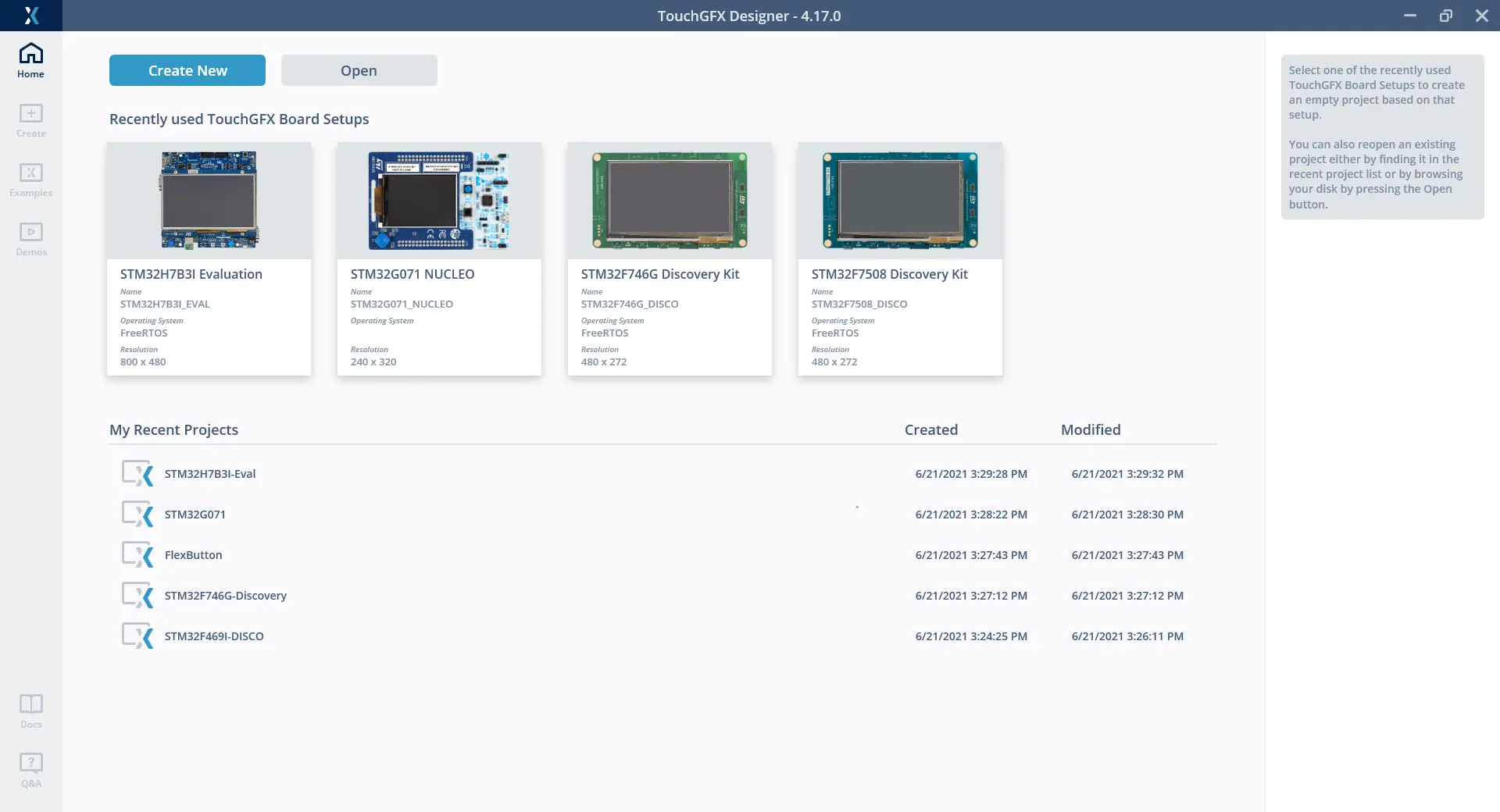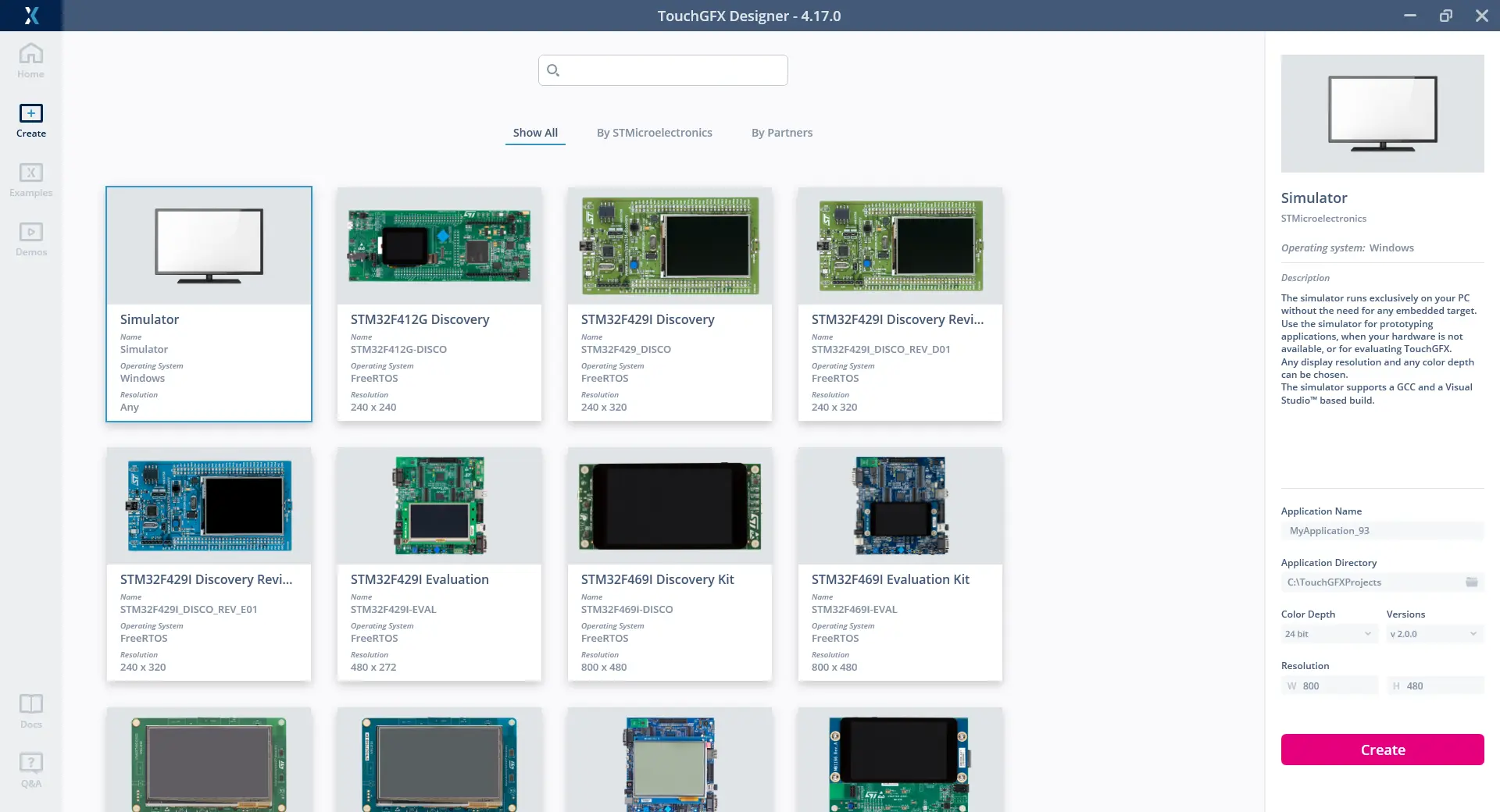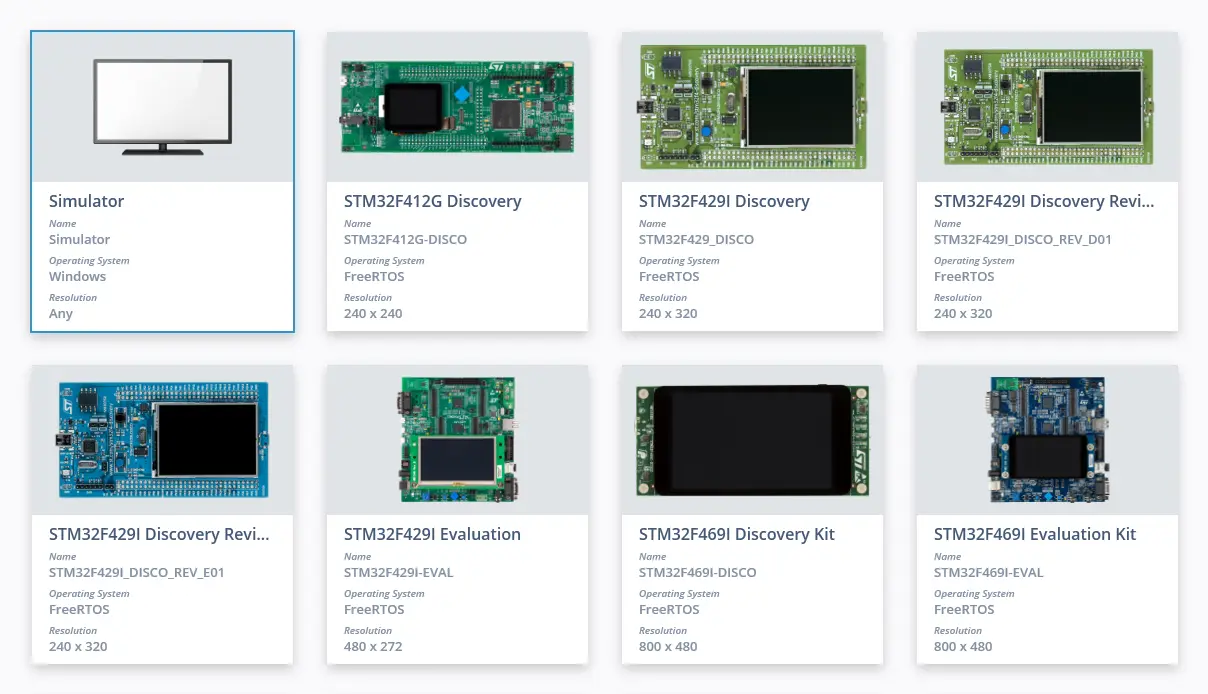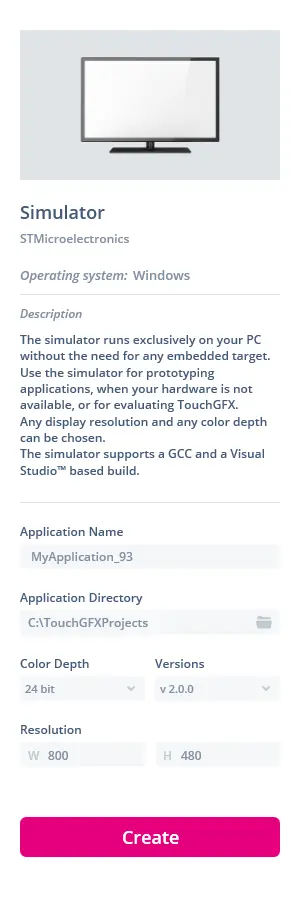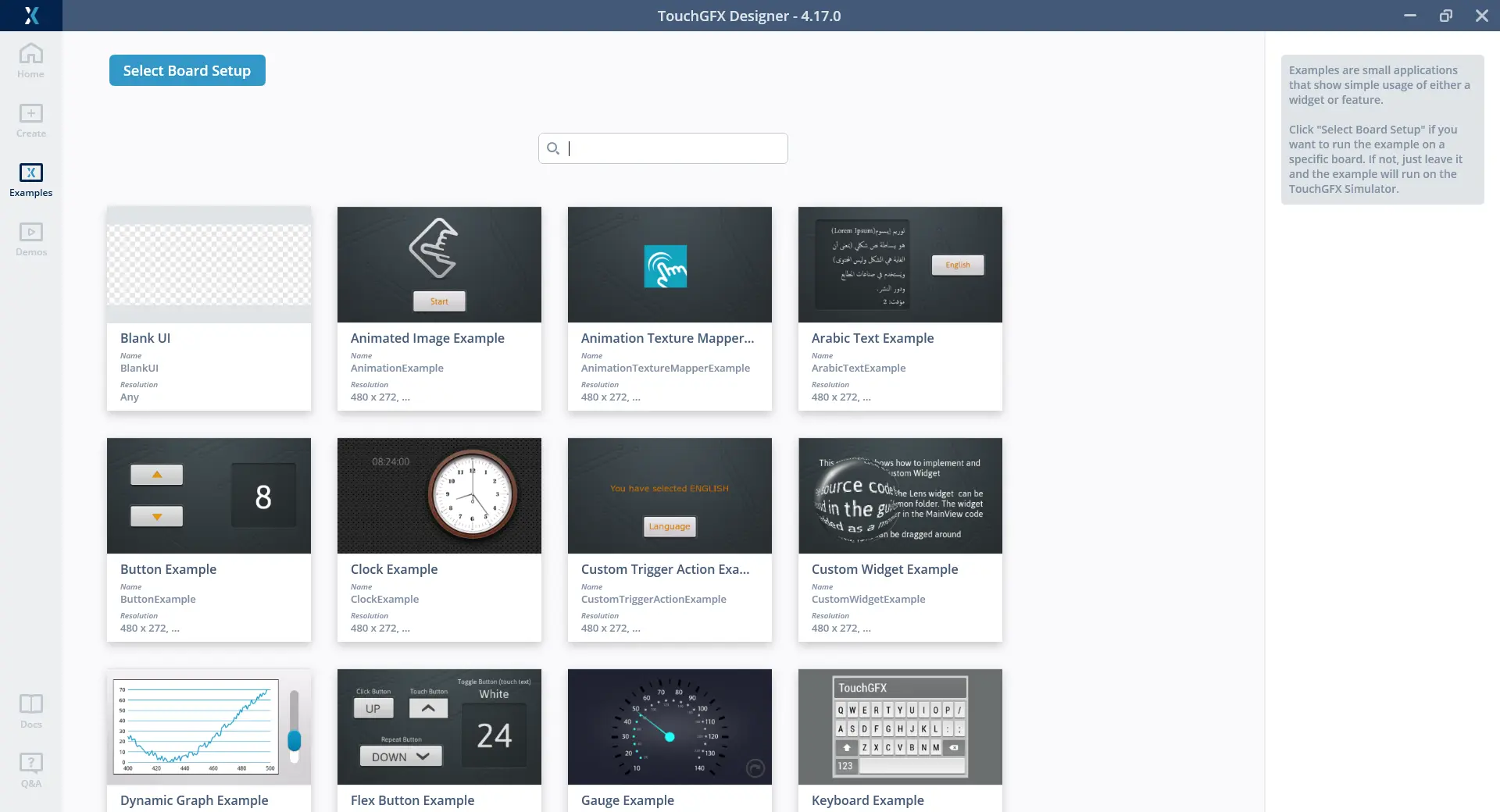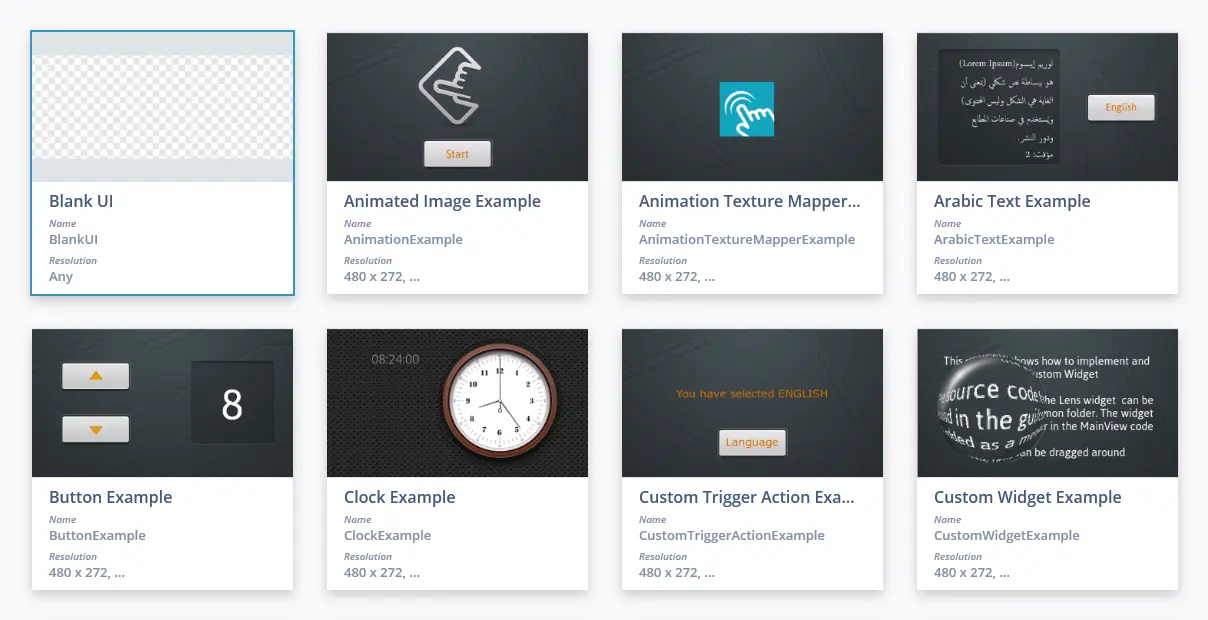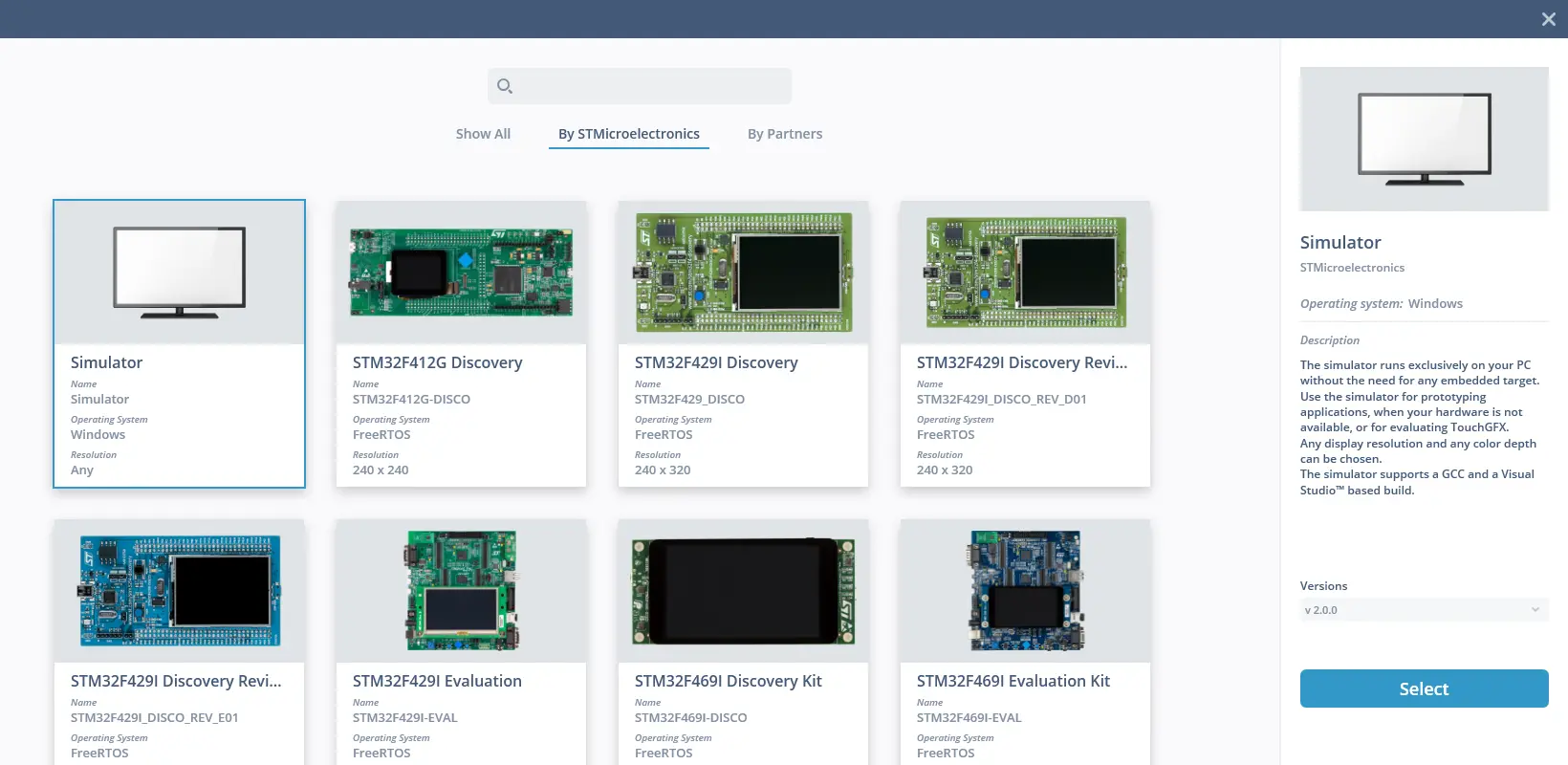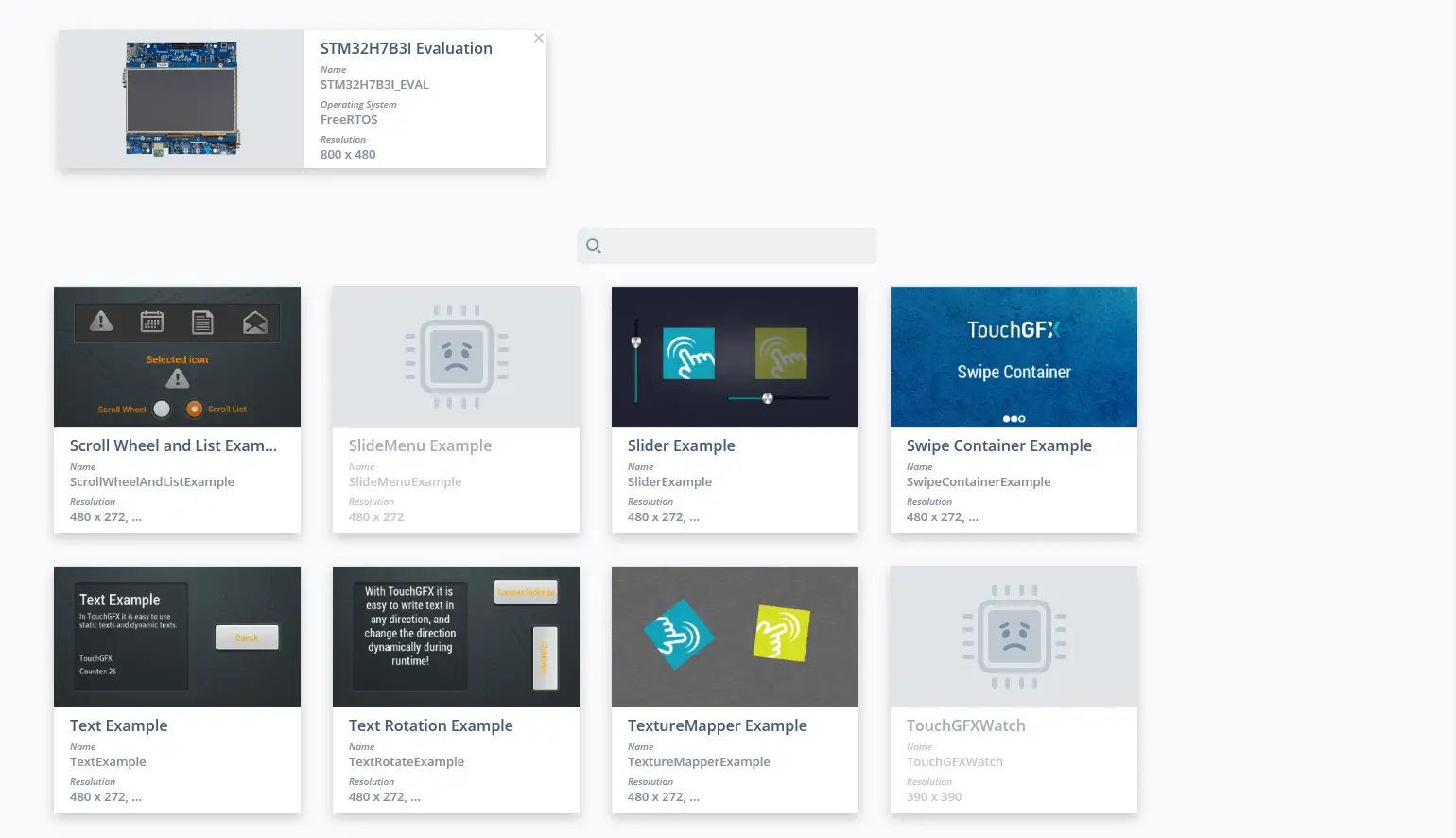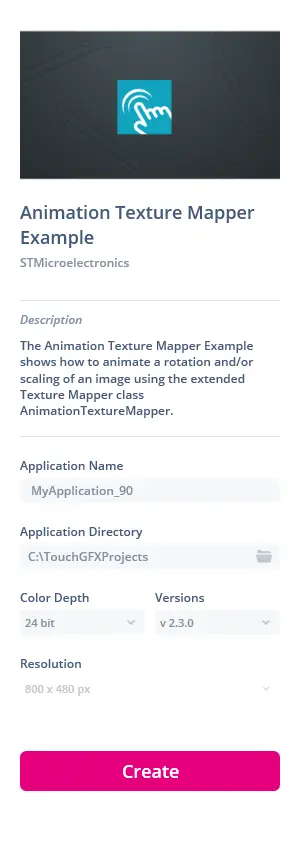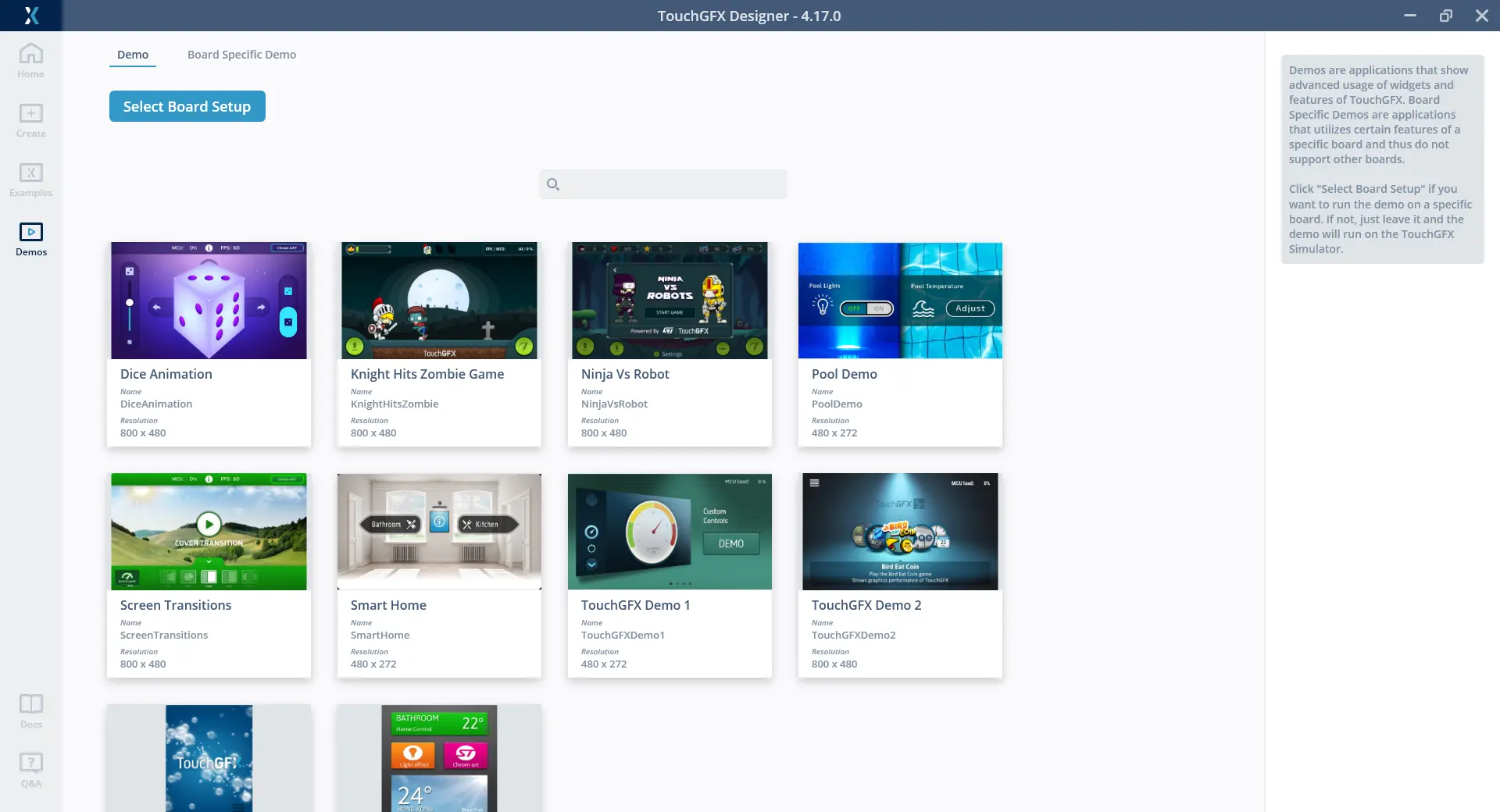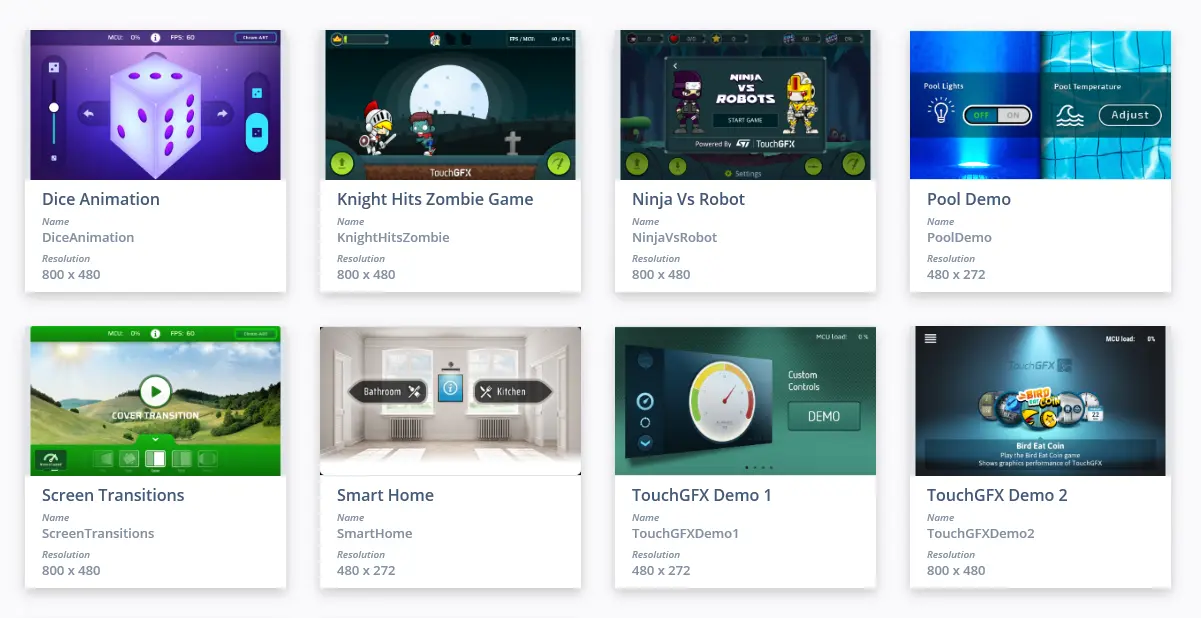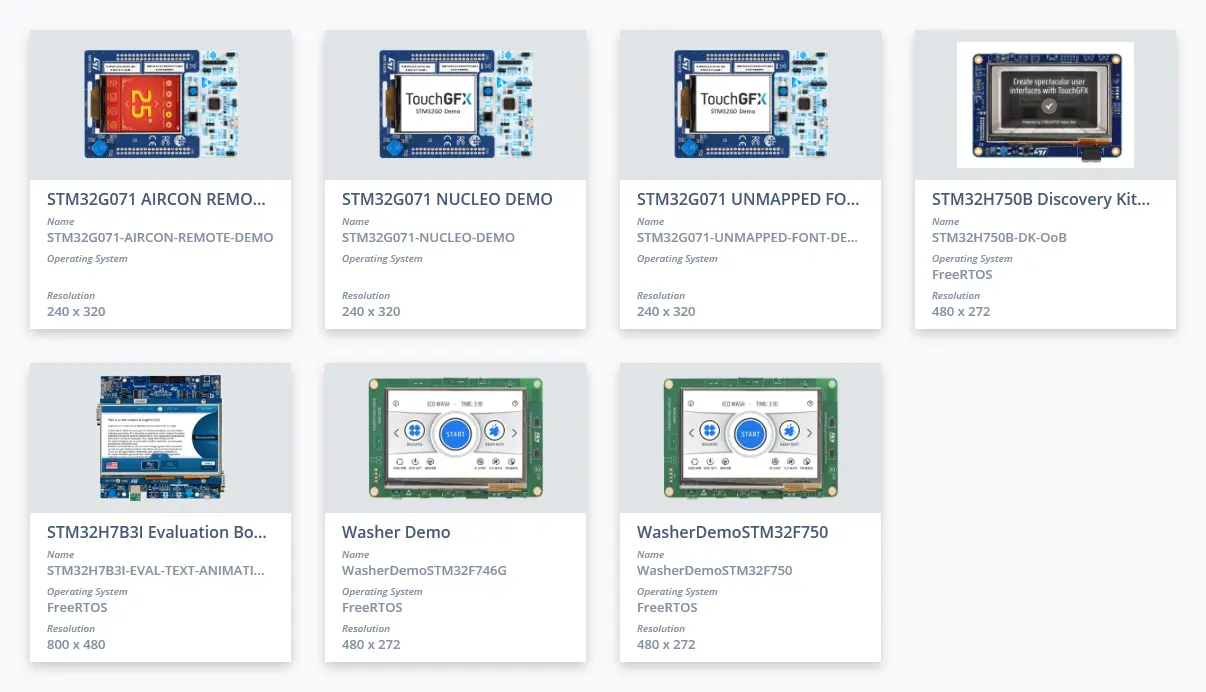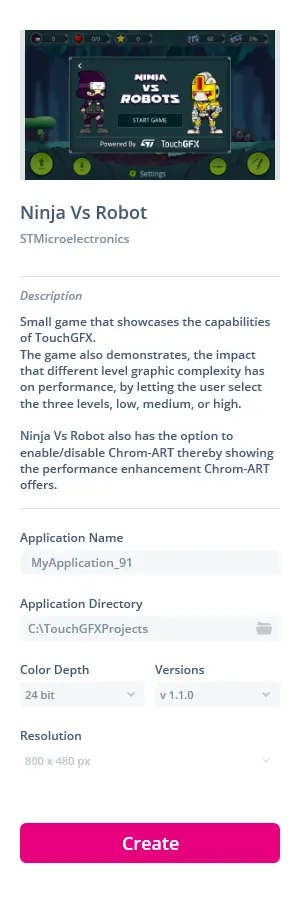로비
로비는 TouchGFX Designer를 시작할 때 가장 먼저 표시되는 창입니다. 로비에서는 새로운 프로젝트를 생성하거나, 데모 프로젝트를 살펴보거나, 기존 프로젝트를 열 수 있습니다. CTRL + N을 눌러 로비로 들어갈 수 있습니다..
Creating a project from an opened project results in an new instance of the TouchGFX Designer being opened.
TouchGFX Designer를 처음 실행하면 로비에 들어가기 전에 Welcome 팝업 창과 함께 라이트 테마와 다크 테마의 선택 옵션이 나타납니다.
Home
Home 탭에서는 최근에 사용된 TouchGFX Board Setups(TBS)를 기준으로 새로운 프로젝트를 생성하거나, 프로젝트를 열 수 있습니다.
Recently used TouchGFX Board Setups
이 섹션에서는 가장 최근에 진행한 프로젝트에서 사용된 TBS를 선택하거나, Blank UI와 함께 사용할 새 프로젝트를 생성하는 데 사용할 수 있습니다. TBS를 선택하면 Create에서 TBS를 선택할 때와 동일한 옵션이 표시됩니다.
My Recent Projects
이 섹션에서는 사용자가 최근 프로젝트를 빠르게 열 수 있습니다.
Open
Open 버튼을 클릭하면 파일 브라우저가 열리는데, 여기서 수동으로 탐색하여 .touchgfx 프로젝트 파일을 열 수 있습니다.
Create New
Create New 버튼을 클릭하면 로비의 탭이 Home에서 Create로 바뀝니다.
Create
Create 탭에서는 새 프로젝트에서 Blank UI와 함께 사용할 TBS를 선택할 수 있습니다.
검색 창
검색 창은 TBS를 보드 이름으로 필터링하는 데 사용됩니다.
생성자 필터
생성자 필터는 다음과 같이 세 가지 필터로 구분됩니다.
TBS 목록
선택한 필터에 따라 TBS 목록이 표시됩니다. 각 TBS 마다 이름, 운영 체제 및 해상도 속성이 표시됩니다.
선택된 TBS
TBS를 선택하면 해당 TBS에 대한 세부 정보와 함께 TBS를 기준으로 새 프로젝트를 생성할 수 있는 옵션이 오른쪽 섹션에 표시됩니다.
Application Name
애플리케이션 이름에 따라 새 프로젝트의 이름과 새 프로젝트를 저장할 폴더 이름이 결정됩니다.
Application Directory
애플리케이션 디렉터리에 따라 새 프로젝트의 위치가 결정됩니다.
Color Depth
이 드롭다운 메뉴에는 선택한 TBS에서 지원하는 색 심도가 포함되어 있습니다.
Versions
이 드롭다운 메뉴에는 선택한 TBS에서 지원하는 여러 버전이 포함되어 있습니다.
Resolution
해상도 조정은 선택한 TBS에 따라 달라집니다. Simulator TBS는 0 x 0부터 2000 x 2000까지 모든 해상도를 지원합니다.
Create
Create 버튼을 클릭하면 선택한 TBS와 Blank UI를 기준으로 위의 설정에 따라 새 프로젝트가 생성됩니다.
Examples
Examples 탭에서는 예시와 TBS를 기반으로 새 프로젝트를 생성할 수 있습니다.
검색 창
검색 창은 Example을 이름으로 필터링하는 데 사용됩니다.
Example 목록
선택한 필터에 따라 Example 목록이 표시됩니다. 각 Example 의 이름과 호환되는 해상도 속성이 표시됩니다.
Select Board Setup
Select Board Setup 버튼을 클릭하면 TBS를 선택할 수 있는 팝업 창이 열립니다.
검색 창
검색 창은 TBS를 이름으로 필터링하는 데 사용됩니다.
생성자 필터
생성자 필터는 다음과 같이 세 가지 필터로 구분됩니다.
TBS 목록
선택한 필터에 따라 TBS 목록이 표시됩니다. 각 TBS 의 이름, 운영 체제 그리고 해상도 속성이 표시됩니다.
TBS 정보
TBS를 선택하면 해당 TBS에 대한 세부 정보, 버전을 설정할 수 있는 옵션, TBS를 선택할 수 있는 Select 버튼이 오른쪽 섹션에 표시됩니다.
선택한 TBS가 Select Board Setup 버튼 대신에 표시되고, 해상도에 맞지 않는 Example은 회색으로 비활성화됩니다.
선택된 Example
Example을 선택하면 관련 설명과 함께 해당 Example을 기준으로 새 프로젝트를 생성할 수 있는 옵션이 오른쪽 섹션에 표시됩니다.
Application Name
애플리케이션 이름에 따라 새 프로젝트의 이름과 새 프로젝트를 저장할 폴더 이름이 결정됩니다.
Application Directory
애플리케이션 디렉터리에 따라 새 프로젝트의 위치가 결정됩니다.
Color Depth
이 드롭다운 메뉴에는 선택한 Example과 TBS에서 지원하는 색 심도가 포함되어 있습니다.
Versions
이 드롭다운 메뉴에는 Example의 여러 버전이 포함되어 있습니다.
Resolution
해상도 조정은 선택한 Example과 TBS에 따라 달라집니다. Simulator가 결합된 Blank UI는 0 x 0부터 2000 x 2000까지 모든 해상도 크기를 지원합니다.
Create
Create 버튼을 클릭하면 선택한 Example과 TBS를 기준으로 위의 설정에 따라 새 프로젝트가 생성됩니다.
Demos
Demos 탭에서는 Demo와 TBS 또는 BSD(Board Specific Demo)를 기준으로 프로젝트를 생성할 수 있습니다.
Demo 필터
상단에 있는 필터에서 Demo 또는 BSD(Board Specific Demo)를 선택할 수 있으며, 선택한 항목이 표시됩니다.
검색 창
검색 창은 Demo 또는 BSD를 이름으로 필터링하는 데 사용됩니다.
Demo 목록
선택한 필터에 따라 Demo 목록이 표시됩니다. 각 Demo 또는 BSD의 이름과 필요한 해상도 속성이 표시됩니다.
Select Board Setup
Select Board Setup 버튼을 클릭하면 TBS를 선택할 수 있는 팝업 창이 열립니다.
Demo 또는 BSD 선택
Demo 또는 BSD를 선택하면 관련 설명과 함께 해당 Demo 또는 BSD를 기준으로 새 프로젝트를 생성할 수 있는 옵션이 오른쪽 섹션에 표시됩니다.
Application Name
애플리케이션 이름에 따라 새 프로젝트의 이름과 새 프로젝트를 저장할 폴더 이름이 결정됩니다.
Application Directory
애플리케이션 디렉터리에 따라 새 프로젝트의 위치가 결정됩니다.
Color Depth
이 드롭다운 메뉴에는 선택한 Demo와 TBS 또는 BSD에서 지원하는 색 심도가 포함되어 있습니다.
Versions
이 드롭다운 메뉴에는 Demo 또는 BSD의 여러 버전이 포함되어 있습니다.
Resolution
해상도 조정은 선택한 Demo와 TBS 또는 BSD에 따라 달라집니다. Simulator가 결합된 Blank UI는 0 x 0부터 2000 x 2000까지 모든 해상도 크기를 지원합니다.
Create
Create 버튼을 클릭하면 선택한 Demo와 TBS 또는 BSD를 기준으로 위의 설정에 따라 새 프로젝트가 생성됩니다.